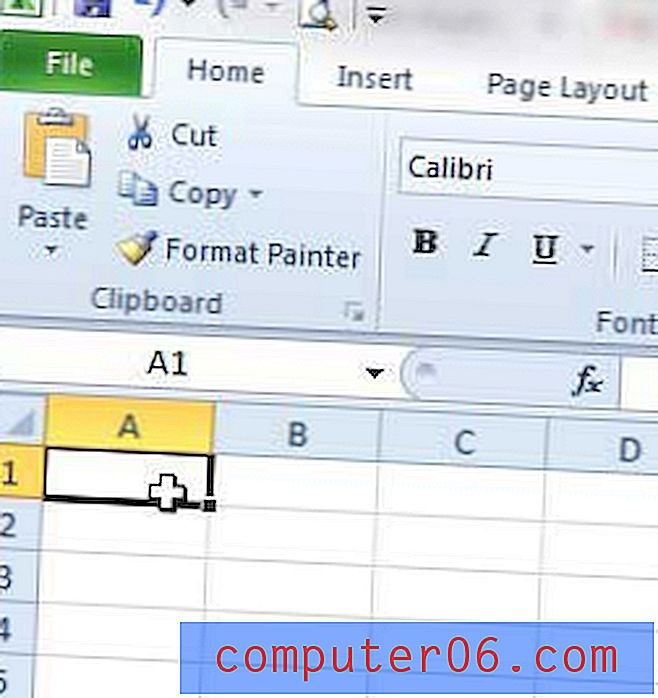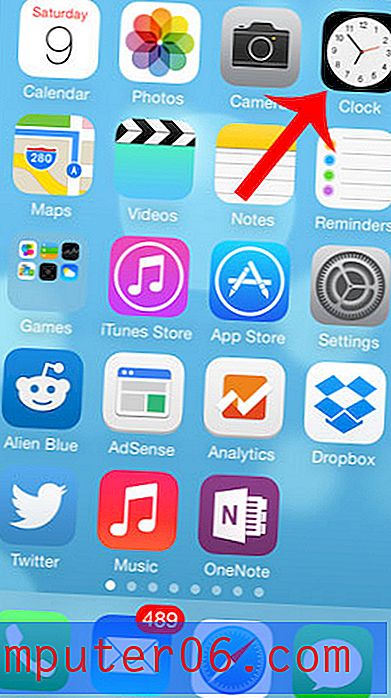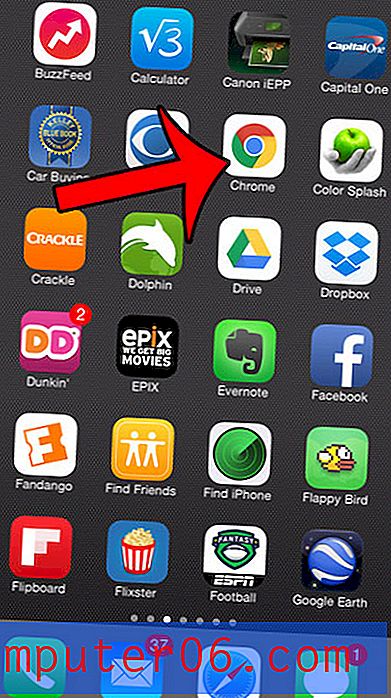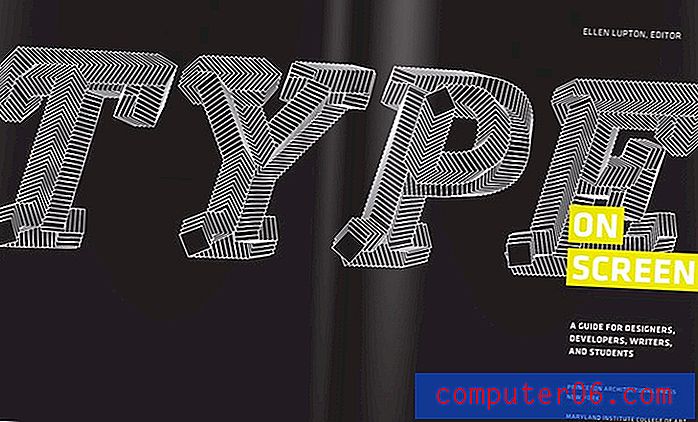5 бързи начина за извличане и запазване на изображения от Google Документи
Използвам Google Документи от доста време и съм голям фен.
Основната причина за преминаването от Microsoft Office Word към Google Drive е загуба на данни. Претърпях проблеми с корупцията на Word файлове на персонални компютри и бях свидетел на страданията и на други хора. Също така съм някакъв мързелив: не искам да се занимавам с редовни архиви в случай на повреда на твърдия диск на компютъра. Друга причина, поради която преминах - и това е една от най-големите продавани точки на Google Docs - е необходимостта от сътрудничество. Намирам Google Документи за много удобни за работа в екип.
Google Документи обаче не са перфектни. Едно от предизвикателствата, с които съм се сблъсквал с Google Документи в миналото, е следното: Как да извличам изображения от документ. За разлика от друг софтуер за документи, Google Docs не ви позволява директно да копирате изображения от файл и да ги използвате в клипборда на вашия компютър. Тя ви позволява само да изрязвате, коригирате или подменяте изображенията, като щракнете с десния бутон върху изображението.
Днес ще ви покажа няколко прости метода, за да го направите. Кой е най-добрият начин? Е, зависи. Прочетете моите бележки за най-подходящите сценарии и изберете метода, който отговаря на вашите нужди.
Лично аз # 3 ми е любимото и до днес използвам добавката за екстрактор на изображения.
Използвате Google Слайдове? Прочетете също: Как да извличате изображения от Google Слайдове
1. Публикувайте в мрежата, след което запишете изображенията едно по едно
Използвайте този метод, когато: Искате да извлечете само няколко изображения.
Стъпка 1: Отворете документа си в Google Документи. В горния ляв ъгъл щракнете върху Файл> Публикуване в мрежата .

Стъпка 2: Натиснете синия бутон за публикуване . Ако вашият документ съдържа лични или поверителни данни, не забравяйте да спрете да го публикувате, след като запазите желаните от вас изображения. Вижте стъпка 6.

Стъпка 3: В изскачащия прозорец щракнете върху OK, за да продължите.

Стъпка 4: Ще получите връзка. Копирайте връзката, след което я поставете в нов раздел на вашия уеб браузър. Натиснете клавиша Enter или Return, за да заредите уеб страницата.

Стъпка 5: Намерете вашите изображения на току-що появилата се уеб страница, щракнете с десния бутон на мишката, след това изберете „Запазване на изображението като…“ Укажете местоназначението, за да запазите тези изображения.

Стъпка 6: Почти там. Върнете се до документа си в Google Документи, след това отидете в прозореца за публикуване ( Файл> Публикуване в мрежата ). Под синия бутон Публикуване щракнете върху „Публикувано съдържание и настройки“, за да го разширите, след което натиснете „Спрете публикуването“. Това е!

2. Изтеглете като уеб страница, след което извлечете изображения в пакет
Използвайте този метод, когато: Имате много изображения, които да запазите в документ.
Стъпка 1: В документа си щракнете върху File> Download as> Web Page (.html, с цип) . Вашият документ в Google ще бъде изтеглен във .zip файл.

Стъпка 2: Намерете zip файла (обикновено той е в папката „Изтегляне“), щракнете с десния бутон върху него и отворете. Забележка: На Mac съм, което ми позволява да разархивирам файл директно. Ако сте на компютър с Windows, уверете се, че имате подходящия софтуер за отваряне на архива.

Стъпка 3: Отворете новата разархивирана папка. Намерете подпапката, наречена „изображения“. Щракнете двукратно, за да го отворите.

Стъпка 4: Бум! Ще видите всички изображения, които съдържа документът ви в Google Документи.

3. Използвайте добавката за екстрактор на изображения
Използвайте този метод Когато: Трябва да изтеглите няколко изображения, но не всички от тях.
Стъпка 1: Отворете документа си в Google Документи. В менюто отидете на Добавки> Вземете добавки .

Стъпка 2: В новия прозорец, който току-що се отвори, въведете „Image Extractor“ в лентата за търсене и щракнете върху Enter. Той трябва да се покаже като първи резултат - Image Extractor от Incentro. Инсталирайте го. Забележка: След като инсталирах добавката, бутонът на екрана по-долу показва „Управление“ вместо „+ БЕЗПЛАТНО“.

Стъпка 3: След като инсталирате приставката, върнете се към документа, изберете Добавки> Екстрактор на изображения и щракнете върху Старт.

Стъпка 4: Добавката Image Extractor се показва в дясната странична лента на вашия браузър. Изберете изображението, което искате да запазите, след което щракнете върху синия бутон „Изтегляне на изображението“. Изображението ще бъде изтеглено. Свършен!

4. Правете директно снимки на екрана
Използвайте този метод Когато: Имате няколко изображения за извличане и те са с висока разделителна способност.
Изглежда като не-мозъчен, но работи невероятно добре и е ефективен. Просто увеличете уеб браузъра си до цял екран, изберете изображението, увеличете мащаба до желания размер и направете екранна снимка. Как правиш това? Ако сте на Mac, натиснете Shift + Command + 4 . За компютър използвайте Ctrl + PrtScr или може да се наложи да инсталирате инструмент за скрийншот на трети страни като Greenshot, който е напълно безплатен.

5. Изтеглете като Office Word, след това използвайте отново изображенията, както искате
Използвайте този метод, когато: Искате да използвате повторно изображенията и съдържанието на Google Doc в Microsoft Office Word.
Стъпка 1: Щракнете върху File> Download as> Microsoft Word (.docx) . Вашият документ в Google ще бъде преобразуван във формат на Word. Разбира се, цялото форматиране и съдържание ще остане - включително изображенията.

Стъпка 2: След като отворите експортирания документ на Word, можете да копирате, изрязвате или поставяте изображенията както искате.
заключение
Google Документи е един от най-добрите инструменти за производителност, който използвам почти ежедневно. Той е мощен и лесен за използване. Но може да срещнете някои предизвикателства, едно от които е извличане на снимки от документ, който вашият колега ви е изпратил. Ако знаете как да използвате правилния инструмент или техника, това е лесно поправяне.
Надявам се да намерите тези пет метода за полезни. Ако случайно намерите друг бърз метод, моля, оставете коментар по-долу и ме уведомете.