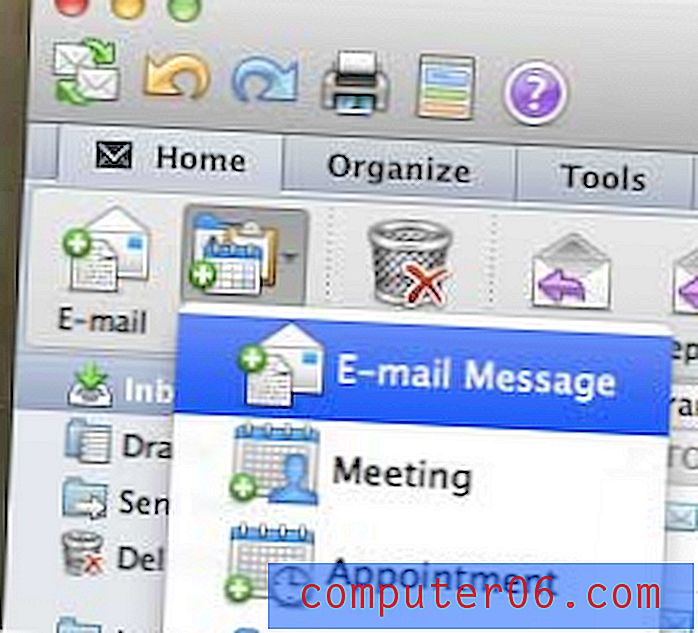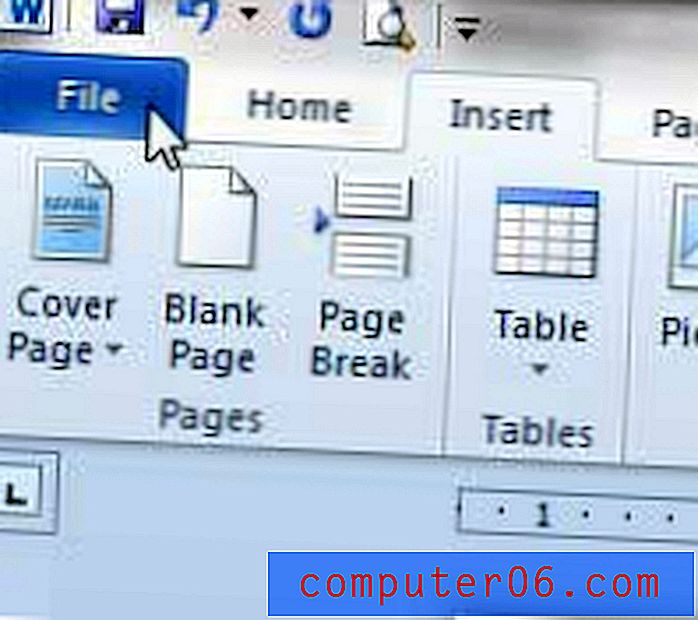Как да отстраним проблема с 100% използване на диска на Windows 10
Представете си, че се опитвате да сърфирате в интернет, да слушате някаква музика в Spotify или да работите върху електронна таблица в Excel. Въпреки че имате само няколко програми, работещи, дори нито една, вашият компютър с Windows все още е изключително бавен. Ако това сте вие, има вероятност да се справите със злонамерен софтуер или проблеми с пространството.
Освен това може да имате проблем с използването на диска (Изглежда, че последната версия на Windows 10 има проблем с претоварването на дисковете).
Следвайте стъпките по-долу, за да разберете дали това важи за вас и ако да, как да решите проблема, за да можете да се върнете към гледане на любими предавания в Netflix.
Как знаете, че дискът се използва 100%?
За да разберете дали проблемът ви наистина се крие в претоварен диск, ще трябва да използвате диспечера на задачите.
Стъпка 1: Отворете диспечера на задачите . Можете да направите това, като напишете „Task Manager“ в раздела за търсене на Windows и го отворите, или като натиснете CTRL + ALT + DELETE и изберете „Task Manager“.

Стъпка 2: Погледнете колоната под Disk . Щракнете върху Disk, за да сортирате списъка на изпълняваните програми от тяхното въздействие върху диска. Ако вашият диск работи на или близо 100%, тази колона ще бъде маркирана в червено. Можете да видите точния общ процент в горната част на колоната.
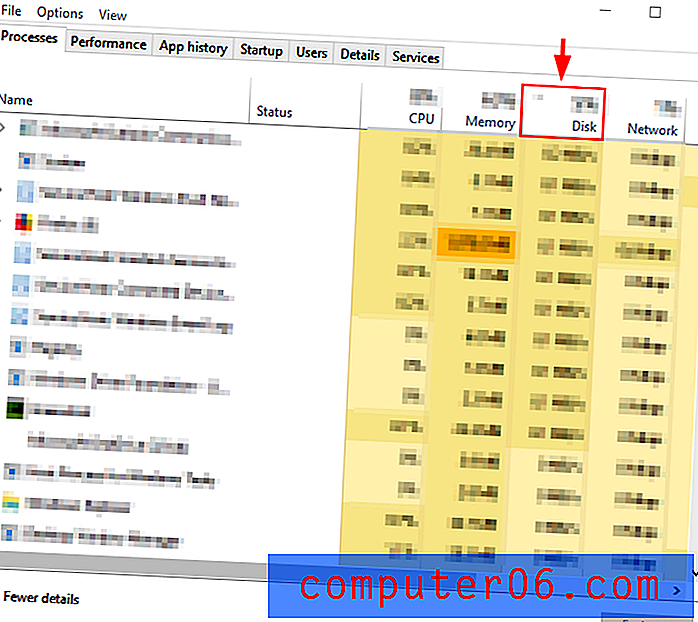
Ако работите със 100% използване на диска, по-долу са някои безопасни методи за отстраняване на проблема. Ако използването на диска ви се струва нормално, може да искате да помислите за проверка за злонамерен софтуер или фонови програми, които претоварват компютъра ви.
10 начина да отстраните проблема със 100% използване на диска
Метод 1: Изключете търсенето с Windows
Windows 10 и Windows 8 имат грешка, наречена „контур за търсене“, което води до високо използване на диска и забавя вашия компютър. За да тествате Windows и да видите дали това е така, можете да деактивирате функцията временно. Ако това наистина е причината за вашия бавен компютър, можете да го деактивирате за постоянно.
Деактивирайте временно търсенето с Windows
Стъпка 1: Отворете командния ред от лентата за търсене на Windows.
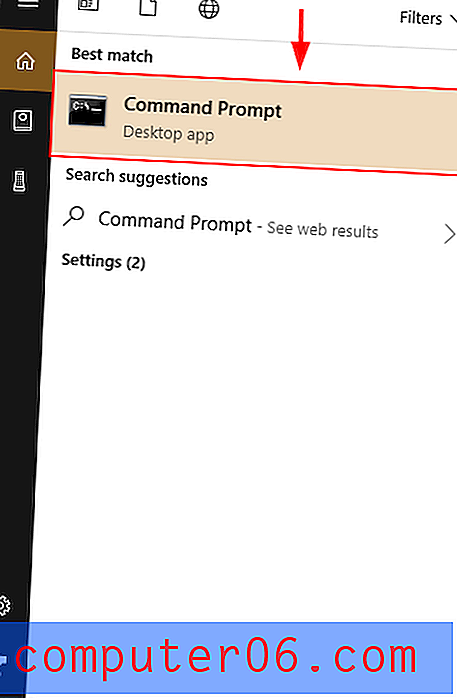
Стъпка 2 : Въведете и стартирайте командата net.exe stop „Търсене в Windows“ в командния ред. Това ще попречи на Търсене на Windows да се стартира, докато Windows не се рестартира. Ако забележите по-добра производителност след това, може да помислите за деактивиране на Windows Search за постоянно.
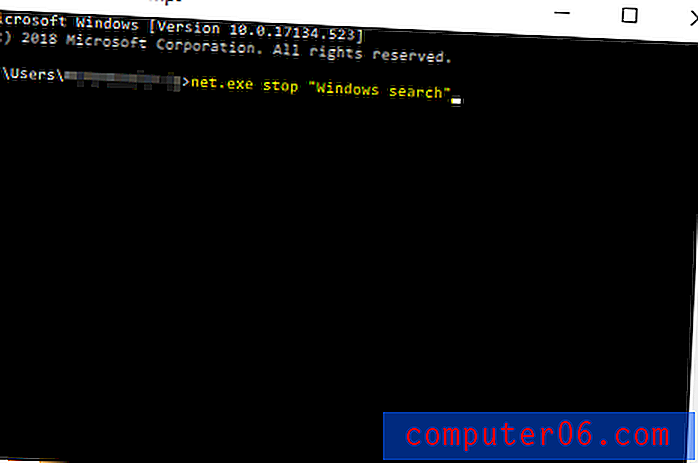
Деактивирайте търсенето с Windows за постоянно
Стъпка 1: Натиснете бутона Windows + R. Въведете services.msc . Натиснете Enter .
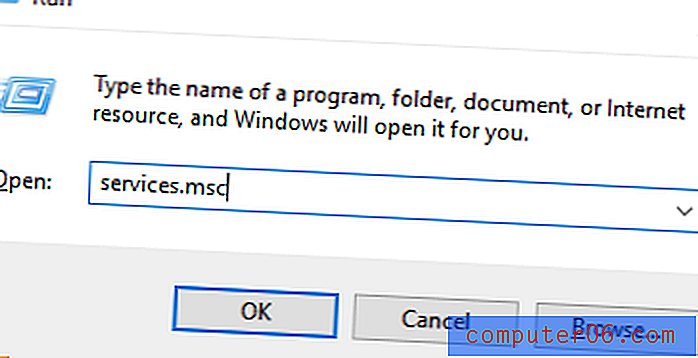
Стъпка 2 : Превъртете надолу, за да намерите Търсене в Windows . Щракнете двукратно върху него, за да отворите свойствата за търсене на Windows . Изберете Disabled за тип стартиране и натиснете OK . Това ще забрани трайно Windows. Това означава, че няма да можете да използвате лентата за търсене на Windows в долната част на екрана.

Метод 2: Поправете настройките на приложението
Понякога промяната на вашите настройки на Skype или Google Chrome може да бъде от полза за производителността на диска, тъй като тези приложения имат известна грешка в използването на диска.
Google Chrome
Стъпка 1: Отворете Google Chrome . Щракнете върху Настройки . След това превъртете надолу и изберете Разширени настройки .
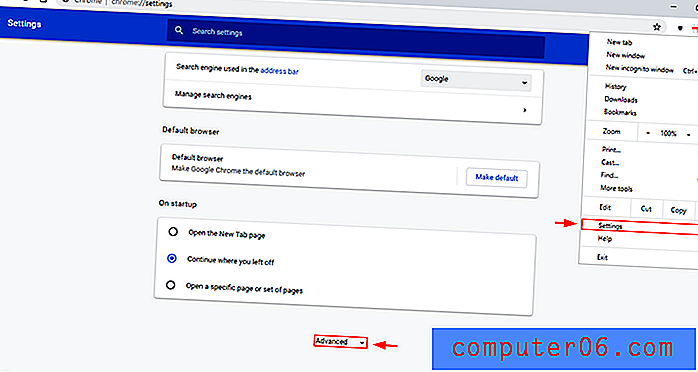
Стъпка 2: В Разширени настройки премахнете отметката Използвайте услуга за прогнозиране, за да зареждате по-бързо страниците.
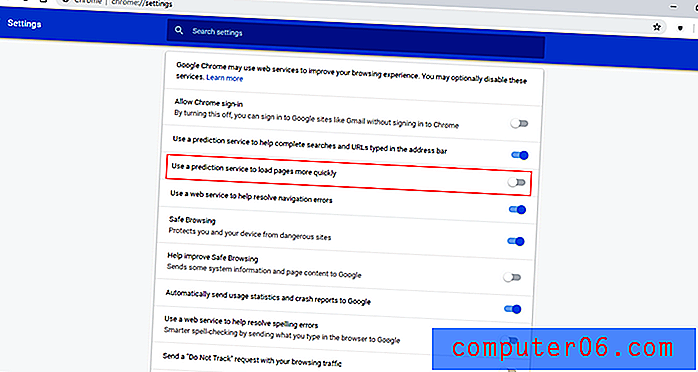
Skype
Стъпка 1: Намерете приложението Skype на вашия компютър (може да искате да използвате лентата за търсене на файлове на Windows в горния десен ъгъл). Щракнете с десния бутон върху файла и изберете Свойства .
След това отворете раздела Защита . Оттам изберете Редактиране .
Изберете „ Всички пакети за приложения “. Отметнете Разреши до „ Напиши“ . След това щракнете върху OK .
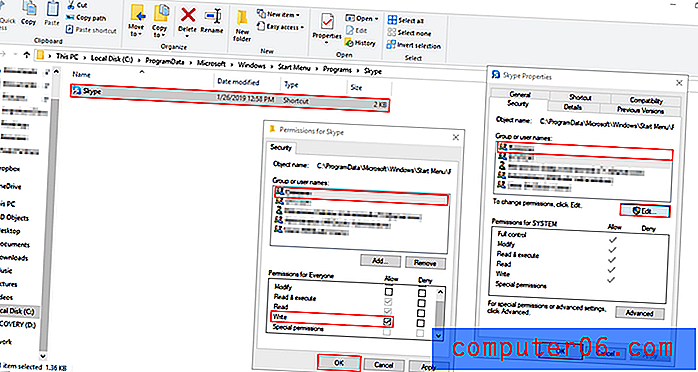
Метод 3: Изключете Superfetch
Superfetch е инструмент, който наблюдава вашата дейност на заден план и предварително зарежда често използвани приложения във вашата RAM памет. Това може да е потенциална причина 100% от вашия диск да бъде използван. Ето как да го поправим.
Как временно да деактивирате Superfetch
Стъпка 1: Отворете командния ред, като го потърсите в лентата на задачите. Въведете командата net.exe stop superfetch.
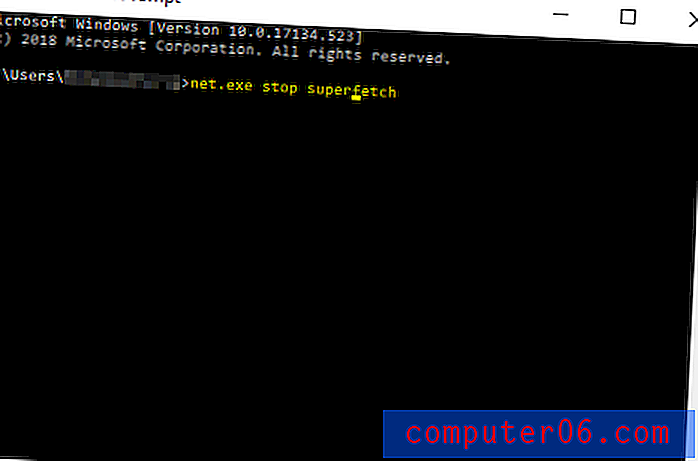
Ако забележите подобрение, помислете за постоянно да го деактивирате.
Как трайно да деактивираме Superfetch
Стъпка 1: Отворете Windows Services, като го намерите през лентата за търсене на Windows (тази в лентата на задачите в долния ляв ъгъл).
Превъртете надолу, за да намерите Superfetch .
Щракнете двукратно и изберете Disabled под типа на стартиране в изскачащото меню. След това натиснете ОК.
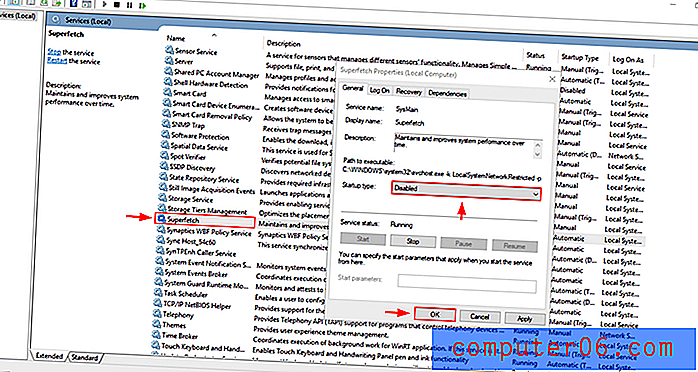
Метод 4: Промяна на енергийните характеристики
Промяната на вашия компютър от препоръчителната или енергоспестяващата опция на висока производителност може да помогне на потребителите да се справят с проблема с използването на диска, особено ако използвате лаптоп.
Стъпка 1: Отворете контролния панел . Отворете хардуер и звук .
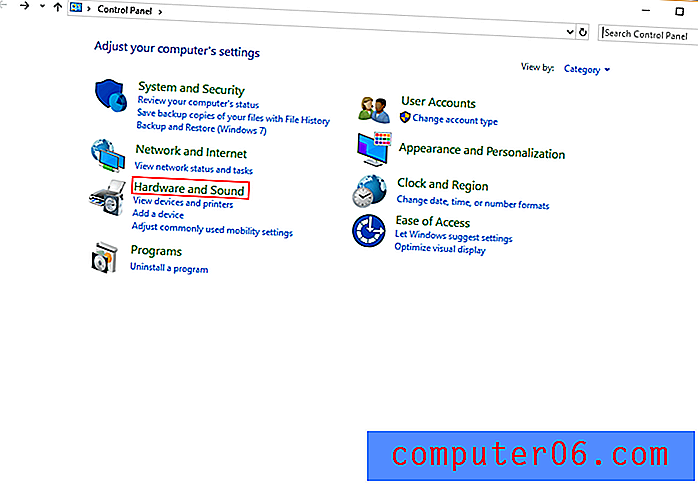
Стъпка 2: Изберете Избор на план за захранване.
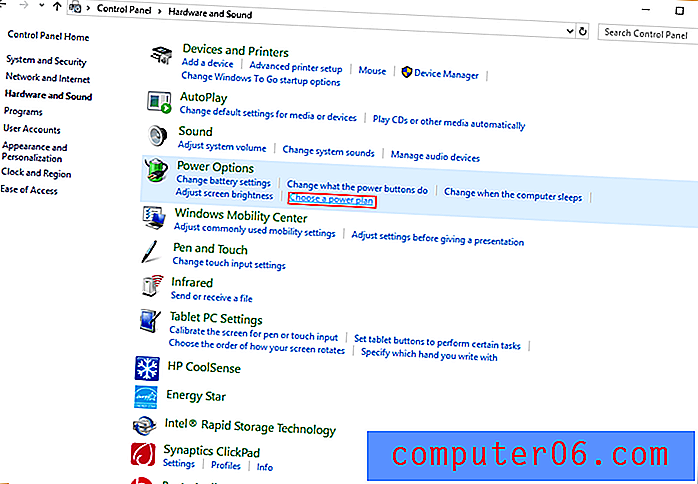
Стъпка 3: Изберете висока производителност .
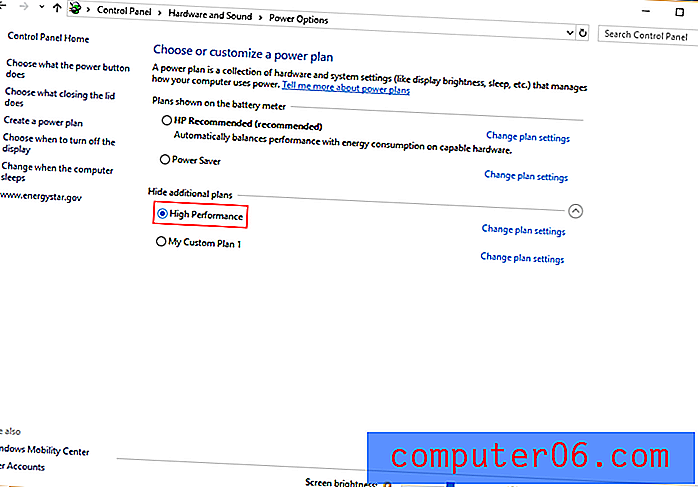
Ако използвате лаптоп, можете също да щракнете върху иконата на състоянието на батерията в долния десен ъгъл на екрана и да плъзнете плъзгача от „най-добър живот на батерията“ до „най-добра производителност“.
Метод 5: Изключете своя антивирус
Много антивирусни пакети изразходват прекомерно дисково пространство при стартиране. Можете да проверите това, като отворите диспечера на задачите (използвайки клавишите CTRL + ALT + DELETE или както е показано в раздела „Как знаете дали вашият диск е на 100%?“) И проверите кои програми използват диска. Ако антивирусът наистина е виновникът, деинсталирайте антивируса и опитайте друг.
Алтернативно, злонамерена програма може да бъде причина за проблема. Стартирането на вашия антивирусен софтуер е чудесен начин да проверите за това, така че не забравяйте да сканирате, преди да го деинсталирате.
Метод 6: Премахнете всички временни файлове в Windows
Всяко приложение, което използвате, създава временни файлове на вашия компютър. Често пъти може да имате твърде много временни файлове, използвайки ресурсите на вашия компютър. Някои дори могат да са злонамерен софтуер, работещ на заден план! Като се отървете от всички временни файлове, вие също така ще спестите място на вашия компютър и ще се спестите от други потенциални рискове.
Стъпка 1: Натиснете клавиша на Windows + R. Въведете temp в диалоговия прозорец, който изскача и натиснете Enter .
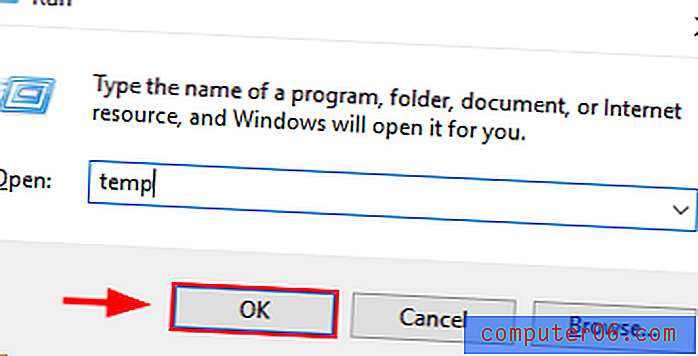
Стъпка 2: Windows Explorer ще ви покаже темп папката с всички ваши временни файлове. Изберете Всички и Изтрийте .
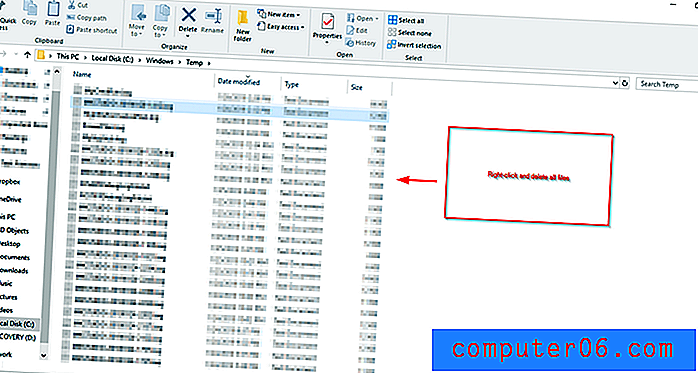
Стъпка 3: Рестартирайте компютъра.
Метод 7: Проверете диска
Има възможност проблемът да е в твърдия ви диск, така че ще трябва да проверите този диск.
Стъпка 1: Отворете File Explorer от лентата за търсене на Windows. След това намерете локалния диск (C: Drive), щракнете с десния бутон на мишката и изберете Properties .
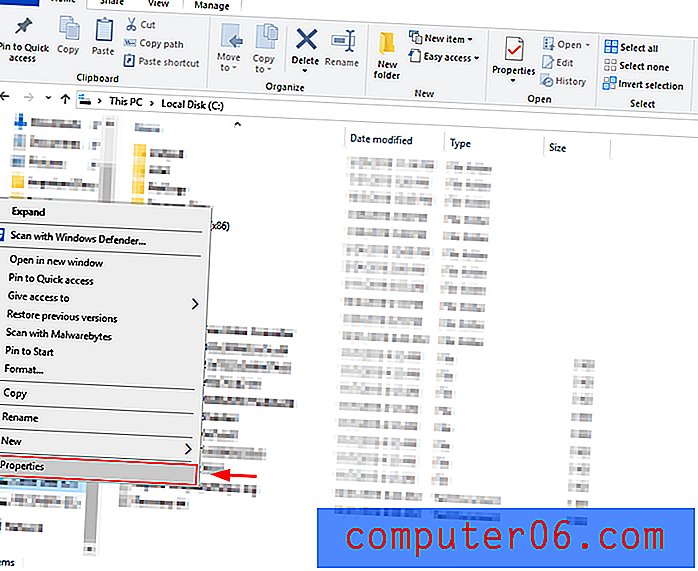
Стъпка 2: Изберете раздела с инструменти и щракнете върху Проверка . Това ще ви каже дали нещо измъчва вашия диск и ще ви помогне да предприемете съответните действия, за да го поправите.
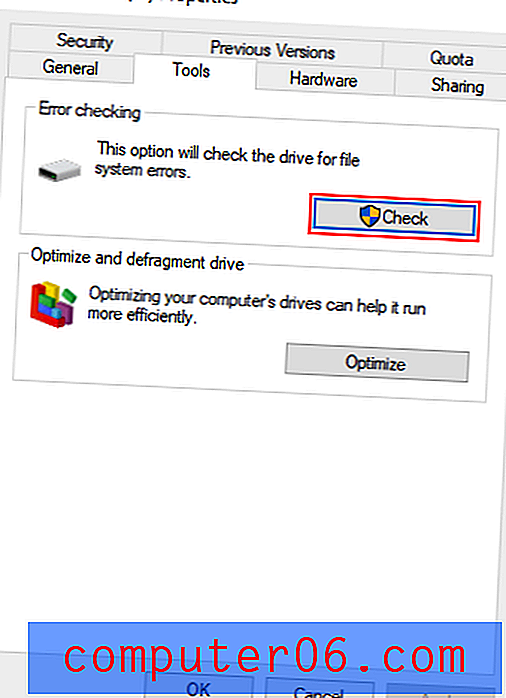
Метод 8: Актуализиране на Windows
Възможно е също да се сблъскате с проблеми с използването на дискове, тъй като използвате остаряла версия на Windows. Актуализирането на Windows до най-новата версия може да помогне за справяне с този проблем.
Стъпка 1: Отворете Настройки от лентата за търсене на Windows. Намерете актуализации и сигурност и го отворете.
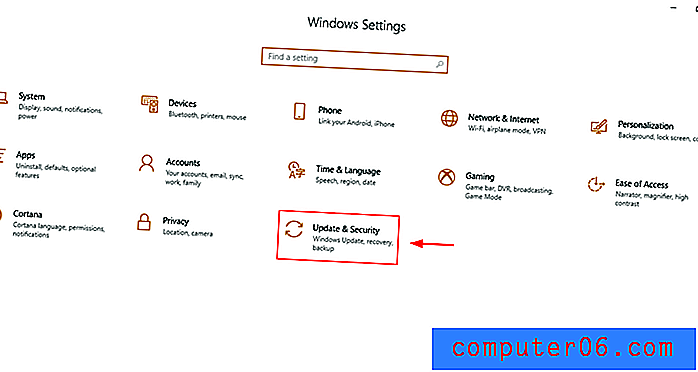
Стъпка 2: Изберете Проверка за актуализации . Windows ще провери за актуализации и ще ги инсталира. Поддържането на актуалност е полезно за избягване на проблеми със сигурността, за по-добра производителност и за получаване на полезни нови функции.
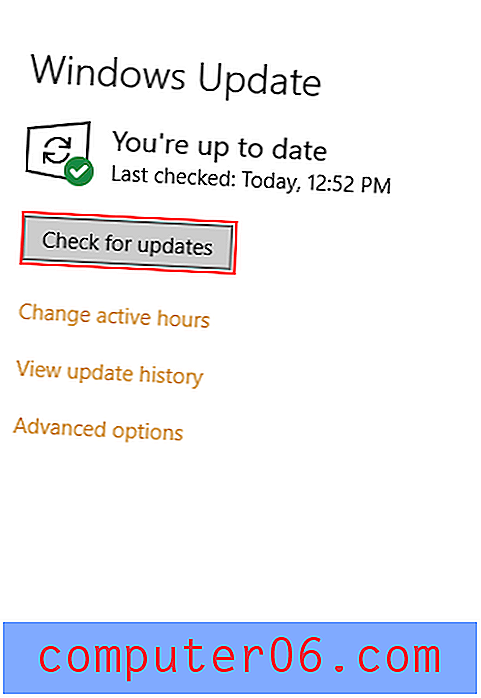
Метод 9: Избършете и преинсталирайте Windows
Ако абсолютно нищо не работи за вас, последната възможност е напълно да избършете и преинсталирате Windows. Когато правите това, уверете се, че архивирате вашите файлове и имате готовност за инсталиране на Windows 10 от флаш устройство (или инсталационен диск, ако имате дисково устройство). Нямате стартираща версия на Windows? Можете да научите два метода за създаването на такъв, като щракнете тук.
Изтеглете и инсталирайте Windows 10
Следвайте стъпките на тази страница на Microsoft, за да изтеглите инструмента за създаване на Windows Media и да изтеглите Windows на USB устройство.
Архивирайте вашия твърд диск с помощта на Windows 10
Стъпка 1: Потърсете настройките за архивиране в полето за търсене на Windows, след което го отворете.
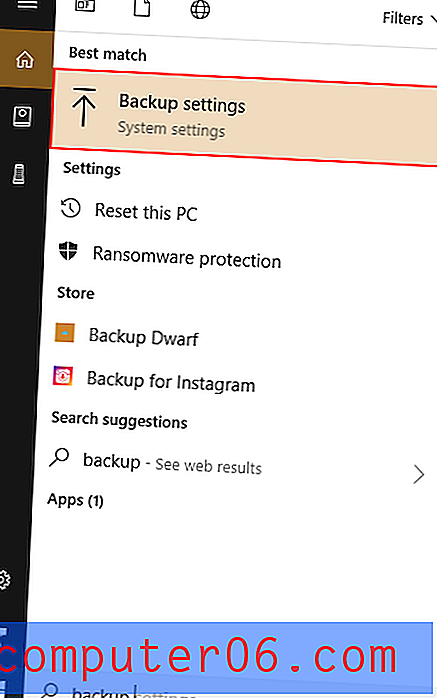
Стъпка 2: Изберете още опции .
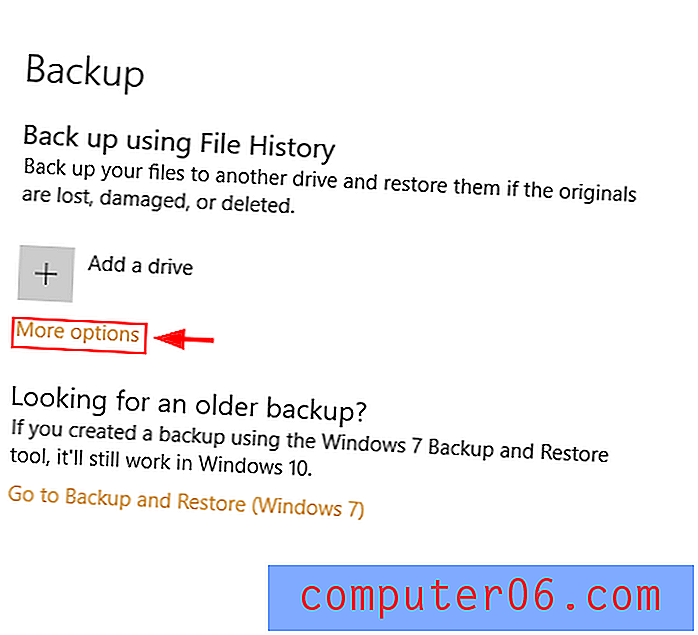
Стъпка 3: Включете историята на файловете, след като изберете диск.
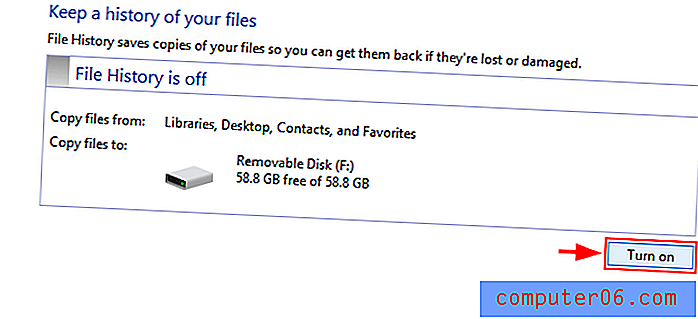
Архивирайте вашия твърд диск с помощта на Minitool
Изтеглете и настройте Minitool Partition Wizard от тук. Безплатната версия е достатъчна за тази задача.
Стъпка 1: Отворете Minitool Partition Wizard или подобен софтуер. Изберете съветника за копиране на дискове, след като изберете системния диск.
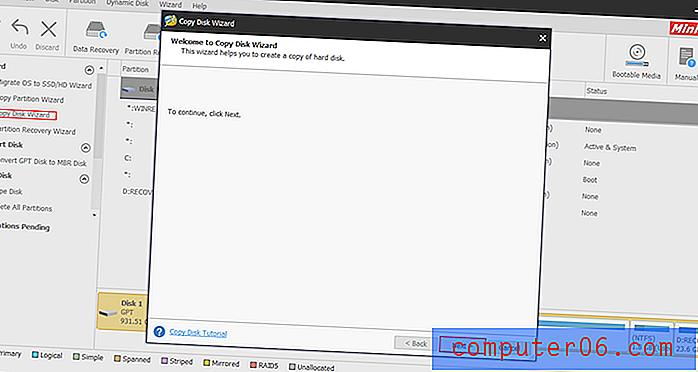
Стъпка 2: Изберете диска, който искате да копирате, и този, който искате да напишете (твърдия диск). Имайте предвид, че това ще изтрие съществуващи файлове на диска, на който пишете. Следвайте останалата част от процеса и щракнете върху Прилагане .
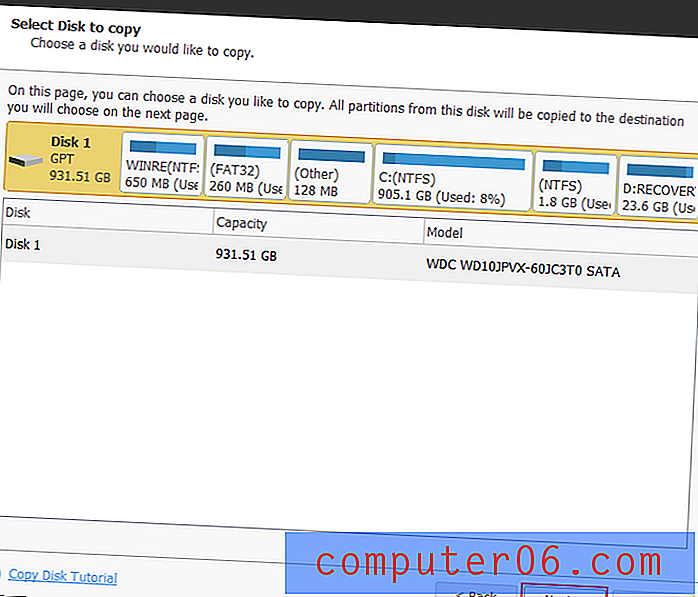
Възстановяване на Windows 10: Използване на Windows 10
Стъпка 1: Въведете архивиране в лентата за търсене на Windows 10.
Стъпка 2: Под настройките за архивиране изберете Възстановяване на файлове от текущо архивиране . Следвайте стъпките и щракнете върху Start Backup .
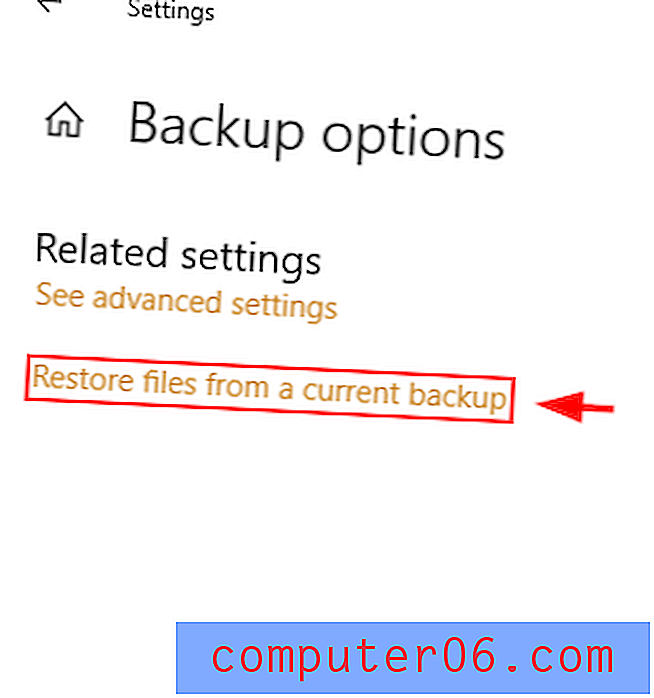
Преинсталирайте Windows 10, като използвате Minitool
След като изтриете диска, можете да инсталирате отново Windows.
Стъпка 1: Свържете вашето USB устройство с инсталатора на Windows 10 на него към вашия компютър.
Стъпка 2: Когато бъдете подканени, изберете подходящите секции на твърдия диск (дялове), за да изберете местоположение за инсталиране на Windows. Изберете неразпределеното пространство, когато правите чиста инсталация на Windows 10.
Използването на вашия диск трябва да бъде намалено. Ако не, заменете резервното копие на твърдия диск с копието, което сте запазили. Ако забележите подобрена производителност, оригиналният твърд диск не успя. Имайте предвид, че това е краен процес и трябва да се опита само ако другите методи по-горе не дадат задоволителни резултати.
заключение
Използването на бавен компютър е нежелано изживяване. За щастие, понякога коренът на проблема е лесен и лесен за отстраняване. Надявам се един от деветте метода по-горе да ви помогне да решите проблема с използването на диска. Както винаги, моля, не се колебайте да опитате по-долу вашия опит с работата с този проблем.