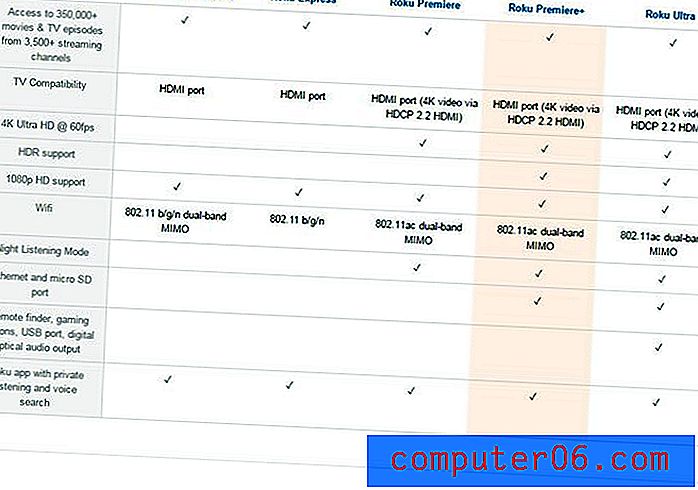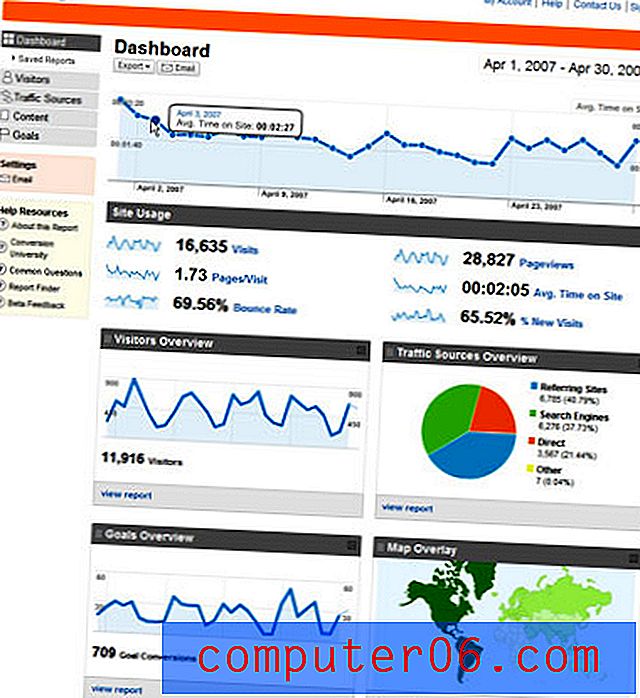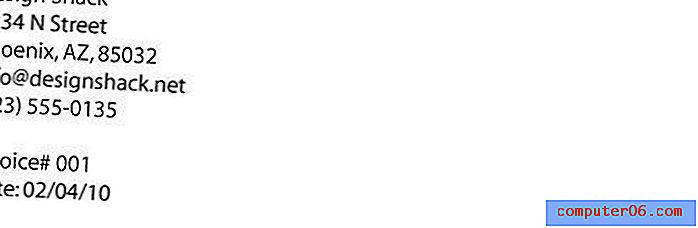Преглед на мениджъра на парола
4, 5 от 5
Добавете необходимите функции цена
4 от 5
$ 29, 99 - $ 59, 97 годишно лекота на използване
4, 5 от 5
Ясен и интуитивен интерфейс поддържа
4 от 5
Често задавани въпроси, ръководства, ръководства за потребители, поддръжка 24/7
Бързо обобщение
Паролите са ключовете, които запазват нашите онлайн ценности, независимо дали това е нашата лична информация, нашите пари. Проблемът е, че е трудно да запомните толкова много от тях, така че е изкушаващо да ги направите по-опростени или да използвате същия за всеки сайт или да ги запишете в бележките на Post-it. Нищо от това не е сигурно. Какво да правим вместо това? Използвайте мениджър на пароли.
Keeper Password Manager е една такава програма. Той ще създаде силни пароли за вас, запомнете ги и автоматично ги попълвайте, когато е необходимо. Работи добре, много е сигурен и доста пълноценен. Той работи на Mac, Windows и Linux и поддържа по-голям брой уеб браузъри от повечето конкуренти, включително Chrome, Firefox, Safari, Internet Explorer, Edge и Opera. Предлага се гама от продукти и можете да изберете тези, от които се нуждаете. Ето разходите за личните планове:
- Пазар мениджър на парола $ 29.99 / годишно,
- Сигурно съхранение на файлове (10 GB) $ 9, 99 / годишно,
- BreachWatch Dark Web Protection 19, 99 щ.д. / година,
- KeeperChat $ 19, 99 / година.
Те могат да бъдат групирани заедно, струвайки общо 59, 97 долара. Това спестяване на $ 19, 99 / година по същество ви дава безплатно приложението за чат. Студентите получават 50% отстъпка, а семейните ($ 29, 99 - $ 59, 97 / годишно) и бизнес ($ 30-45 / потребител / година) са на разположение. Има и безплатна версия, която работи на едно устройство и 30-дневна безплатна пробна версия.
Тази стратегия за ценообразуване ви дава редица възможности. Отделен потребител може да получи много от функциите за $ 29, 99 / годишно, малко по-евтино от 1Password и Dashlane, но с по-малко функции. Но добавянето на тези допълнителни функции го прави значително по-скъп от другите мениджъри на пароли.
Ако купувате Keeper, бъдете внимателни по време на процеса на проверка. Един потребителски преглед на потребителските въпроси се оплаква от измамна практика при покупка:
Бях напълно шокиран, като видях как тази компания е създала да закупи техния прост личен план. Планът е $ 29, 99 на година, което е добре, но тук идва невероятното тъпо разкъсване. Когато кликнете върху бутона „купи сега“ в личния план за 29, 99 долара, изведнъж ви се издава фактура с кутия за плащане на обща стойност 59, 99 долара. Те добавят всички тези екстри, без дори да питате или отмествате кутийки, без да премахвате отметката, трябва да продължите по-нататък, за да направите това. Бъдете предупредени за този много неподходящ начин за продажба на продукт. отидете на сайта им и се уверете сами.
Внимавайте, аз сам тествах това и той е прав. Когато щракнете върху бутона Купи сега за основния план, целият пакет беше в моята кошница при плащане. Всъщност същото се случи, независимо кой продукт се опитах да закупя. Това не е начинът, по който трябва да работи, и Keeper трябва да се справя по-добре.
Какво харесвам
- Вие избирате функциите, от които се нуждаете
- Интуитивно приложение и уеб дизайн
- Поддържа голямо разнообразие от уеб браузъри
- Прав импорт на парола
- Одитът за сигурност и BreachWatch предупреждават за опасения с парола
- Безплатният план е само за едно устройство
- Може да стане доста скъпо
Keeper Manager Password
Обща оценка: 4.3 от 5 $ 29.99 + годишно посещение на сайтаБърза навигация
// Защо трябва да ми се доверяваш?
// Keeper Review: Какво има за теб?
// Причини зад оценките ми
// Алтернативи на Keeper
// Заключение
Защо трябва да ми се доверяваш?
Казвам се Адриан Опитайте и вярвам, че всеки може да се възползва от използването на мениджър на пароли. Те улесняват живота ми повече от десетилетие и аз ги препоръчвам.
Използвах LastPass пет или шест години от 2009 г. Мениджърите ми успяха да ми дадат достъп до уеб услуги, без да знам паролите, и да премахнат достъп, когато вече не ми трябва. И когато напуснах работата, нямаше притеснения с кого да споделя паролите.
Преди няколко години преминах на iCloud Keychain на Apple. Той се интегрира добре с macOS и iOS, предлага и автоматично попълва пароли (както за уебсайтове, така и за приложения) и ме предупреждава, когато съм използвал една и съща парола на множество сайтове. Но тя няма всички функции на своите конкуренти и аз държа да оценявам възможностите, докато пиша тази серия от рецензии.
Не съм използвал Keeper преди, така че инсталирах 30-дневния безплатен пробен период на своя iMac базиран на macOS Mojave и старателно го тествах в продължение на няколко дни.
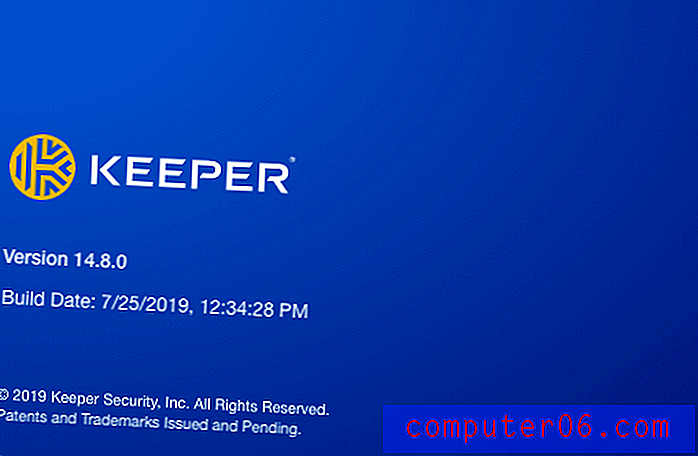
Редица от членовете на моето семейство са технологични и използват 1Password за управление на паролите си. Други използват същата проста парола от десетилетия, надявайки се на най-доброто. Ако правите същото, надявам се този преглед да промени мнението ви. Прочетете, за да разберете дали Keeper е най-добрият мениджър на пароли за вас.
Keeper Review: Какво има за теб?
Keeper се занимава с управление на пароли и ще изброя функциите му в следващите осем раздела. Във всеки подраздел ще проуча какво предлага приложението и след това ще споделя личното си мнение.
1. Сигурно съхранявайте вашите пароли
Не пазете паролите си на лист хартия, електронна таблица или в главата си. Всички тези стратегии компрометират вашата сигурност. Най-доброто място за вашите пароли е мениджърът на пароли. Платеният план на Keeper ще ги съхранява в облака и ще ги синхронизира с всички ваши устройства, така че да са достъпни, когато имате нужда от тях.
Киберсигурността започва с защита на паролата. Keeper е най-високо оцененият мениджър на пароли за защита на вас, вашето семейство и вашия бизнес от нарушения на данни, свързани с парола и киберпрестъпления.
Но наистина ли облакът е най-сигурното място за паролите ви? Ако акаунтът ви Keeper някога е бил хакнат, те получават достъп до всички ваши данни за вход! Това е основателна грижа. Но вярвам, че използвайки разумни мерки за сигурност, мениджърите на пароли са най-сигурните места за съхраняване на чувствителна информация.
От изключително значение е мениджърът ви на пароли да е защитен и Keeper поема сигурността много сериозно. Той генерира нови, силни случайни пароли за всички ваши акаунти. Това е Zero Knowledge мениджър на пароли и използва 256-битово AES криптиране. (CNN)
Добрите практики за сигурност започват с избора на силна парола за Keeper Master и запазването й в безопасност. За съжаление, процесът на регистрация не изисква вашата парола да е силна, но трябва. Изберете нещо, което не е твърде кратко и може да се гадае, но нещо, което ще запомните.
Заедно с основната си парола, Keeper ще ви помоли да зададете и защитен въпрос, който може да се използва за нулиране на основната ви парола, ако я забравите. Това ме тревожи, защото отговорите на въпросите за сигурността често са лесни за отгатване или откриване, което напълно отменя цялата голяма работа по сигурността на Keeper. Затова изберете нещо непредсказуемо вместо това. За щастие, ако го използвате за нулиране на паролата си, ще трябва да отговорите и на имейл за потвърждение.
За допълнително ниво на сигурност Keeper ви позволява да настроите двуфакторно удостоверяване (2FA), така че само вашето потребителско име и парола да не са достатъчни за влизане. Това е отлична защита, в случай че паролата ви е компрометирана по някакъв начин.
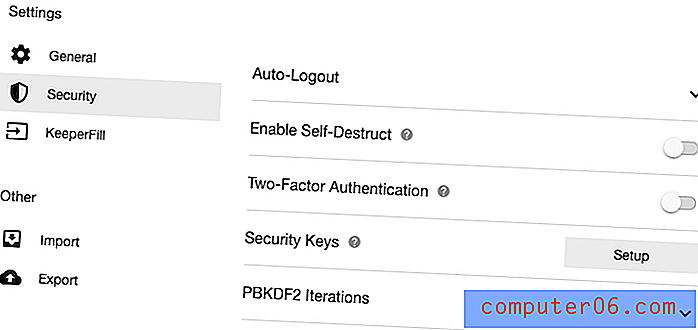
Keeper ви позволява да използвате SMS код за двуфакторно, приложение за удостоверяване като Google Authenticator или дори физически ключове за сигурност от Yubico или Google. Както прави Keeper, горещо препоръчвам да включите този допълнителен слой. (CNN)
Когато влизате, можете да използвате пръстовия си отпечатък на MacBook Pro с Touch ID или Windows Hello биометрична автентификация на компютър. Но за да направите това, ще трябва да изтеглите приложението от съответния App Store, а не от уебсайта на програмиста.
Една последна предпазна мярка е Самоунищожаването. Можете да укажете, че всичките ви Keeper файлове да бъдат изтрити след пет неуспешни опита за влизане, давайки допълнителна защита, ако някой се опитва да хакне акаунта ви.

Как вкарвате паролите си в Keeper? Приложението ще ги научи всеки път, когато влезете ...

... или можете ръчно да ги въведете в приложението.
Keeper също е в състояние да импортира вашите пароли от уеб браузъри и други мениджъри на пароли и установих, че процесът е лесен и прав. Всъщност диалоговият прозорец „Импорт“ е първото нещо, което се появява след регистрация.
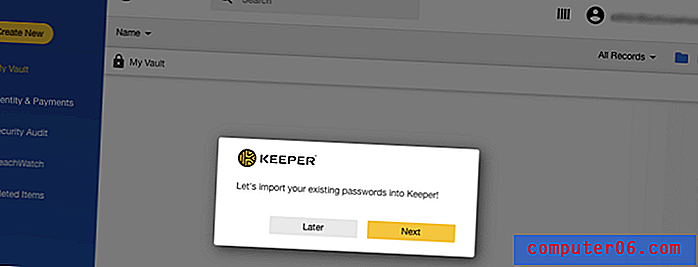
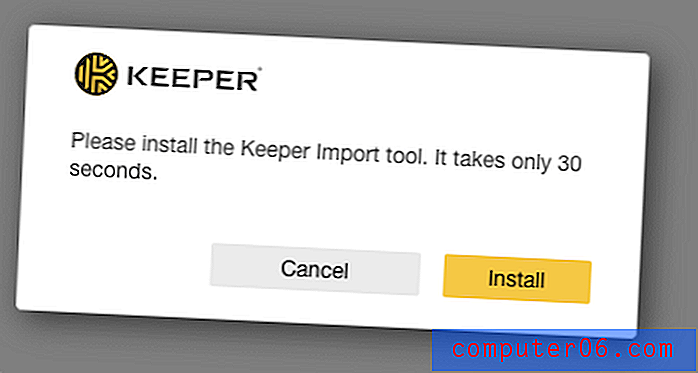
Keeper намери и импортира 20 пароли в Google Chrome.
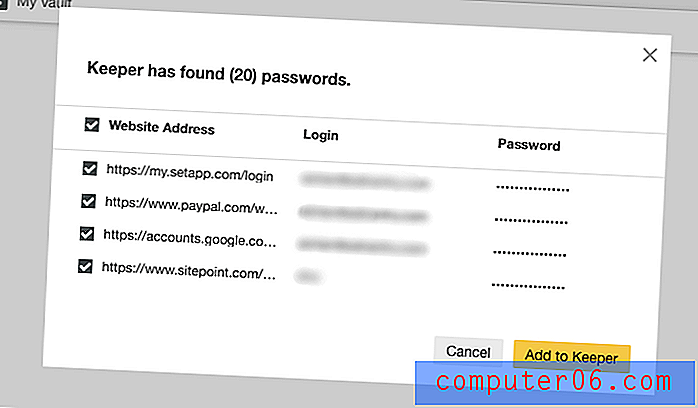
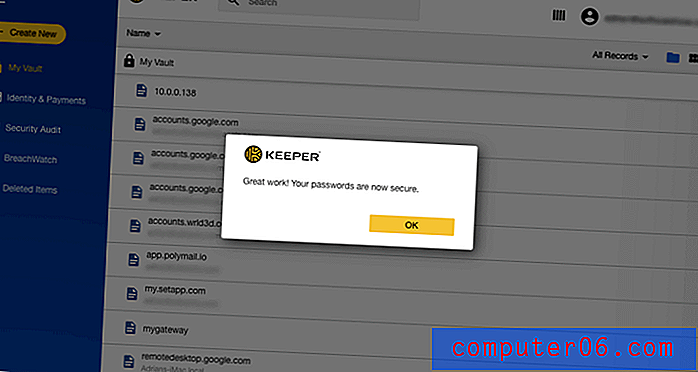
Тогава ми предложиха да импортирам парола от други приложения.
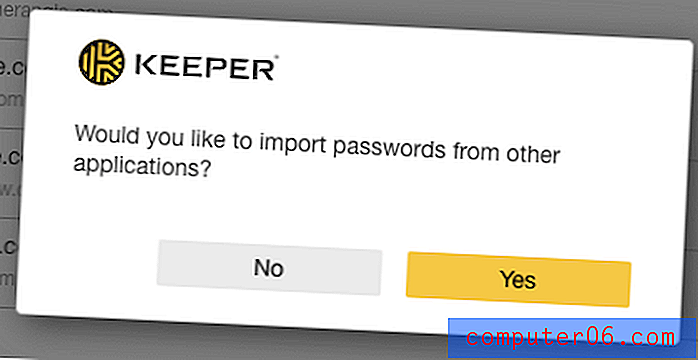
Мога да импортирам от дълъг списък от други мениджъри на пароли, включително LastPass, 1Password, Dashlane, RoboForm и True Key. Мога също да импортирам директно от уеб браузъри, включително Google Chrome, Firefox, Internet Explorer, Microsoft Edge и Opera.
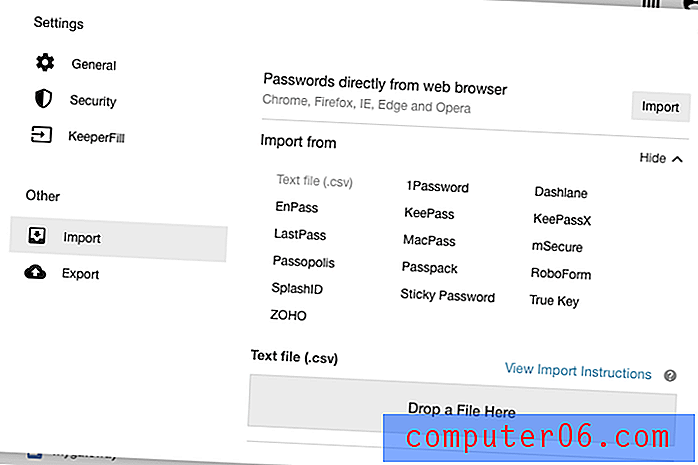
Искам да импортирам старите си пароли LastPass, но първо трябва да експортирам паролите си като CSV файл.
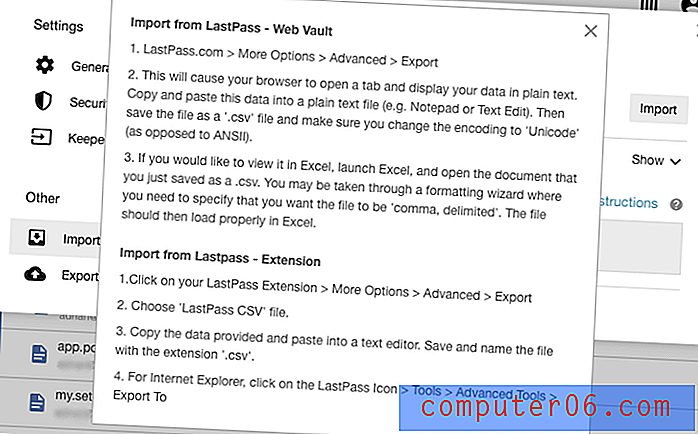
Те се добавят успешно, заедно с всички папки, които бях създал. Това е един от най-простите преживявания с импортирането, който съм имал при импортирането в мениджър на пароли.
И накрая, след като вашите пароли са в Keeper, има няколко начина да ги организирате, започвайки от папки. Могат да се създават папки и подпапки и елементи могат да бъдат преместени в тях чрез плъзгане и пускане. Това работи доста добре.
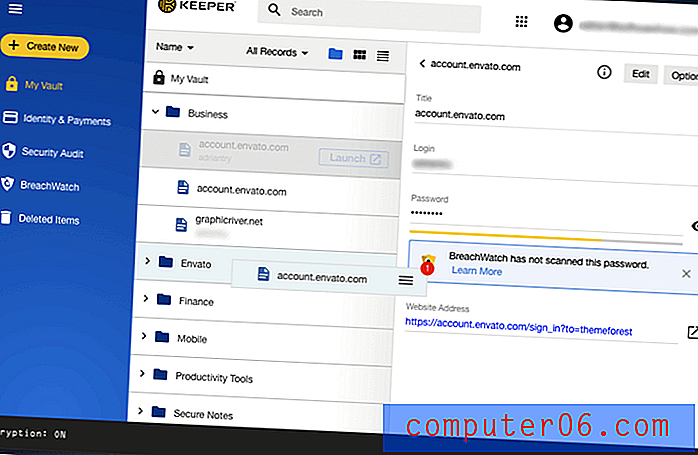
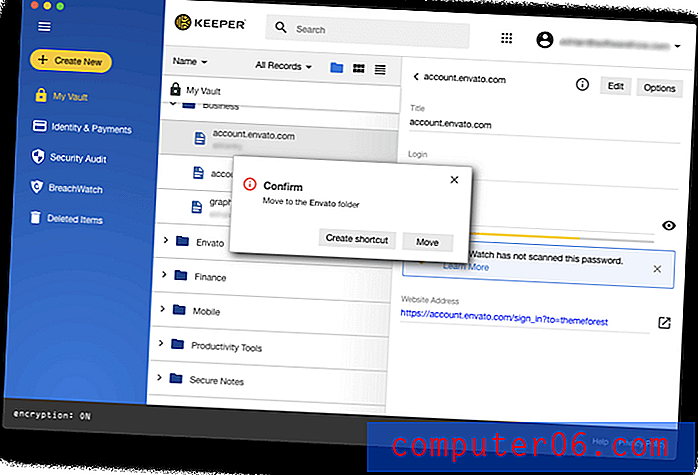 Можете също да любимите пароли, да промените цвета им и да извършите търсене във всичките си папки. Намирането и организирането на пароли в Keeper е по-добро от повечето други мениджъри на пароли, които съм използвал.
Можете също да любимите пароли, да промените цвета им и да извършите търсене във всичките си папки. Намирането и организирането на пароли в Keeper е по-добро от повечето други мениджъри на пароли, които съм използвал.
2. Генерирайте силни, уникални пароли за всеки уебсайт
Твърде много хора използват прости пароли, които лесно могат да бъдат пропукани. Вместо това трябва да използвате силна, уникална парола за всеки уебсайт, с който имате акаунт.
Това звучи като много за запомняне и е така. Така че не го помнете. Keeper може автоматично да създава силни пароли за вас, да ги съхранява и да ги предоставя на всяко устройство, което използвате.
Когато се регистрирате за акаунт, който Keeper не познава, той предлага да създадете нов запис за вас.
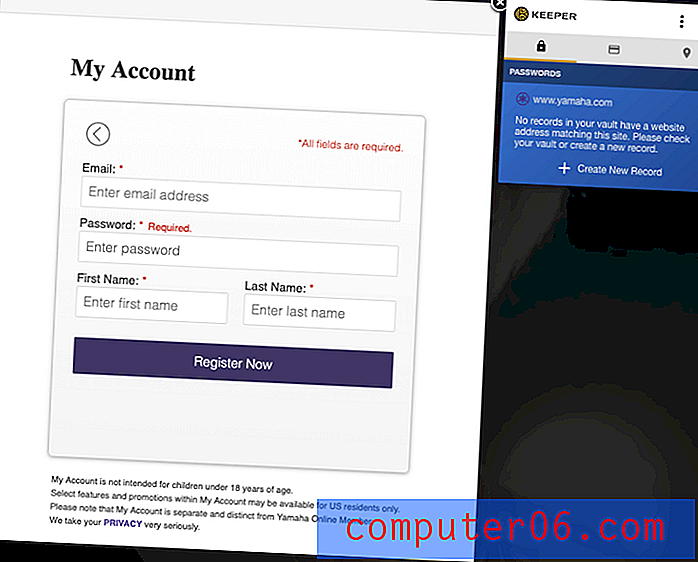
Той ще генерира силна парола, която можете да настроите, като посочите дали тя трябва да включва главни букви, цифри и символи.

След като сте доволни, щракнете върху иконата в горната част на изскачащото меню и Keeper ще попълни вашето потребителско име и парола за вас. Не е нужно дори да знаете каква е паролата, защото Keeper ще я запомни и ще я въведе автоматично в бъдеще.
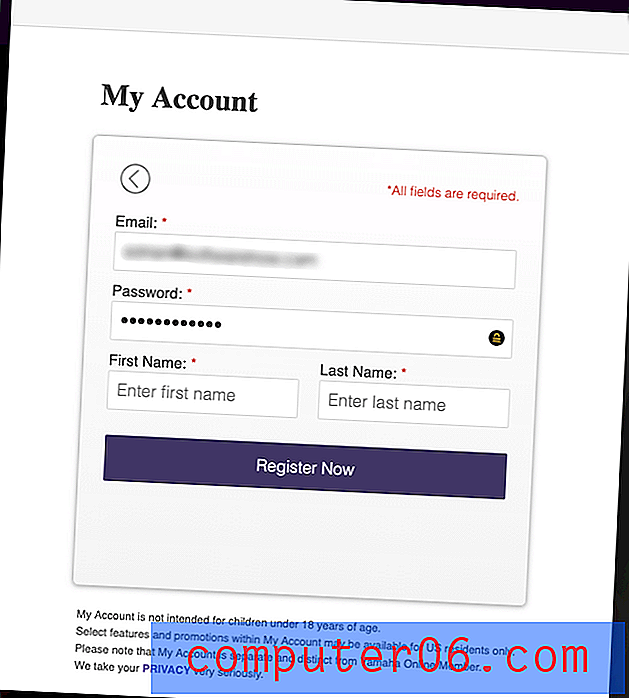
Моето лично мнение: Изкушаваме се да използваме слаби пароли или да използваме отново пароли, за да улесним живота. Сега можете да създадете различна силна парола за всеки уебсайт бързо и лесно. Няма значение колко дълги и сложни са, защото никога не трябва да ги помните - Keeper ще ги въведе за вас.
3. Автоматично влизане в уебсайтове
Сега, когато имате дълги, силни пароли за всичките си уеб услуги, ще оцените Keeper да ги попълва вместо вас. Няма нищо по-лошо от това да опитате да въведете дълга, сложна парола, когато всичко, което можете да видите, са звездички. Най-лесният начин да направите това е с помощта на разширение за браузър. Ще бъдете подканени да инсталирате такъв като част от процеса на първоначална настройка или можете да го направите от страницата с настройки.
След като бъде инсталиран, Keeper автоматично ще попълни вашето потребителско име и парола при влизане. Ако имате няколко акаунта на този сайт, можете да изберете правилния от падащото меню.

За някои уебсайтове, като моята банка, бих предпочел паролата да не се попълва автоматично, докато не напиша основната си парола. За съжаление, въпреки че много мениджъри на пароли предлагат тази функция, Keeper не го прави.
Личното ми поведение: Когато стигна до колата си с ръце, пълни с хранителни стоки, се радвам, че не се налага да се боря, за да намеря ключовете си. Просто трябва да натисна бутона. Keeper е като система за отдалечен ключ без ключ за вашия компютър: той ще запомни и въведе вашите пароли, така че да не се налага. Просто ми се иска да направя влизането в банковата си сметка малко по-малко лесно!
4. Автоматично попълване на пароли за приложения
Уебсайтовете не са единственото място, което трябва да използвате пароли - много приложения също ги използват. Малко мениджъри на пароли предлагат да въвеждат пароли за приложения, а Keeper е единственият, за който знам, че предлага да ги въведете и в Windows и Mac.
Това настройвате от секцията KeeperFill в настройките на приложението.
Трябва да натиснете две отделни бързи клавиши, за да въведете вашето потребителско име и парола. По подразбиране на Mac, те са команда-shift-2 за попълване на вашето потребителско име и команда-shift-3, за да попълните вашата парола.
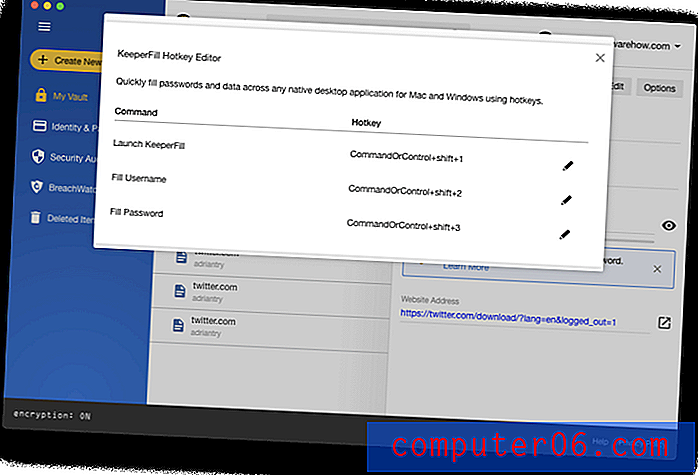
Тъй като трябва да натиснете бързи клавиши, вашето потребителско име и парола не се попълват технически автоматично. Вместо това ще се появи прозорец за автоматично попълване, който ви позволява да изберете записа, който съдържа съответните данни за вход.
Например, когато влизате в Skype, натискам команда-shift-2, за да попълня потребителското име, и малкият прозорец се появява.
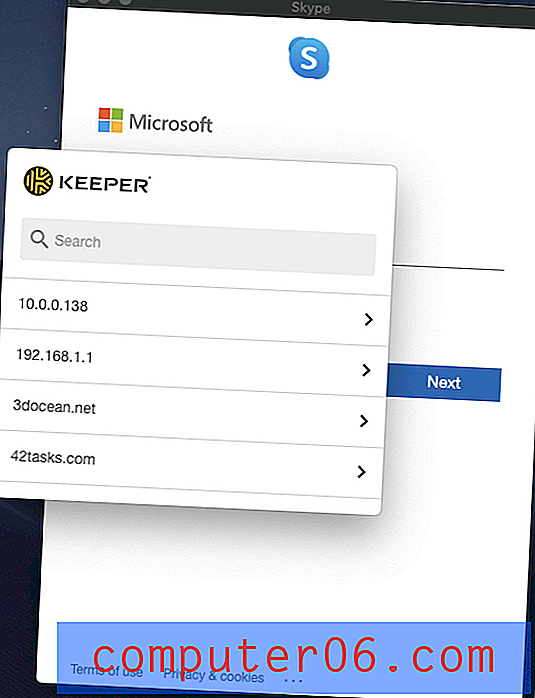
Използвам търсене, за да намеря правилния запис. Необходимо е предварително да се въведе в Keeper - приложението не може да научи паролите на приложението ви, като гледате как ги въвеждате. Тогава мога или да натисна клавишната комбинация или да кликнете върху потребителското име, за да го попълня в екрана за вход в Skype.
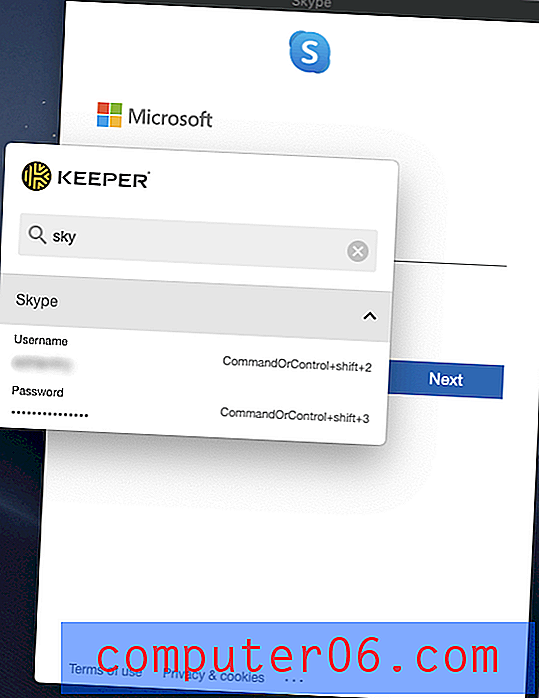
Щраквам Напред и правя същото с паролата.
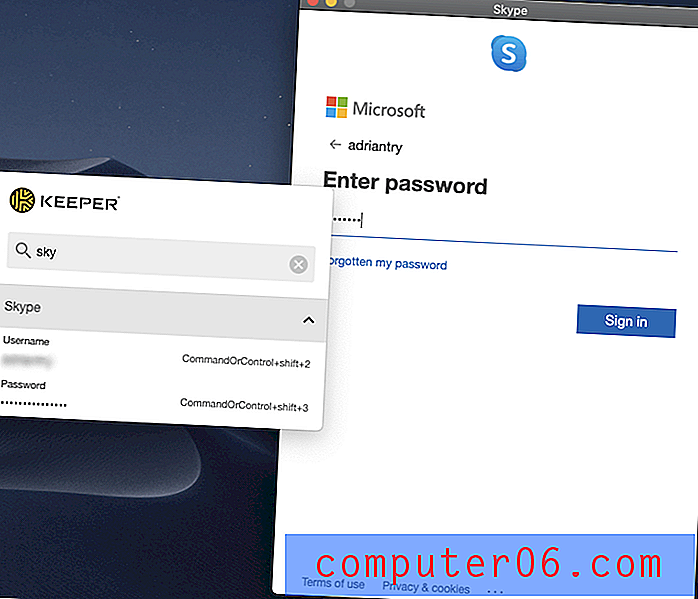
За да затворите малкия прозорец за автоматично попълване, изберете Window / Close от менюто или натиснете команда-W. Това не ми беше очевидно веднага. Би било хубаво, ако на прозореца имаше бутон, който да постигне и това.
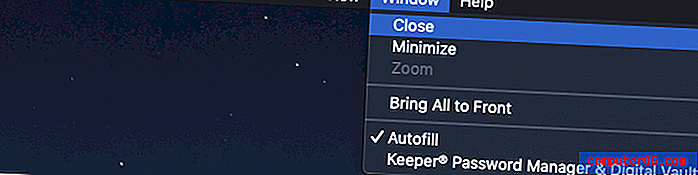
Моето лично мнение: Една от трудностите при използването на мениджър на пароли е, че понякога трябва да въведете паролата си в приложение, а не в уебсайт. Обикновено това не е възможно, така че в крайна сметка се налага да използвате копие и поставяне. Въпреки че приложението на Keeper „автоматично попълване“ не е особено автоматично, това е най-простото решение, което намерих, както и единственото приложение, което дори се опитва да помогне на Mac.
5. Споделете вашите пароли с други
Вашите пароли Keeper не са само за вас - можете да ги споделяте с други потребители на Keeper. Това е много по-сигурно от това да ги драскате на скрап хартия или да изпращате текстово съобщение. За да споделите парола, щракнете върху Опции .
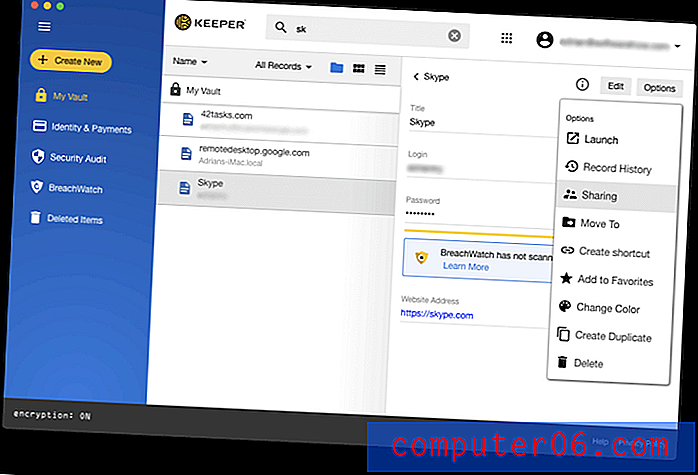
От там можете да въведете имейл адреса на човека, с когото искате да споделите паролата, и какви права искате да им предоставите. Вие решавате дали искате да разрешите на другия човек да може да редактира или споделя паролата или да я държи само за четене, така че да останете в пълен контрол. Можете дори да прехвърлите собствеността върху паролата, което позволява на другия човек да поеме изцяло.
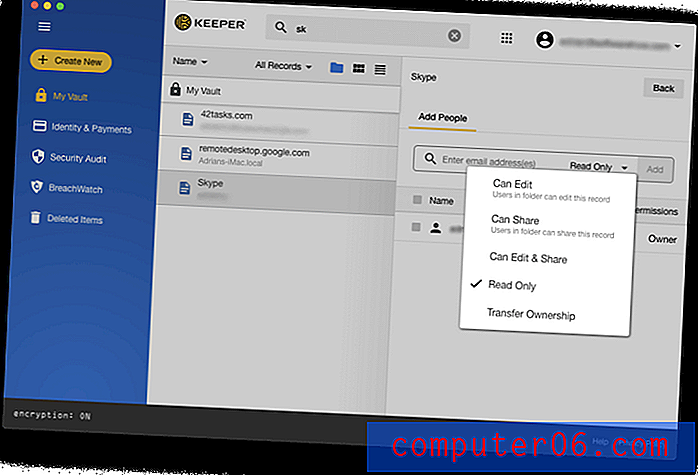
Вместо да споделяте пароли една по една, можете да споделяте папка с пароли. Създайте споделена папка и добавете необходимите потребители, например за семейството си или за екип, с който работите.
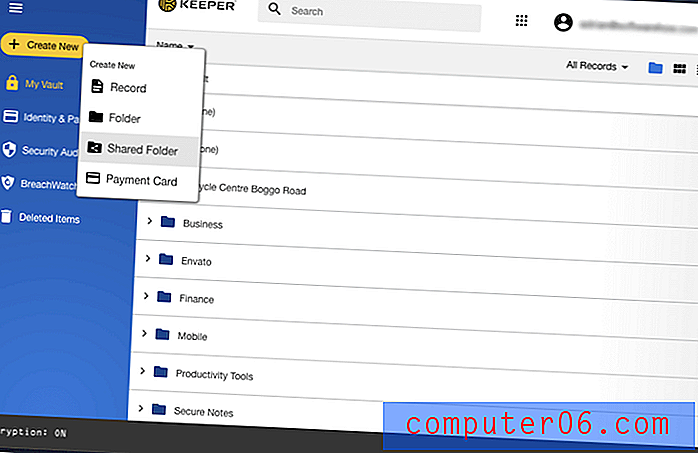
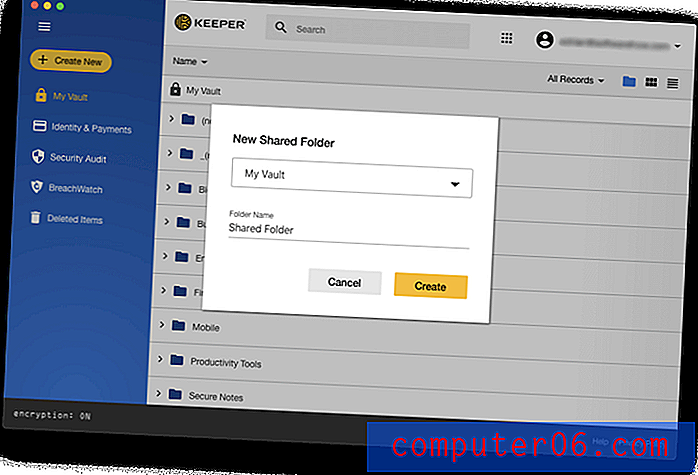
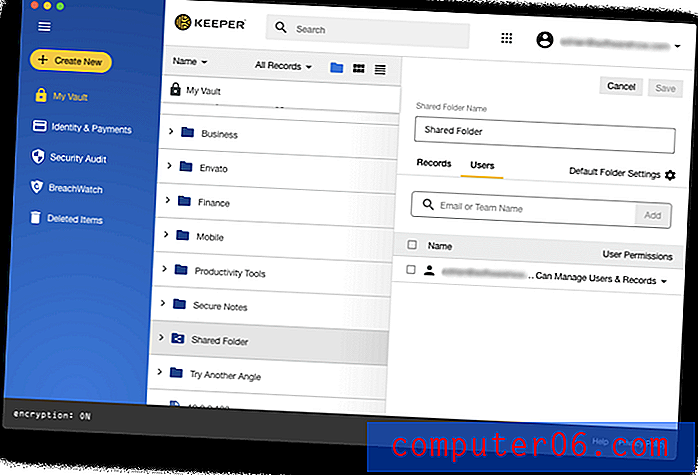
След това вместо да премествате записите за парола в тази папка, вместо това създайте пряк път. По този начин все още ще можете да го намерите в обичайната папка.
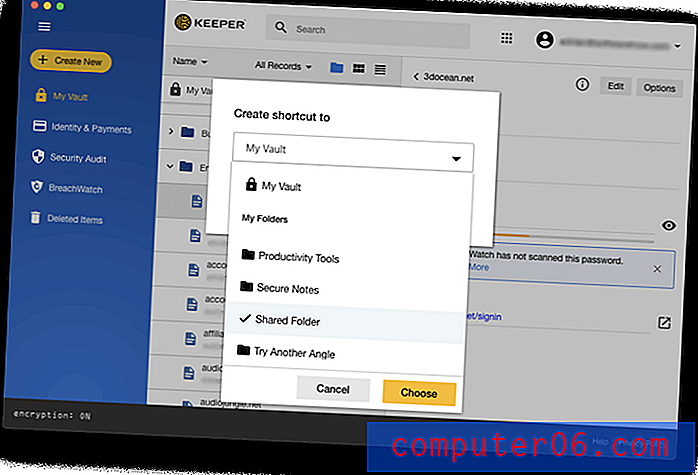
6. Автоматично попълване на уеб формуляри
След като сте свикнали с Keeper автоматично да въвежда пароли за вас, вземете го на следващото ниво и го накарайте да попълни и вашите лични и финансови данни. Разделът „Идентичност и плащания“ ви позволява да съхранявате личната си информация, която ще бъде попълнена автоматично при извършване на покупки и създаване на нови акаунти.
Можете да настроите различни идентичности за работа и дома с различни адреси и телефонни номера. Това е само за основна информация, а не за официални документи като шофьорска книжка или паспорт.
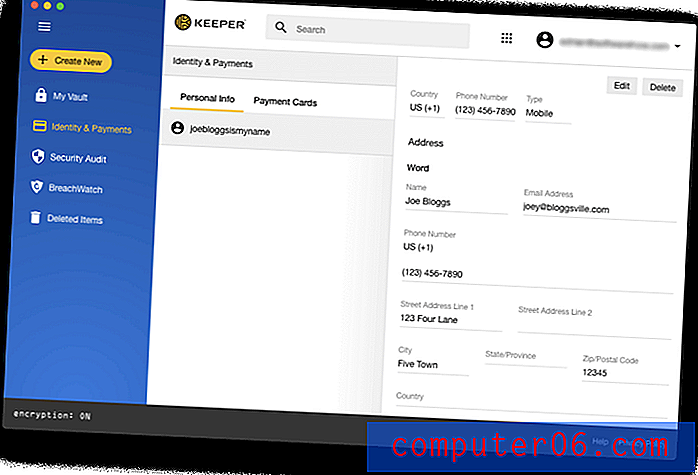
Можете също да добавите всичките си кредитни карти.
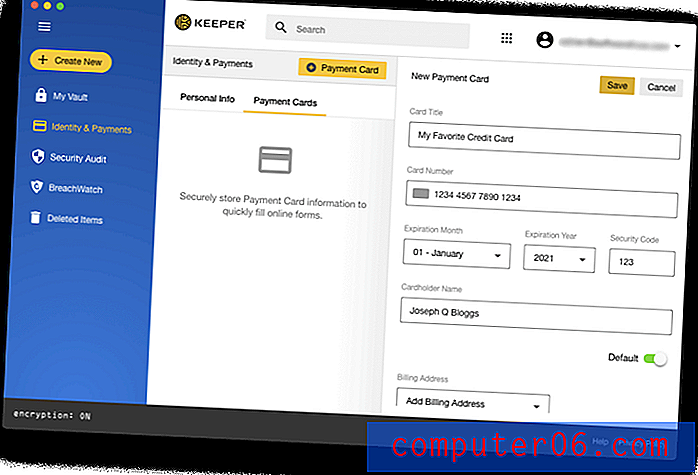
Тази информация е налична при попълване на уеб формуляри и извършване на онлайн покупки. Ще забележите икона на Keeper в края на активното поле, което стартира процеса.
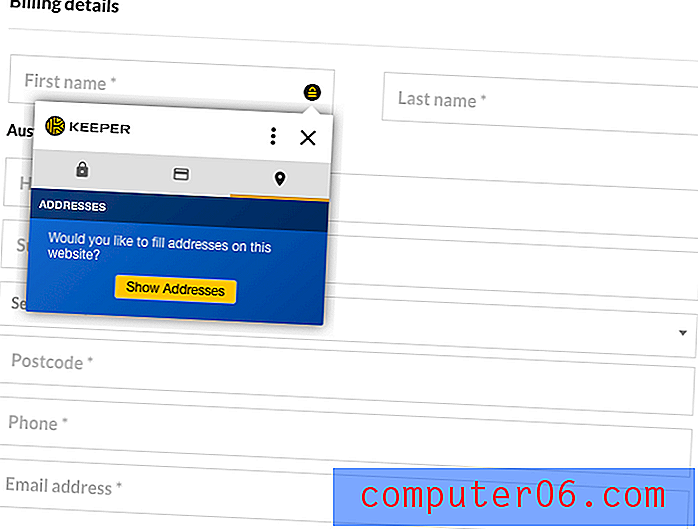
Или можете да щракнете с десния бутон върху полето.
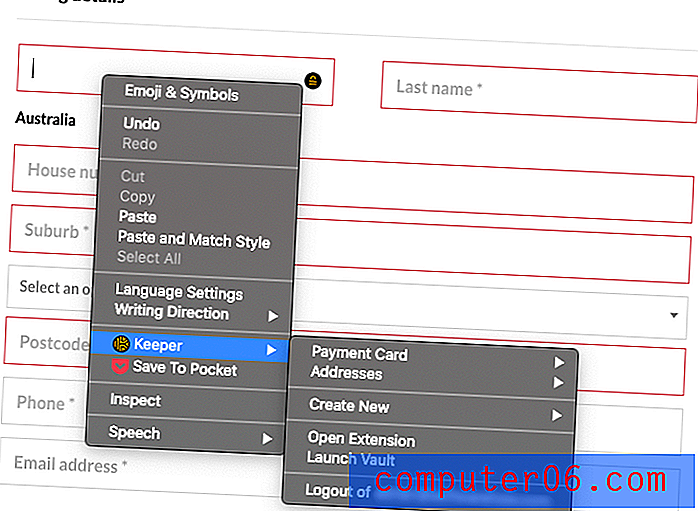
Личните данни бяха попълнени успешно.
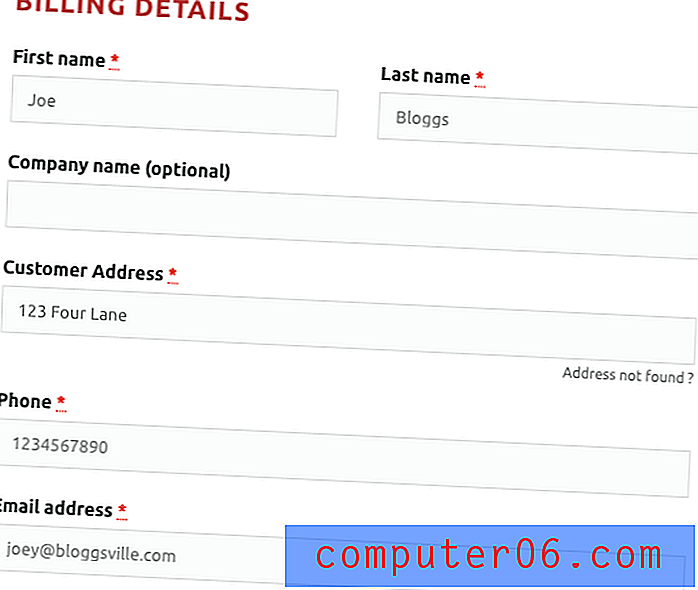
Keeper не може да научи нови подробности, като гледа как попълвате уеб формуляр, както може да прави Sticky Password, така че се уверете, че сте добавили необходимата информация в приложението предварително.
Моето лично поведение: Автоматичното попълване на формуляра е следващата логична стъпка след използване на Keeper за вашите пароли. Същият принцип се прилага и за друга чувствителна информация и ще ви спести време в дългосрочен план.
7. Сигурно съхранявайте частни документи
Използвайки основния план на Keeper, файловете и снимките могат да бъдат прикачени към всеки елемент или споделяни чрез незадължителното приложение KeeperChat.
Освен това, ако някога се налага да споделяте цифрово важни файлове, снимки на кредитни карти или дори паспорти, платформата на KeeperChat за KeeperChat е сигурен начин за това. Можете да получите това в комплект с основния мениджър на пароли на Keeper. Това е хубава добавена опция и ви позволява да изпращате съобщения под същото ниво на криптиране, плюс можете да ги саморазрушавате след това. (CNN)
Ако имате нужда от повече от това, добавете сигурно съхранение на файлове и споделяне за допълнителни $ 9, 99 / годишно.
Хората имат чувствителни документи и досиета, които в неправилни ръце могат да причинят непоправима вреда. С Cloud Security Vault ™ на Keeper можете да съхранявате, управлявате и споделяте цифровите си активи.
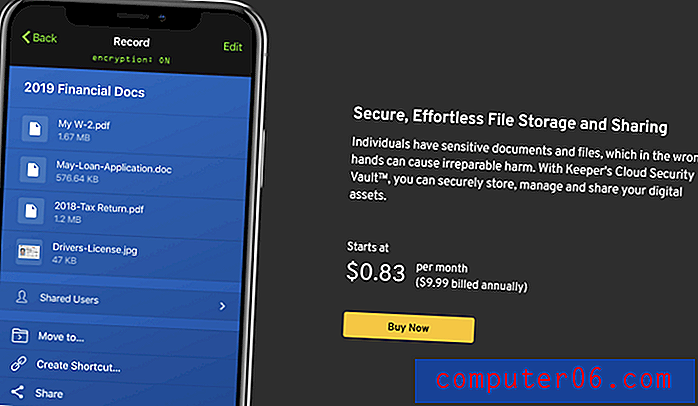
Моят личен опит: Срещу допълнително заплащане можете да добавите сигурно съхранение на файлове (и споделяне) към Keeper. Това ще го превърне в сигурен Dropbox.
8. Бъдете предупредени относно притесненията за паролата
За да ви помогне да поддържате най-добрите проблеми със сигурността на паролата, Keeper предлага две функции: одит на сигурността и BreachWatch.
Заедно с безопасното съхраняване на вашите пароли, Keeper предлага и няколко други функции, които могат да бъдат в комплект с основната услуга. Като за начало получавате BreachWatch вграден в приложенията, който следи тъмната мрежа за вашите данни за вход и пароли, съхранявани в трезора. Не е забавно да се мисли, но личната информация, включително потребителски имена и пароли, може да попадне в интернет и да е достъпна за лошите. Keeper може да наблюдава това и да ви изпрати флаг, ако намери вашата парола или потребителско име там. Освен това ще ви помогне бързо да промените тази парола и да забележите, ако някой от другите ви акаунти използва същата или подобна парола. (CNN)
Одитът за сигурност изброява слаби или повторно използвани пароли и ви дава общ резултат за сигурност. Моите пароли получиха средна степен на сигурност 52%. Имам да свърша малко работа.
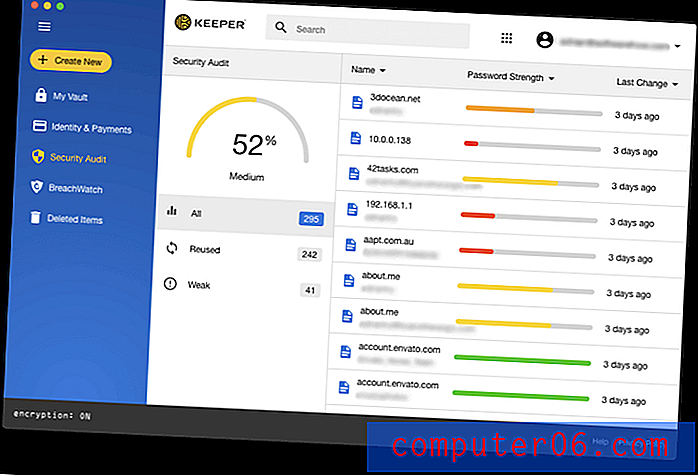
Защо толкова ниско? Главно защото имам голям брой повторно използвани пароли. Повечето от моите пароли за Keeper бяха импортирани от стар LastPass акаунт, който не използвам от години. Въпреки че не използвах една и съща парола за всичко, редовно използвах много от тях.
Това е лоша практика и трябва да ги променя, така че всеки акаунт да има уникална парола. Няколко мениджъри на пароли се опитват да автоматизират този процес, но това може да бъде сложно, тъй като изисква сътрудничество от всеки уебсайт. Keeper не се опитва. Той ще генерира нова случайна парола за вас, след това зависи от вас да отидете на този уебсайт и да промените паролата си ръчно.
Одитът за сигурност идентифицира и редица слаби пароли. Това са основно пароли, които други хора споделят с мен, и аз не използвам никой от тези акаунти сега, така че няма истински притеснения. Ако реша да използвам Keeper като основен мениджър на пароли, трябва наистина да изтрия всички тези ненужни пароли.
Друга причина да промените паролата си е, ако един от уебсайтовете, с които имате акаунт, е взломен и вашата парола може да е била компрометирана. BreachWatch може да сканира тъмната мрежа за отделни имейл адреси, за да провери дали е имало нарушение.
BreachWatch ви предупреждава, когато откраднатите потребителски имена и пароли съвпадат с вашите, така че можете да се защитите.
Можете да стартирате BreachWatch, когато използвате безплатния план, пробната версия и уебсайта на програмиста, за да разберете дали имате причина за безпокойство.
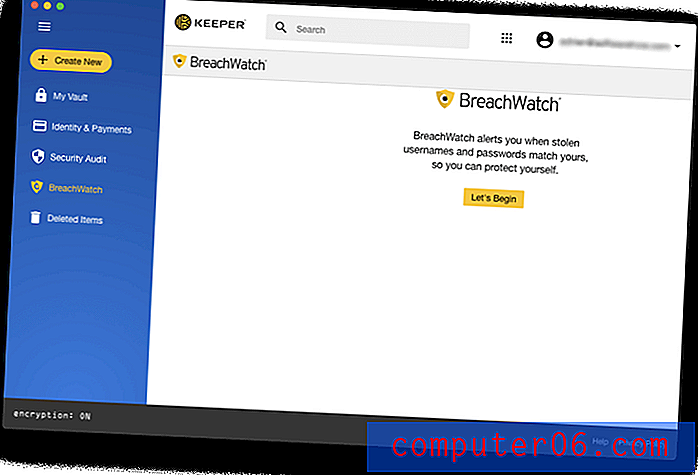
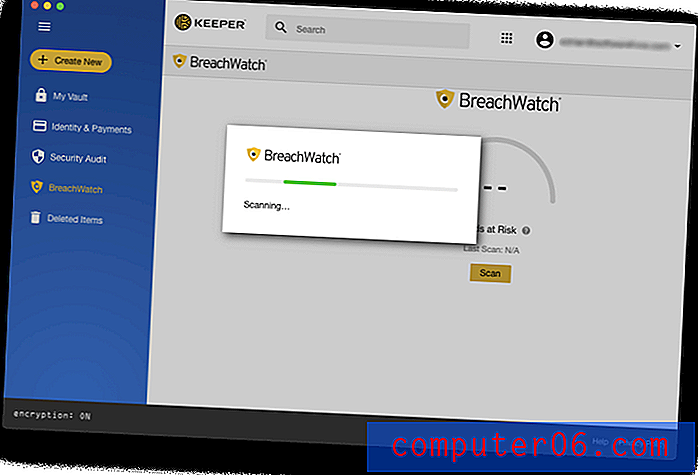
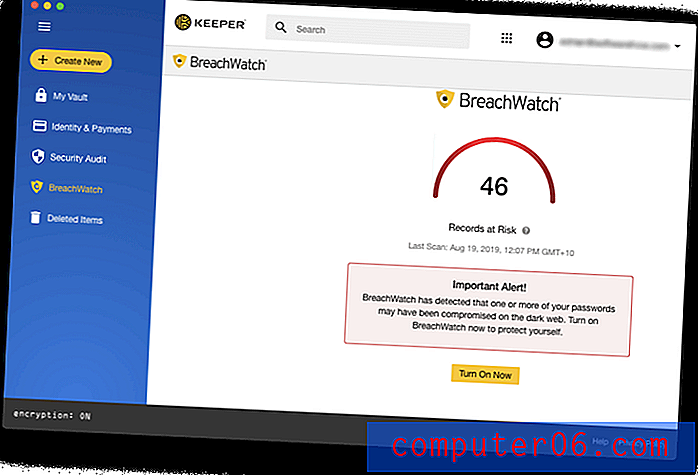
Докладът няма да ви каже кои сметки са били компрометирани, освен ако не плащате за BreachWatch, но това е по-полезно от това да платите парите първо и да откриете, че няма нарушения. След като разберете кои акаунти са проблем, можете да промените паролите им.
Моето лично мнение: Използването на мениджър на пароли не гарантира автоматично абсолютна сигурност и е опасно да се приспивате на фалшиво чувство за сигурност. За щастие, Keeper ще ви уведоми дали вашите пароли са слаби или се използват в повече от един сайт, така че можете да подобрите резултата си за сигурност. За допълнителна защита плащането за BreachWatch ще ви уведоми дали вашите пароли са били компрометирани от хакерски сайт на трети страни.Причини зад оценките ми
Ефективност: 4, 5 / 5
Основният план на Keeper съвпада с много от функциите на други пълнофункционални мениджъри на пароли, като същевременно поддържа по-широк набор от уеб браузъри. Това прави добър избор, ако използвате Opera например. Допълнителна функционалност - включително защитено съхранение на файлове, защитен чат и BreachWatch наблюдение на тъмната мрежа - може да се добавя по един пакет в даден момент и е включена в максимума.
Цена: 4/5
Keeper Password Manager ще ви струва $ 29, 99 / година, достъпен план, който, но не съвпада напълно с функциите на малко по-скъпи приложения като 1Password, Dashlane и дори безплатен план на LastPass. Ако това е всичко, от което се нуждаете, това е разумна стойност. Оттам можете да добавите допълнителни функции, включително защитено съхранение на файлове, сигурен чат и BreachWatch наблюдение на тъмната мрежа, но това ще го направи по-скъпо от конкуренцията. Можете да групирате всички функции за $ 59, 97 / година.
Лесно използване: 4.5 / 5
Намерих Keeper лесен за използване и добре очертан. Keeper е единственият мениджър на пароли, който срещнах, който ви позволява да местите пароли в папки чрез обикновено плъзгане и пускане.
Поддръжка: 4/5
Страницата за поддръжка на Keeper включва отговори на често задавани въпроси, видео уроци, ръководства за потребителя, блог и библиотека с ресурси. Има и табло за управление на състоянието на системата, така че можете да проверите за прекъсвания на услугата. Поддръжка 24/7 може да се свърже чрез уеб формуляр, но не се предлага поддръжка по телефона и чат. Бизнес клиентите имат достъп до изключително обучение от специалисти по специална поддръжка.
Алтернативи на Keeper
1Password: AgileBits 1Password (Windows, Mac, Android, iOS, Linux) е пълнофункционален, премиум мениджър на пароли, който ще запомни и попълни вашите пароли за вас. Личният план струва $ 35, 88 / година, семейството (включени 5 членове на семейството) струва $ 59, 88 / година, а екипният план $ 47, 88 / потребител / година. Безплатен план не се предлага. Прочетете пълния ни преглед на 1Password.
Dashlane: Dashlane (Windows, Mac, Android, iOS, Linux) е безопасен и прост начин за съхранение и попълване на пароли и лична информация. Управлявайте до 50 пароли с безплатната версия или платете $ 39.96 / година за премиум версията. Прочетете пълния ни преглед на Dashlane.
LastPass: LastPass (Mac, Windows, Linux, Chrome, Firefox, Safari, Internet Explorer, Opera, Microsoft Edge) запомня всичките си пароли, така че не е нужно да го правите. Безплатната версия ви предоставя основните функции или надграждане до Premium за $ 36 / година, за да получите допълнителни опции за споделяне, приоритетна техническа поддръжка, LastPass за приложения и 1 GB място за съхранение. Семейните планове са $ 48 / година (за шестима потребители), а бизнес плановете започват от $ 48 / година / потребител.
Roboform: Roboform (Windows, Mac, iOS, Android) е формуляр за попълване на формуляри и мениджър на пароли, който сигурно съхранява всичките ви пароли и ви влиза в системата с едно щракване. Налична е безплатна версия, която поддържа неограничени пароли, а планът от $ 23, 88 годишно навсякъде предлага синхронизиране на всички устройства (включително достъп до уеб), подобрени опции за сигурност и приоритетна 24/7 поддръжка. Прочетете пълния ни преглед на Roboform.
Лепка парола: Лепкавата парола (Windows, Mac, Android, iOS, Chrome, Firefox, Safari, Internet Explorer, Opera и други) ви спестява време и ви предпазва. Той автоматично попълва онлайн формуляри, генерира силни пароли и автоматично ви влиза в уебсайтовете, които посещавате. Безплатната версия ви осигурява сигурност на паролата без синхронизиране, архивиране и споделяне на парола. Премиум версията струва $ 29, 99 / година или 149, 99 щ.д. Прочетете пълния ни преглед на Sticky Password.
Abine Blur: Abine Blur защитава вашата лична информация, включително пароли и плащания. Освен управление на паролата, тя предлага и маскирани имейли, попълване на формуляри и защита за проследяване. Налична е безплатна версия, а премиум версията струва $ 39 / годишно, или $ 99 / година неограничено. Прочетете пълния ни преглед на Blur.
True Key McAfee: True Key (Windows, Mac, iOS, Android, Chrome, Firefox, Microsoft Edge) автоматично се запаметява и въвежда паролите ви, така че не е нужно. Ограничена безплатна версия ви позволява да управлявате 15 пароли, а премиум версията от $ 19.99 / година се справя с неограничени пароли. Прочетете пълния ни преглед на True Key.
заключение
Трябва да използвате мениджър на пароли. Keeper е най-добрият избор за вас? Има много за харесване. Основното приложение на Password Manager е доста достъпно и включва повече от достатъчно функции за повечето потребители. Ако вашите нужди се променят в бъдеще, можете просто да добавите сигурно съхранение на файлове, защитен чат или защита от тъмна мрежа към вашия план.
Но внимавай. Въпреки че първоначално ще спестите пари, като не включвате тези допълнителни функции, добавянето им е скъпо. Dashlane, 1Password и LastPass всички струват между $ 35 и $ 40, но Dashlane с всички опции струва $ 59, 97. Това го прави потенциално най-скъпият мениджър на пароли, който преглеждаме.
Ако предпочитате да не плащате изобщо, Keeper предлага безплатен план, който работи на едно устройство. За повечето от нас това не е практично в дългосрочен план. Имаме множество устройства и трябва да имаме достъп до нашите пароли за всички тях. LastPass предлага най-използваемия безплатен план.
Затова опитайте Keeper. Използвайте 30-дневния пробен период, за да видите дали отговаря на вашите нужди. Изпробвайте някои от другите приложения, които изброяваме в раздела „Алтернативи“ на този преглед и открийте кое от тях работи най-добре за вас.
Вземете Keeper Password Manager
0/5 (0 Отзиви)