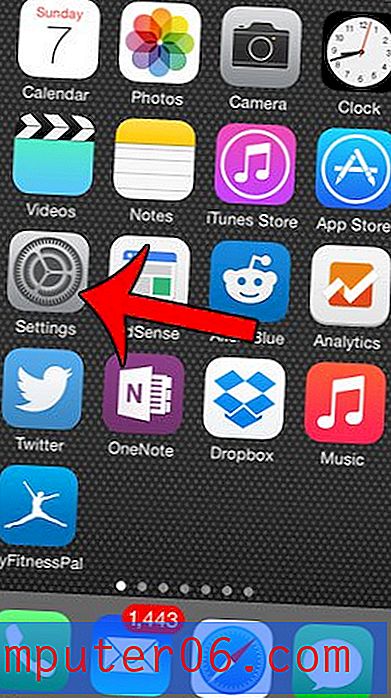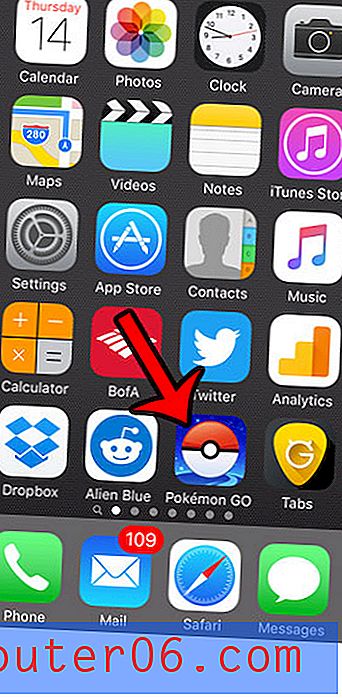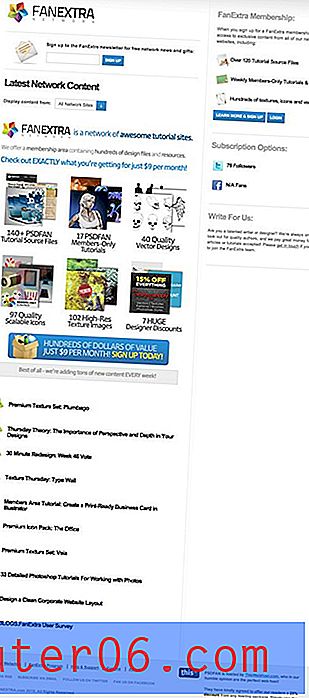Версия на Chrome
Ако сте изпробвали уеб браузъра Google Chrome за всеки приличен период от време, може би вече сте се превърнали в използването му като основен браузър. Освен забележимите подобрения на скоростта, които предлага в много други популярни браузъри, Chrome също така ви позволява да синхронизирате инсталациите на браузъра на множество компютри и лесно се интегрира със съществуващия си акаунт в Google. Един от елементите, за които може би не сте наясно, е, че версията ви в Google Chrome се актуализира автоматично при излизане на нова версия. Въпреки че някои хора могат да възприемат това като неудобство, това всъщност е изключително полезно, тъй като помага да се премахнат всички дупки в сигурността, които могат да съществуват в браузъра. Това е в изключителен контраст с много други браузъри, които изискват активно изтегляне на актуализации за техните браузъри. Освен това актуализациите на версиите на Chrome се случват зад кулисите и съществува голяма вероятност дори да не осъзнавате, че се случват.
Един недостатък на този подход е, че номерът на версията ви за Chrome постоянно се променя, защото актуализациите се въвеждат през цялото време. Така че, където може да използвате Internet Explorer 9, бихте могли да използвате версия на Google Chrome 18.0.1025.162 m (това всъщност е текущата версия на браузъра Google Chrome, която използвам към момента на писането.) Това може да затрудни за да установим как да извършите определени действия в браузъра си Google Chrome, тъй като уроците, написани за по-ранни версии на браузъра, могат да бъдат остарели, ако Google избере да промени начина, по който работи браузърът, или как е определено менюто. Поради това става важно да можете да проверите номера на версията си за Google Chrome, ако имате проблеми с извършването на промяна в инсталацията на Chrome.
Проверете номера на версията си за Google Chrome
За щастие процесът на намиране на номера на вашата версия на Google Chrome е доста лесен. За да намерите номера на версията на вашата инсталация на Chrome, първата стъпка е стартирането на браузъра. Ако вече имате отворен браузър, не е необходимо да го стартирате отново.
Ако все още не сте го направили, помислете за добавяне на икона на Google Chrome към лентата на задачите на вашия компютър с Windows 7. Това може да се направи бързо, а възможността да стартирате браузъра си от вашия компютър по всяко време е много удобна. Прочетете тази статия, за да научите повече за добавянето на икони към лентата на задачите на Windows 7.
Обратно към проверката на номера на вашата версия на Chrome - Сега, когато прозорецът на Google Chrome е отворен, щракнете върху иконата на гаечен ключ в горния десен ъгъл на прозореца на Chrome. Това ще отвори ново меню с опции. От това меню щракнете върху елемента About Google Chrome в долната част на менюто.

Това ще отвори нов изскачащ прозорец About Google Chrome, който ще съдържа цялата основна информация за текущата ви инсталация на Google Chrome, включително номера на версията на Chrome . Номерът на версията е кръгъл на изображението по-долу.
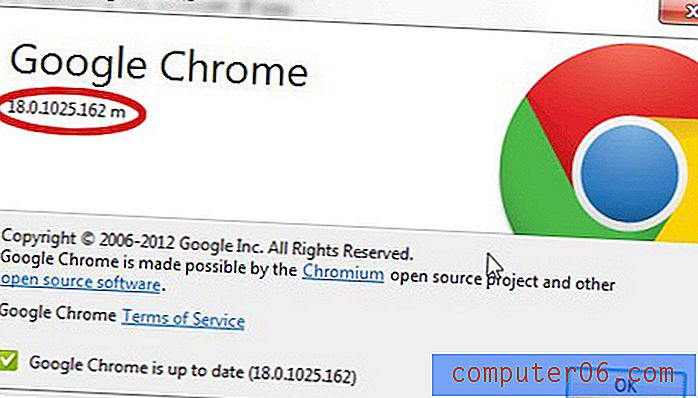
Обърнете внимание, че в долната част на този прозорец има и проверка на версията, която ще ви уведоми дали версията на Chrome, инсталирана в момента на вашия компютър, е актуална, както и показва най-актуалната версия на браузъра.