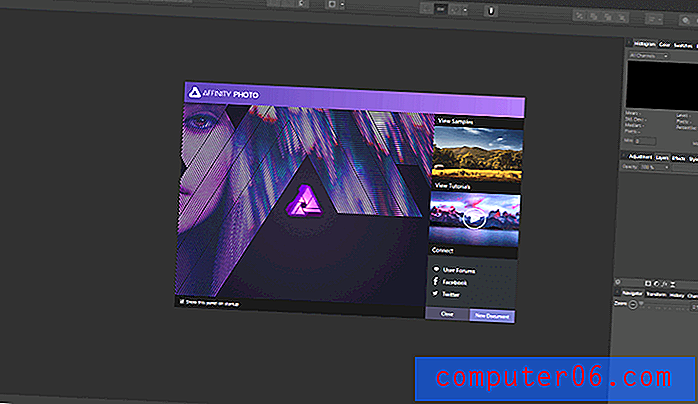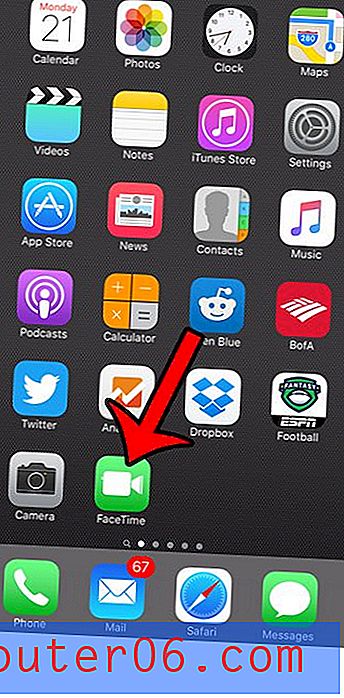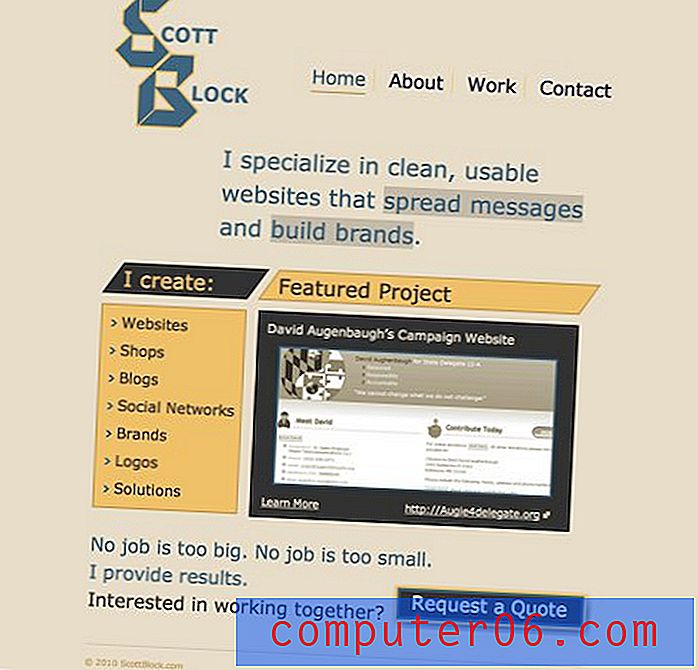Как да създадете бюлетин с помощта на шаблон за бюлетин на Google Документи
Организациите обикновено имат членове, които искат да бъдат в течение с това, което се случва в тази организация. Това може да се постигне чрез няколко метода, но една от по-често срещаните опции включва създаване и изпращане на бюлетин.
Поради своята достъпност и цена популярността на пакета от продукти на Google за продуктивност, включително Google Docs, нараства от няколко години. Ако имате задача да създадете бюлетин и имате Google Документи като опция за обработка на текстове, след това продължете по-долу, за да научите как да използвате един от шаблоните на бюлетини на Google Документи за създаването на вашия документ.
Как да си направите бюлетин в Google Документи
Стъпките в тази статия бяха извършени във настолната версия на Google Chrome, но ще работят и в други настолни браузъри. Обърнете внимание, че ще се придвижваме до Google Документи по специфичен начин, така че да имаме достъп до конкретен екран. Въпреки че използвате шаблон в стъпките по-долу, все още можете да коригирате настройките на документа, така че разберете как да промените полетата в Google Документи, ако искате повече или по-малко бяло пространство около съдържанието на вашия документ.
Първата част на този раздел ще предостави бърз преглед на това как да направите бюлетин в Google Документи. За допълнителна информация, включително снимки за всяка стъпка, можете да преминете към пълния урок.
Добив: Бюлетин на Google ДокументиКак да създадете бюлетин на Google Документи
печатРазберете как да направите бюлетин на Google Документи, като използвате един от шаблоните по подразбиране, налични в Google Документи.
Активно време 3 минути Допълнително време 10 минути Общо време 13 минути Трудност Лесноматериали
- Съдържание на бюлетина
- Изображения (незадължително)
Инструменти
- Гугъл документи
инструкции
- Отворете раздела на браузъра и отворете https://docs.google.com.
- Кликнете върху бутона Галерия на шаблони в горния десен ъгъл на прозореца.
- Превъртете до секцията Работа и щракнете върху предпочитания шаблон за бюлетин.
- Кликнете върху съществуващия текст и го заменете със собствена информация.
- Кликнете върху изображението на заместител, след което щракнете върху раздела Формат в горната част на прозореца.
- Изберете Изображение, щракнете върху Замени изображението и след това изберете къде се намира вашето заместващо изображение.
бележки
Ако използвате вашето собствено изображение, за да замените изображението на заместителя на бюлетина, тогава може да се наложи да изрежете изображението си, за да го поставите в шаблона. Продължете да четете нашето ръководство по-долу, за да видите как да извършите тази култура.
Можете да преформатирате текста в бюлетина по същия начин, по който обикновено преформатирате текст в Google Документи.
Тип проект: Ръководство / Категория на Google Документи : ИнтернетПълен урок с картинки
Стъпка 1: Отворете браузъра си и отворете https://docs.google.com. Ако вече не сте влезли в профила си в Google, ще бъдете подканени да го направите.
Стъпка 2: Щракнете върху бутона Галерия на шаблони в горния десен ъгъл на прозореца.
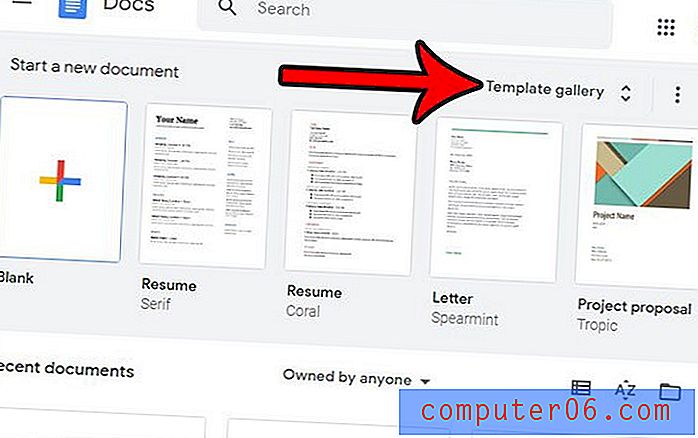
Стъпка 3: Превъртете надолу до секцията „ Работа “ в това меню, след което щракнете върху опцията за бюлетин, която предпочитате.
Стъпка 4: Кликнете върху някое от текстовите полета и заменете съществуващата информация със своя. Имайте предвид, че след това можете да изберете заменения текст и да използвате лентата с инструменти над документа, за да промените опциите за формат като шрифта, цвета или размера на текста.
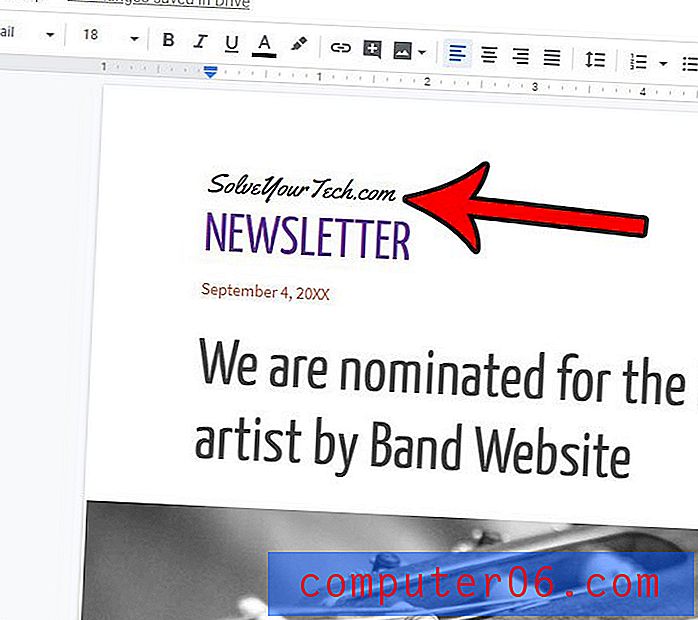
Стъпка 5: Щракнете върху изображението на заместител в шаблона, след което щракнете върху раздела Формат в горната част на прозореца.
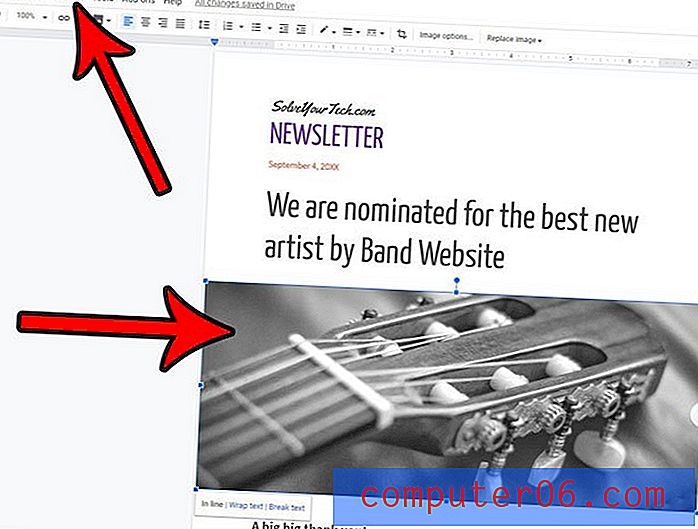
Стъпка 6: Изберете опцията за изображение, щракнете върху Замени изображението, след това изберете местоположението, от което искате да добавите свое изображение.
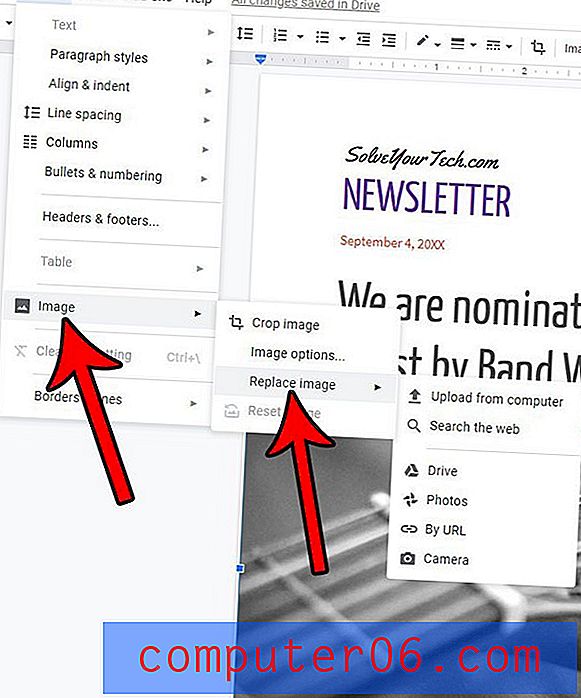
В зависимост от размера на оригиналното изображение на заместителя и този, който сте избрали да го замените, може да се наложи да промените изрязването на изображението. Можете да направите това, като щракнете с десния бутон на мишката върху снимката и след това изберете изображението Изрязване .
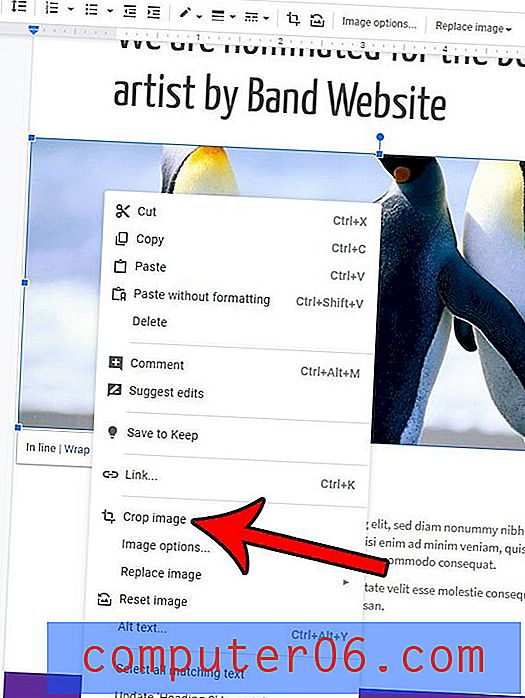
След това можете да плъзнете черните дръжки около изображението до желаните места за изрязването.
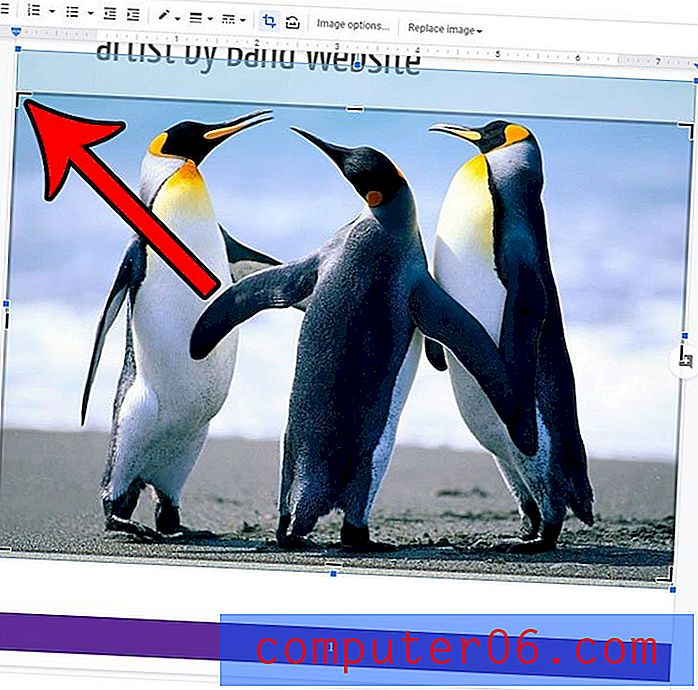
Трябва ли да изтеглите документ, за да можете да го използвате в друго приложение? Разберете как да изтеглите файл от Google Docs във формат на Microsoft Word, така че да можете да отворите и редактирате файла в текстовия процесор на Microsoft.