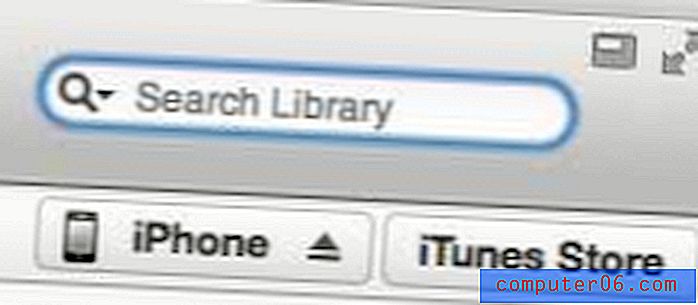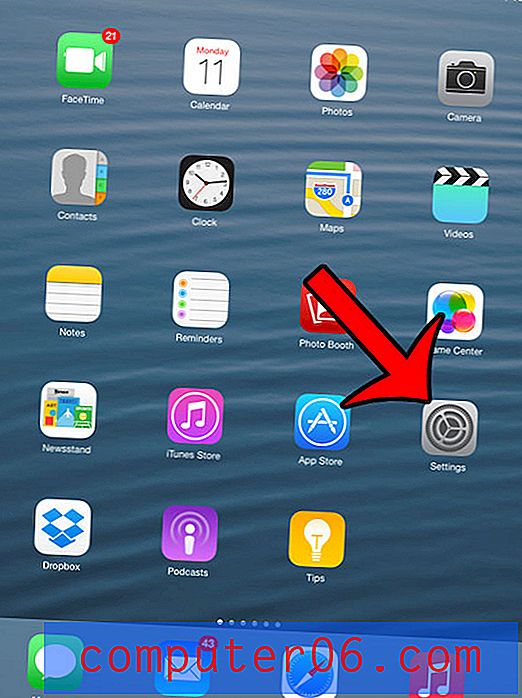Как да импортирате контакти в Gmail с CSV файл
Съхраняването на всичките ви контакти в акаунта ви в Gmail е полезно, когато получите нов смартфон и искате бързо да имате достъп до контактите си на това устройство. Освен това прави много по-лесно да намерите имейл адреси и телефонни номера в Gmail, когато имате нужда от тях.
Но процесът на добавяне на нови контакти един по един може да бъде досаден чрез уеб браузър или на вашия телефон, така че може би ще търсите начин да добавите много контакти наведнъж, като ги импортирате в акаунта си в Gmail, групово чрез файл качване. За щастие това е нещо, което сте в състояние да направите, така че продължете да четете нашия урок по-долу и да разберете как да импортирате контакти в Gmail чрез CSV файл.
Как да добавите контакти в Gmail с CSV файл
Стъпките в тази статия бяха извършени с помощта на Microsoft Excel. Общият процес на импортиране на контакти в Gmail чрез CSV файл ще ви накара да изтеглите CSV шаблона от вашия акаунт в Gmail, да го отворите в Excel, за да можете да добавяте данни, след което да запазите файла и да го качите обратно в Gmail.
Няколко важни неща, които трябва да отбележите относно импортирането на контакти в Gmail с CSV файл:
- Въпреки че използваме Excel в примера по-долу, можете също да използвате всяко друго приложение, което може да отваря и редактира CSV файлове, като Google Sheets.
- Този процес ще експортира всички съществуващи контакти от Gmail, след което можете да добавите нови контакти в списъка.
- Това ще доведе до дублиране на контактите в профила ви в Gmail, но ще имате възможността да намирате и обединявате дубликати, след като импортирате файла обратно в акаунта си. Освен това можете да изтриете всички контакти от експортирания файл и само да импортирате нови контакти. Просто не забравяйте да оставите заглавията на колоните в ред 1 непокътнати.
- Не е необходимо да попълвате цялата информация за нови контакти, които добавяте. Например попълвам само файл с имена, имейл адрес и телефонен номер в моя пример по-долу.
Стъпка 1: Отидете до контактите си в Google на адрес https://contacts.google.com. Ако вече не сте влезли в акаунта в Gmail, в който искате да качите контакти чрез CSV, ще бъдете подканени да влезете.
Стъпка 2: Щракнете върху опцията Още в колоната в лявата част на прозореца.

Стъпка 3: Изберете опцията за експортиране .
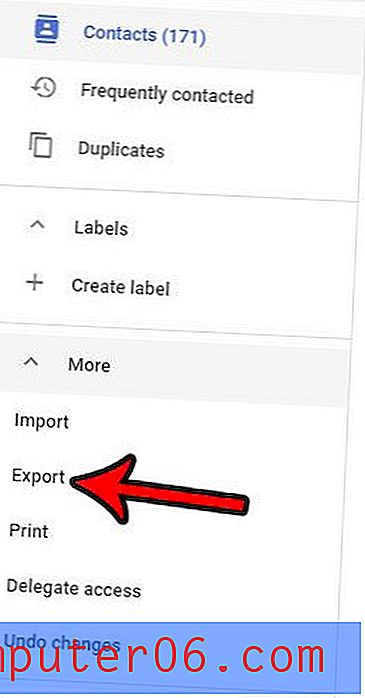
Стъпка 4: Проверете дали вашите контакти и опциите за CSV на Google са избрани, след което щракнете върху бутона Експортиране, за да изтеглите файла.
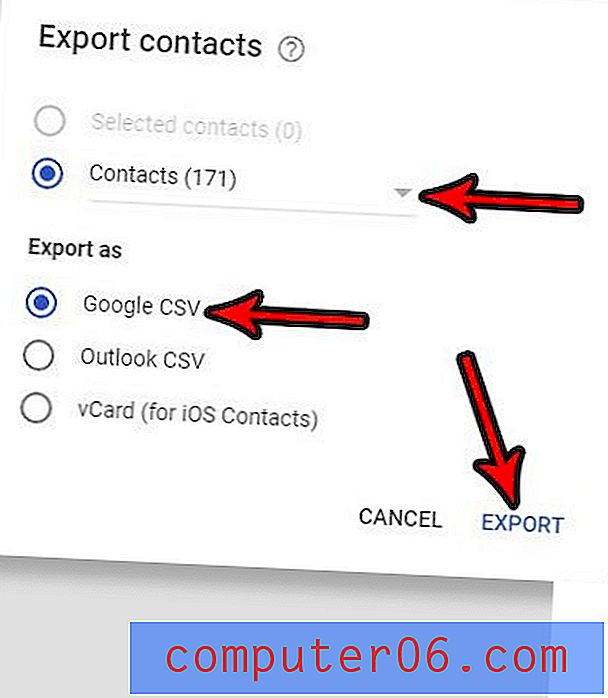
Стъпка 5: Отворете експортирания файл в Excel или каквото и да е приложение за електронни таблици, което желаете. Например, можете също да изберете да отворите и редактирате този файл в Google Таблици.
Стъпка 6: Превъртете до дъното на списъка със съществуващи контакти, след което започнете да добавяте нови контакти или като ги въведете ръчно, или като копирате и поставите стойности от друг съществуващ лист. Имайте предвид, че в тази електронна таблица може да има много голям брой колони и че важни полета като „Стойност на електронната поща 1“ и „Телефон 1 - Стойност“ може да изискват да превъртите доста далеч. Например тези полета бяха съответно колони AE и AG в изнесения ми CSV файл. Скрих няколко колони в изображението по-долу, така че да видите какви важни са етикетирани като и къде се намират.
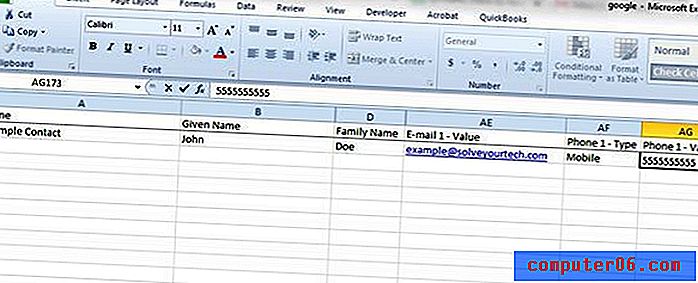
Стъпка 7: Щракнете върху раздела File в горния ляв ъгъл на прозореца.
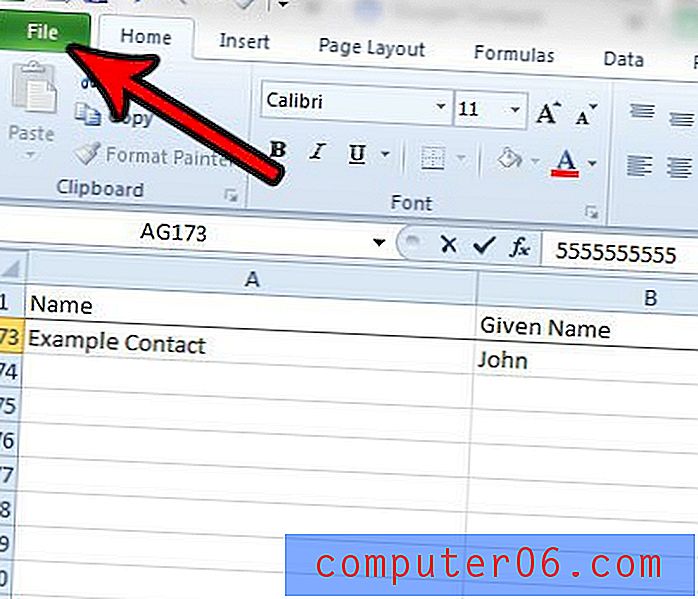
Стъпка 8: Изберете опцията Запиши .
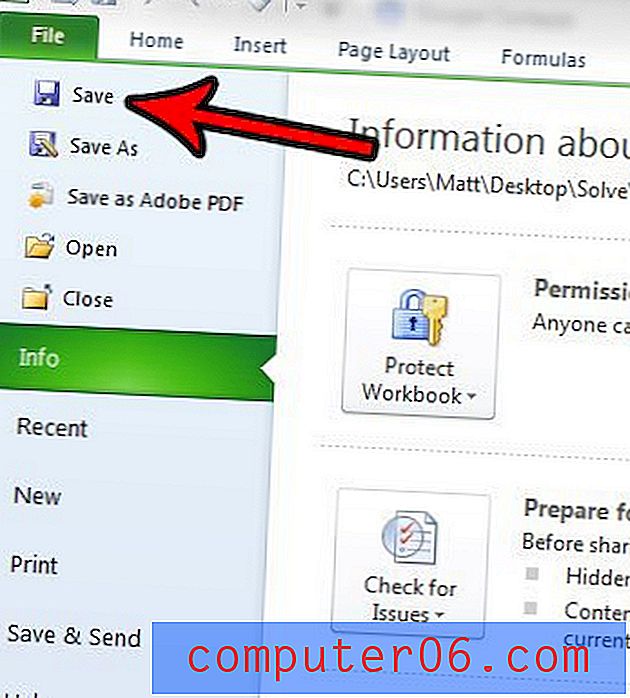
Стъпка 9: Щракнете върху бутона Да, за да потвърдите, че някои функции може да не са съвместими с CSV файла формат.
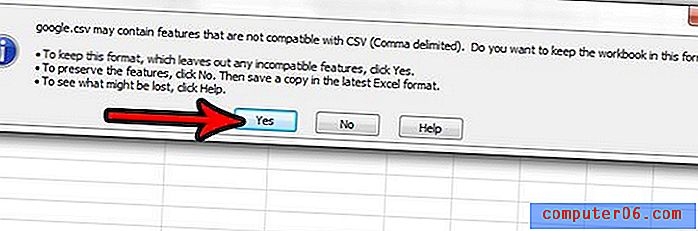
Стъпка 10: Върнете се в раздела с контактите на Google в браузъра си и щракнете върху опцията за импортиране в колоната в лявата част на прозореца.
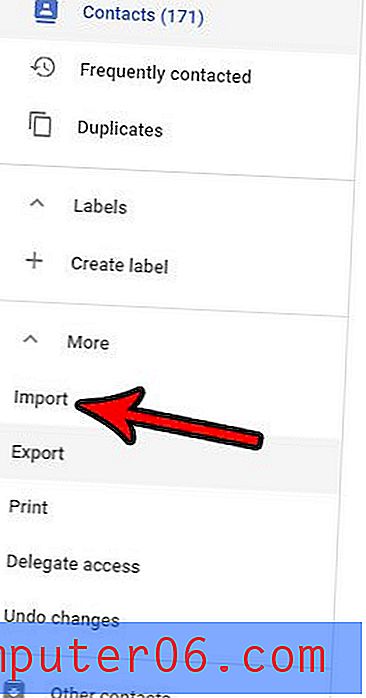
Стъпка 11: Изберете опцията за CSV или vCard файл .
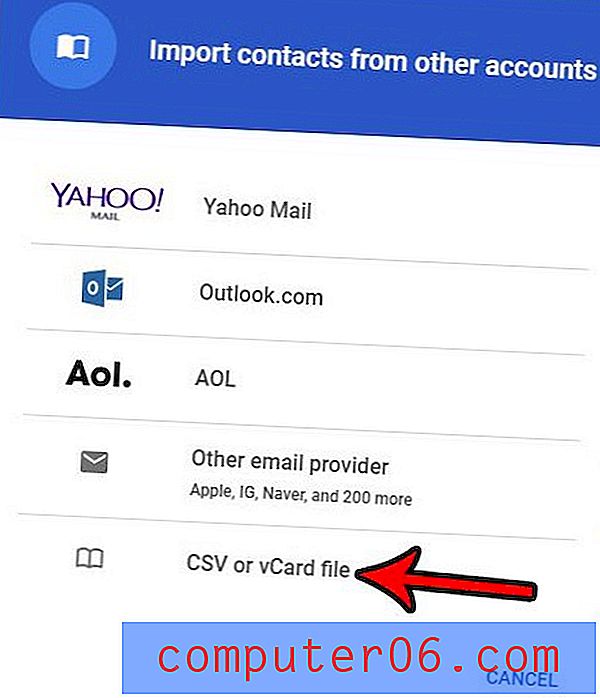
Стъпка 12: Щракнете върху бутона Избор на файл .
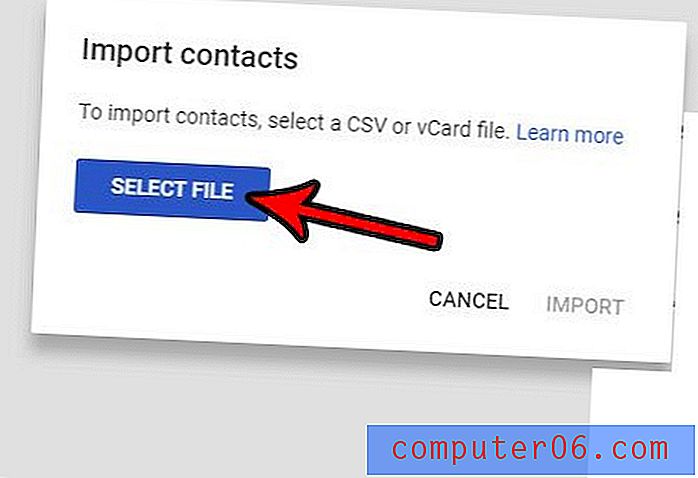
Стъпка 13: Прегледайте CSV файла на вашия компютър, изберете го и натиснете бутона Open .
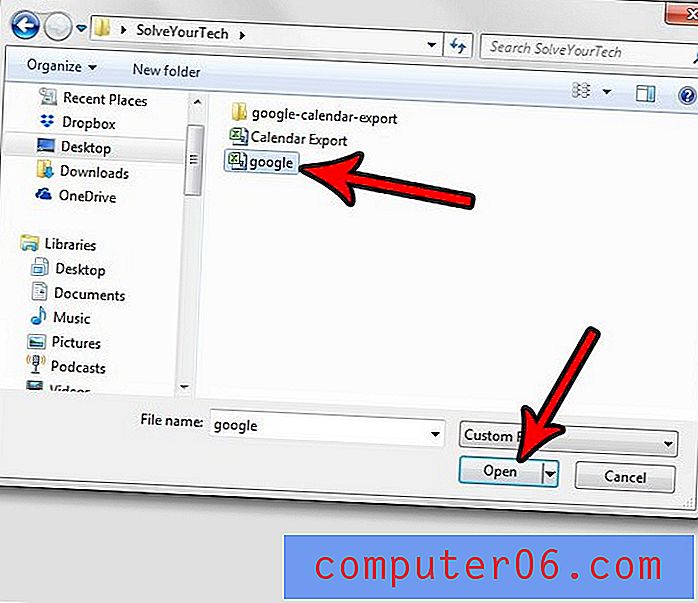
Стъпка 14: Щракнете върху бутона Импортиране, за да импортирате вашите CSV файлови контакти в профила си в Google.
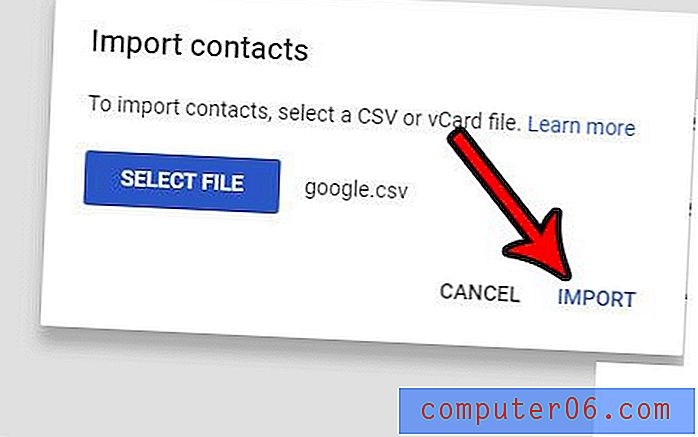
Стъпка 15: Щракнете върху бутона Намери дублирания в горната част на прозореца.
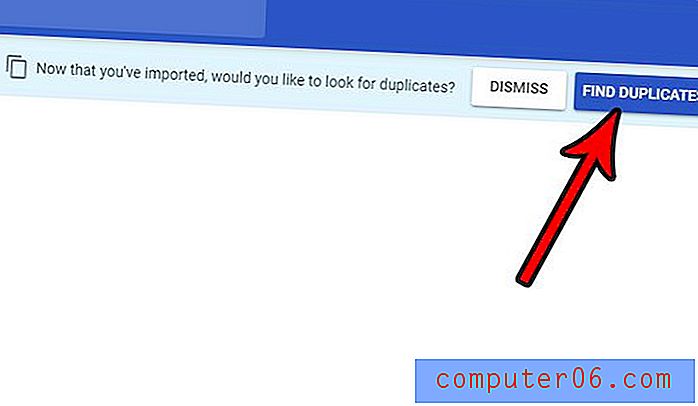
Стъпка 16: Изберете опцията Сливане на всички, за да комбинирате всички дублиращи се контакти, създадени с този импорт.
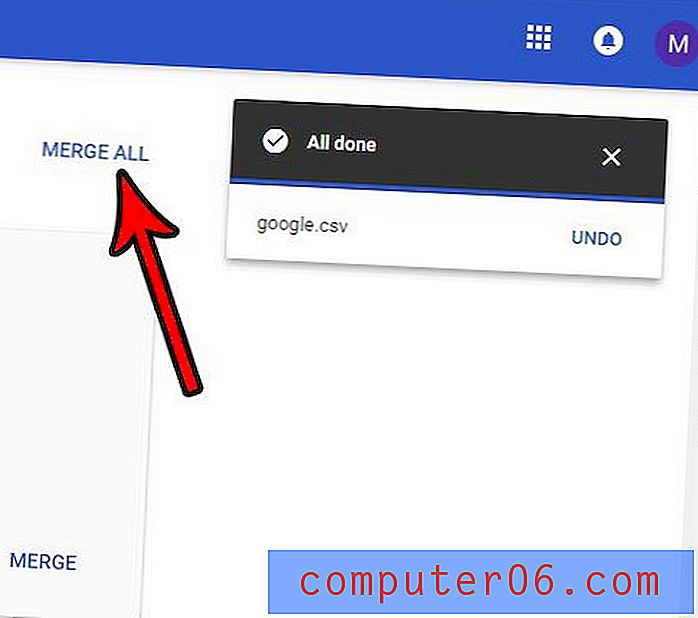
Ако добавяте контакти от множество различни CSV файлове, които са в един и същ формат, тогава може да успеете да спестите известно време, като обедините всички тези CSV файлове в един.