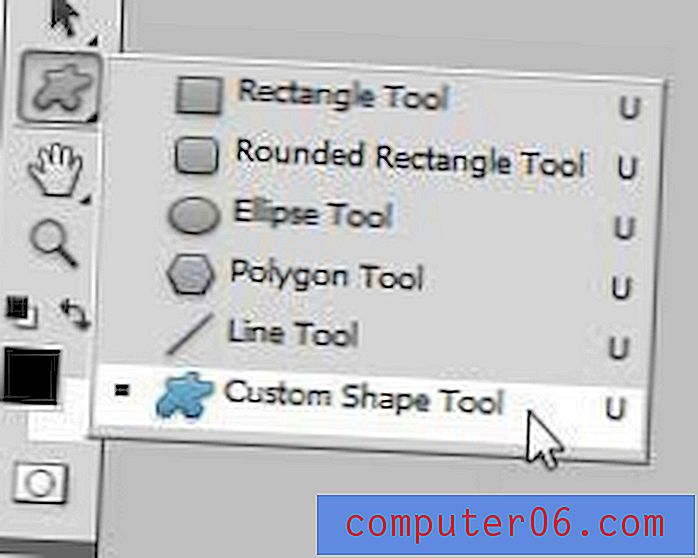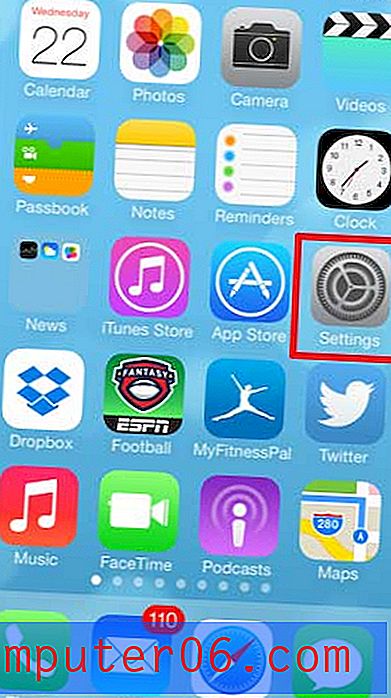Как да проверите използването на данни за iPhone в iOS 9
Използването на клетъчни данни от приложенията на вашия iPhone е важно нещо, което трябва да се вземе предвид за почти всички, които имат клетъчен план с фиксирано количество данни. По-рано ви показахме как да изключите клетъчните данни за едно приложение на вашия iPhone, но да определите кои приложения да ограничите до Wi-Fi може да е трудно.
Един от начините за улесняване на това решение е да научите кои приложения използват най-много данни. За щастие вашият iPhone има меню, което показва използването на данни за всяко приложение. Нашето ръководство по-долу ще ви покаже къде се намира това меню, така че да можете да определите как се консумират вашите клетъчни данни.
Имайте предвид, че данните, които ще намерите с помощта на стъпките по-долу, са само за устройството, на което го проверявате. Ако например сте в семеен план с вашия мобилен оператор и споделяте данни с други хора, тогава ще трябва да извършите тези стъпки и на техните устройства. Освен това, ако това е първият път, когато сте били в това меню, тогава показаните суми за използване на данни вероятно са за дълъг период от време. Може да се наложи да нулирате статистиката си и да изчакате няколко дни, за да разберете по-добре текущото използване на данни.
Ето как да проверите кои приложения за iPhone използват най-много данни в iOS 9 -
- Отворете менюто за настройки .
- Изберете опцията Cellular .
- Превъртете надолу и намерете приложение. Посоченият под приложението номер показва количеството данни, което приложението използва след последното нулиране на статистиката.
Тези стъпки се повтарят по-долу със снимки -
Стъпка 1: Докоснете иконата за настройки .
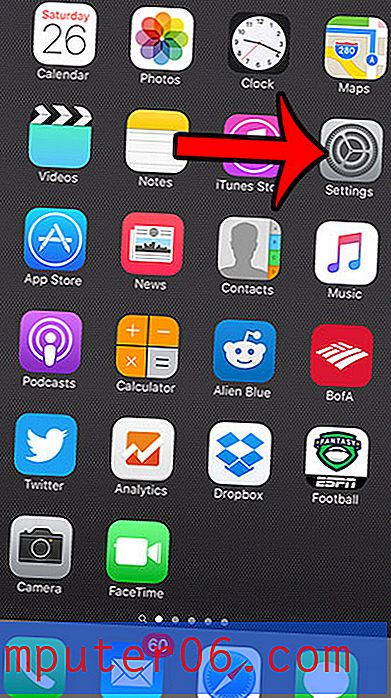
Стъпка 2: Докоснете опцията Cellular .
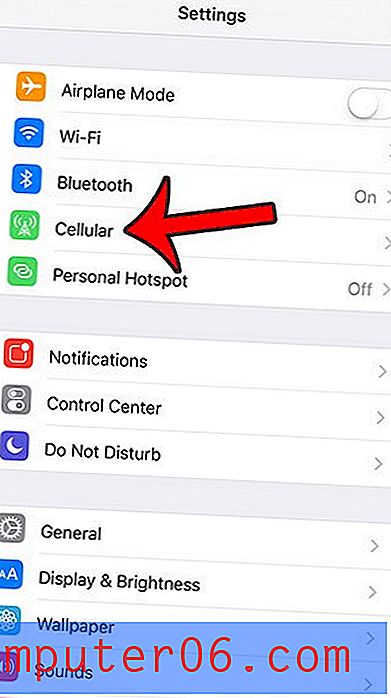
Стъпка 3: Превъртете надолу и намерете приложение. Цифрата, показана по-долу, показва използването на данни от това приложение. Например, App Store е използвал 23, 3 MB на снимката по-долу.
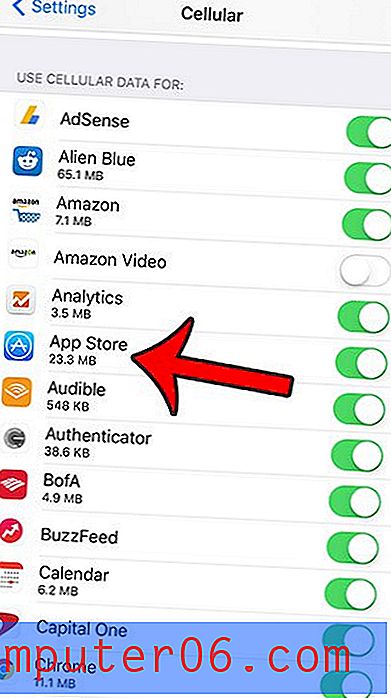
Ако искате да видите използването на вашите данни за определен период от време, тогава ще трябва да нулирате статистиката и да проверите отново след изтичане на това време. Можете да нулирате статистиката, като превъртите до дъното на този екран, след което докоснете бутона Reset Statistics .
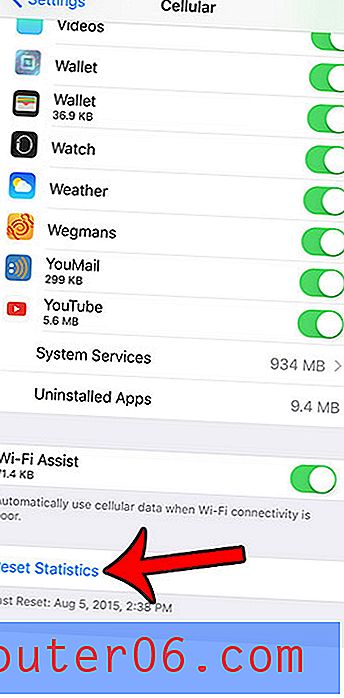
Докоснете отново червения бутон Reset Statistics, за да завършите процеса.
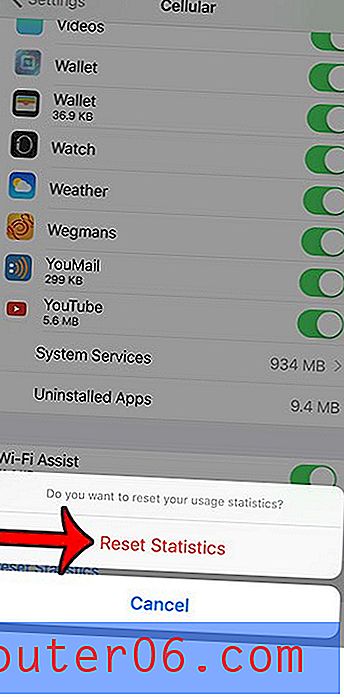
Притеснявате ли се, че бързите скорости, които са постигнати с LTE, ви карат да използвате повече данни? Научете как да деактивирате LTE на вашия iPhone 6 и вижте дали това помага да се намали използването на данни на вашето устройство.