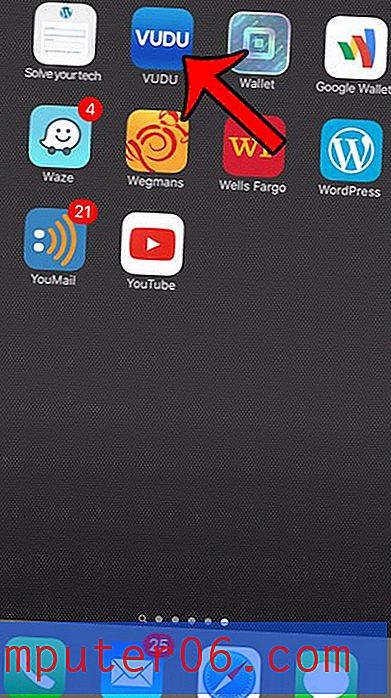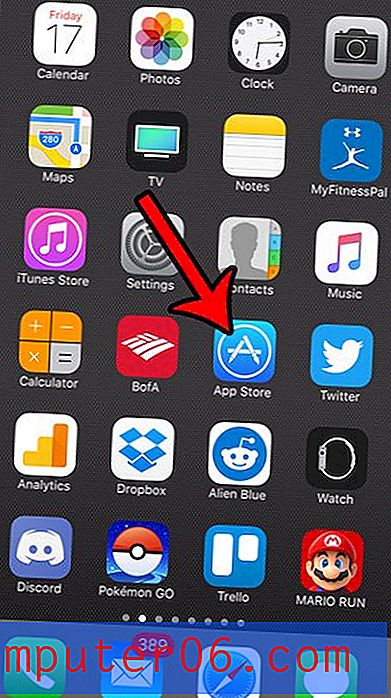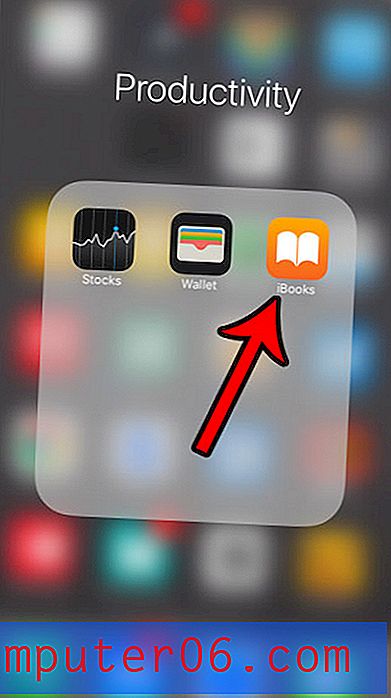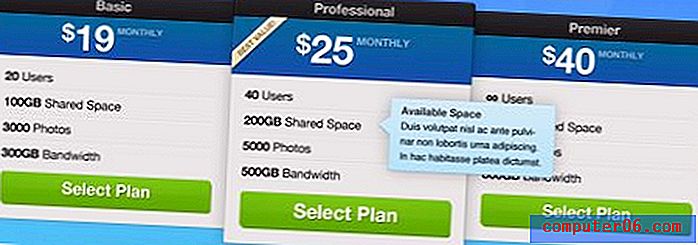Как да експортирате отметки за сафари на iPad
Смятате ли, че правите все повече сърфиране в Интернет на вашия iPad? Определено не сте сами, тъй като все по-голям брой хора установяват, че лекотата на използване на iPad за нормално сърфиране в Интернет е много по-удобна от това да извадите лаптоп и да го чакате да се зареди. В интерес на истината установявам, че използвам своя iPad по-често от моя лаптоп и имам склонност да използвам моя лаптоп само ако трябва специално да използвам мощна програма на компютъра, като Photoshop или ако трябва да правя много на въвеждане. Но увеличаването на сърфирането ми в iPad доведе до по-голямата част от отметките ми да се намират на iPad, което може да направи неудобно намирането на тази отметка по-късно на моя компютър. Можете да отстраните този проблем, като използвате iCloud, за да експортирате отметки от вашия iPad на вашия компютър.
Как да експортирате маркери на Safari от iPad
Първото нещо, което трябва да направите, е да конфигурирате iCloud на вашия iPad. Можете да направите това, като докоснете иконата за настройки на вашия iPad. Обърнете внимание, че този процес също е добър начин да научите как да архивирате своите отметки за iPad Safari .
Докоснете опцията iCloud в лявата част на прозореца, въведете вашия Apple ID и парола в полетата в центъра на прозореца, след което докоснете бутона Вход . Ще получите няколко известия за сливане на контакти и качване на някои данни в iCloud, така че изберете опциите, които искате да използвате.

Докоснете бутона „ Отметки “, така че да се казва Вкл .
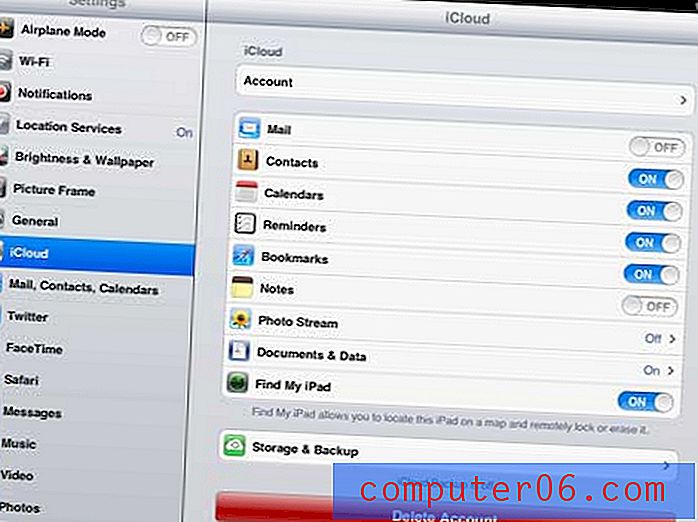
Вече сте конфигурирали вашия iPad за споделяне на отметките от вашия браузър Safari. Следващата стъпка е да получите iCloud на вашия компютър и да го конфигурирате, за да съхранява вашите отметки за iPad Safari.
Как да прехвърляте отметки от iPad към компютър
Въпреки че изглежда, че можете да контролирате iCloud от iTunes, това не е така. Всъщност трябва да изтеглите допълнителна програма на вашия компютър с Windows, наречена iCloud Control Panel. За щастие тази програма е достъпна безплатно и можете да я изтеглите на уебсайта на Apple от тази връзка.
Щракнете върху бутона за изтегляне в дясната част на прозореца, след което запазете файла на вашия компютър.
Щракнете двукратно върху изтегления файл, след което следвайте инструкциите, докато инсталационният процес не завърши.
След като iCloud Control Panel е инсталиран, можете да щракнете върху бутона Start в долния ляв ъгъл на вашия екран, след което щракнете върху бутона Control Panel от дясната страна на менюто.
Щракнете върху падащото меню в горния десен ъгъл на прозореца, щракнете върху опцията Малки икони, след което щракнете върху опцията iCloud . Обърнете внимание на това местоположение, тъй като може да сте склонни да търсите програмата в менюто Всички програми .
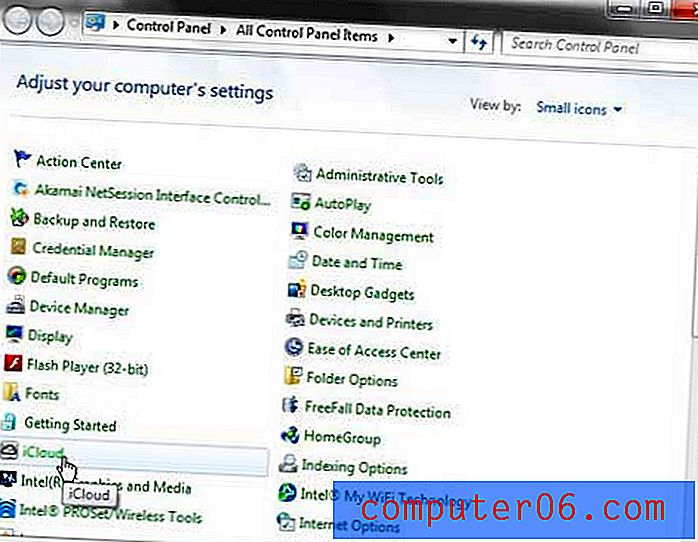
Въведете вашия Apple ID и парола в съответните полета в центъра на прозореца (те трябва да са същите стойности, които сте използвали, когато сте инсталирали iCloud на вашия iPad), след което щракнете върху бутона Вход в долната част на прозореца.
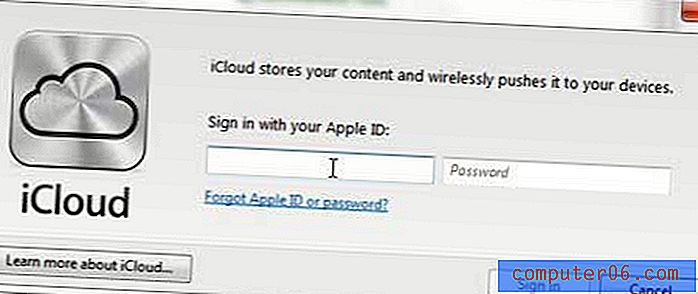
Поставете отметка вляво от Отметки, след това щракнете върху бутона Обединяване, за да обедините отметките на вашия компютър с отметките на вашия iPad.
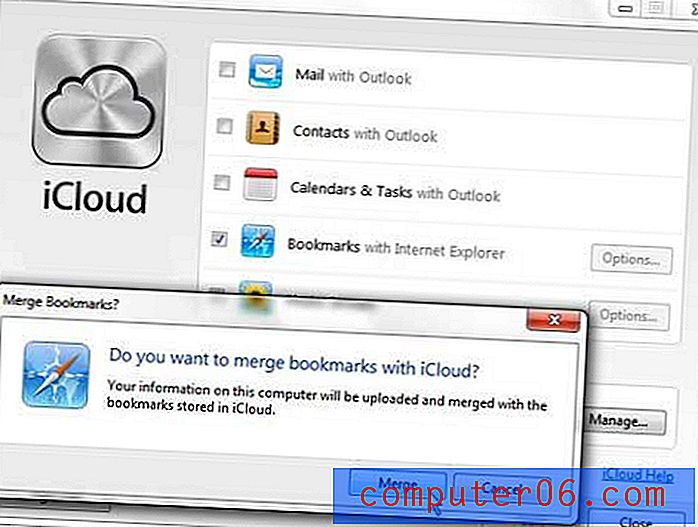
Щракнете върху бутона Опции отдясно на Маркери, след което изберете браузъра, с който искате да използвате вашите отметки iCloud. След като изберете желания браузър, щракнете върху бутона OK . Това ще ви върне в оригиналния прозорец на iCloud Control Panel. Щракнете върху бутона Прилагане в долната част на този прозорец, за да приложите току-що направените промени.
Вече трябва да можете да отворите избрания от вас браузър и да видите, че всичките ви отметки за iPad Safari са били експортирани в избрания браузър на вашия компютър.