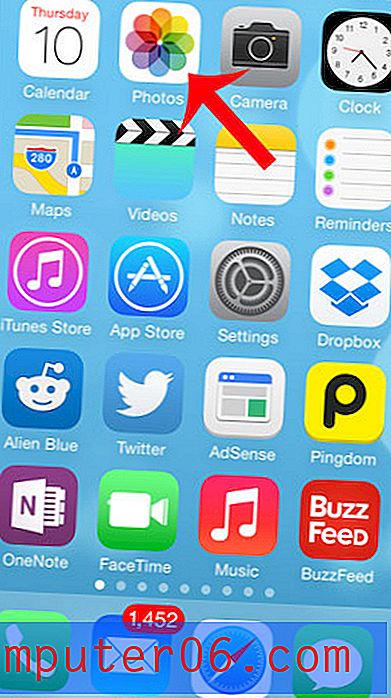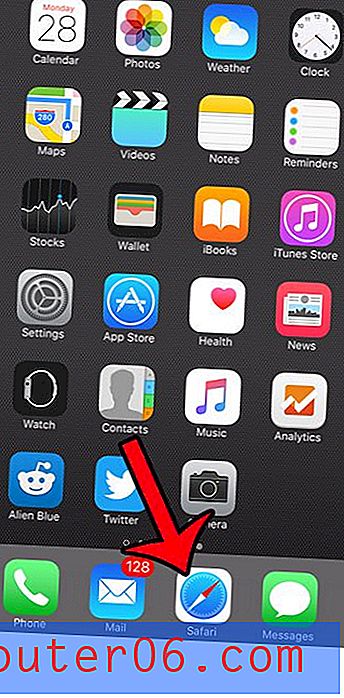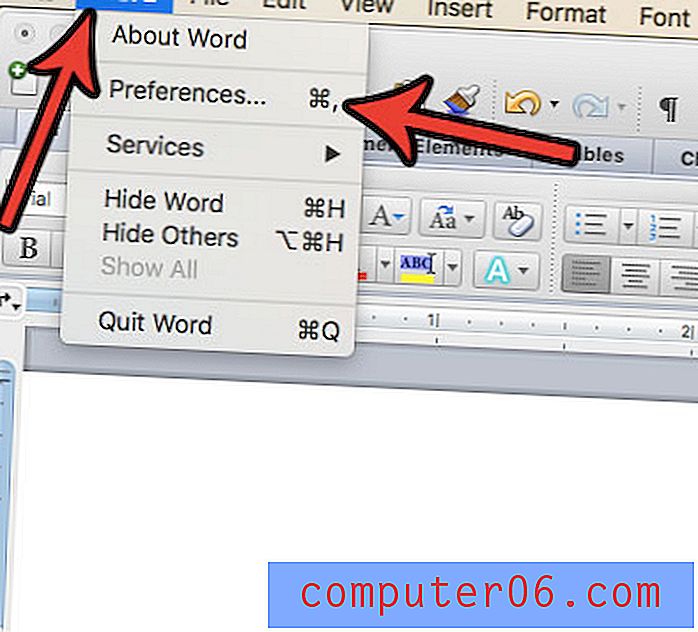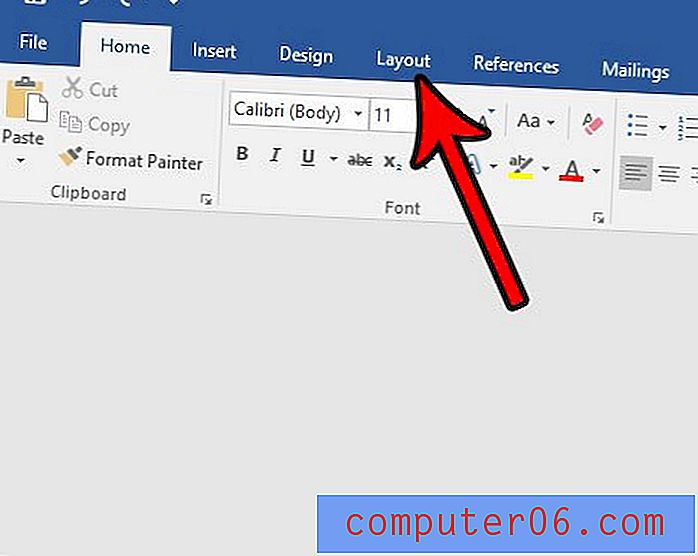6 причини, поради които компютърът ви може да работи бавно в Windows 10
Много от нас посрещнаха Windows 10, когато той за пръв път излезе на сцената. Предвиждахме продукт, превъзхождащ универсално мразения Windows 8, и го получихме. И въпреки че новата итерация на известната операционна система на Microsoft е голямо подобрение, тя не е перфектна.
От агресивното събиране на данни до принудителните актуализации Windows 10 с право навлече много критики както от рецензенти, така и от обикновените потребители. Въпреки лъскавото си ново оформление и актуализираните функции, той също може да страда от бавна производителност. Ако сте включили компютъра си само за да чакате абсурдно дълго време, за да заредите вашия работен плот, или сте открили, че приложенията работят бавно, не се притеснявайте. Не си сам.
Бях разочарован многократно от бавна производителност, така че съставих списък от няколко причини, поради които може да имате бавно изживяване на Windows 10 и какво можете да направите за това.
Причина 1: Имате твърде много програми за стартиране
Симптоми : Вашият компютър отнема много време за стартиране и дори замръзва по време на зареждане.
Как да го поправите : За да отстраните този проблем, ще трябва да деактивирате някои приложения, които автоматично се стартират при стартиране.
Стъпка 1: Натиснете Windows Key + X, за да изведете менюто за бърза връзка. Кликнете върху диспечера на задачите .

Стъпка 2: След като Task Manager се отвори, щракнете върху раздела Startup .
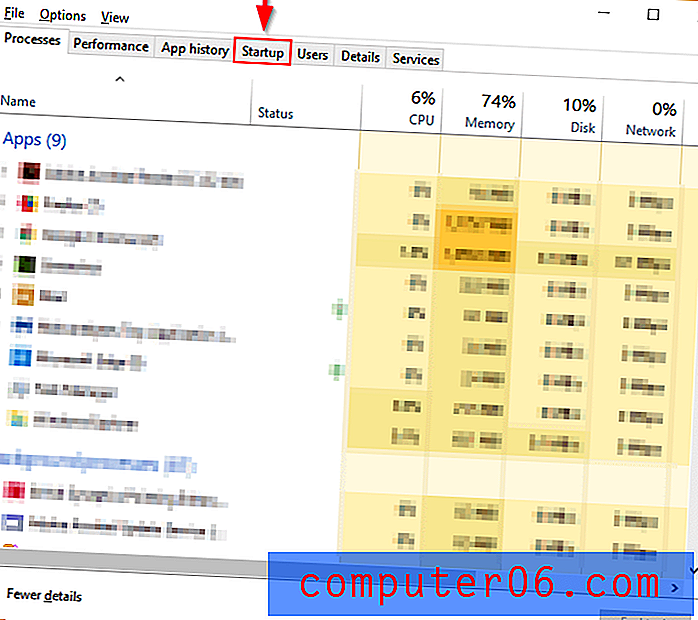
Стъпка 3: Прегледайте списъка с програми, които се стартират при стартиране, и намерете програмите, които не е задължително да се нуждаете или никога всъщност не използвате. Щракнете с десния бутон върху безполезната програма, след което щракнете върху Деактивиране . Повторете това за всички програми, които използват допълнителни ресурси при стартиране.
Причина 2: Повредени системни файлове на Windows
Симптоми : Вашият компютър изпитва грешки в драйвера, сини или черни екрани и други проблеми, които силно се отразяват на ежедневната ви употреба.
Как да го поправим : Windows 10 OS ви дава два основни инструмента за борба с този проблем. Първият е инструмент за обслужване и управление на изображения за разполагане (DISM). Втората е проверка на системните файлове (SFC).
уволнения
Стъпка 1: Въведете powerhell в лентата за търсене на Windows. След като настолното приложение се появи, щракнете с десния бутон на мишката и щракнете върху Изпълни като администратор .
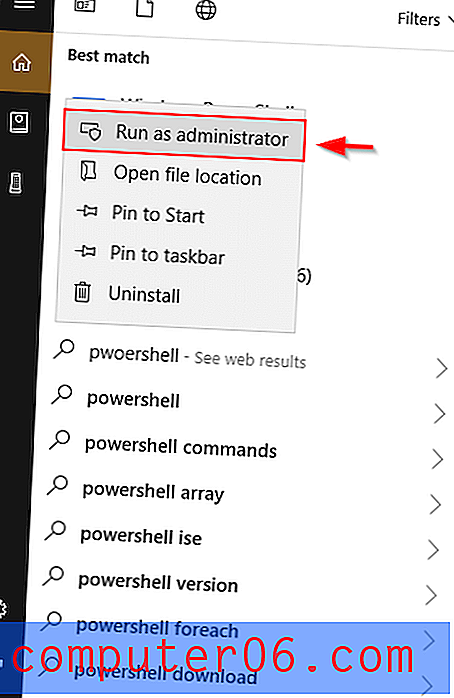
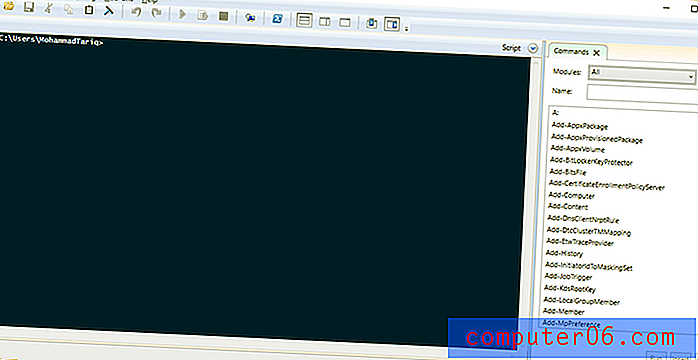
Стъпка 2: Въведете dism.exe / Online / Cleanup-image / Restorehealth в прозореца, който се показва. Натиснете Enter и DISM ще започне да намира повредени файлове и да ги заменя.
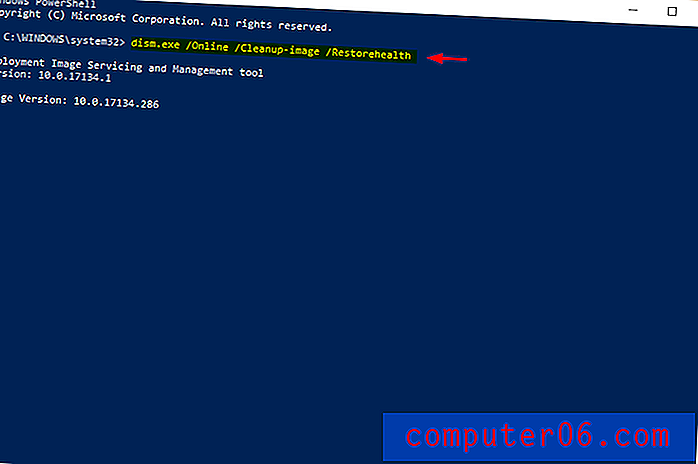
SFC
Стъпка 1: Отворете PowerShell от лентата за търсене на Windows. Уверете се, че стартирате като администратор.
Стъпка 2: Въведете sfc / scannow и натиснете Enter.
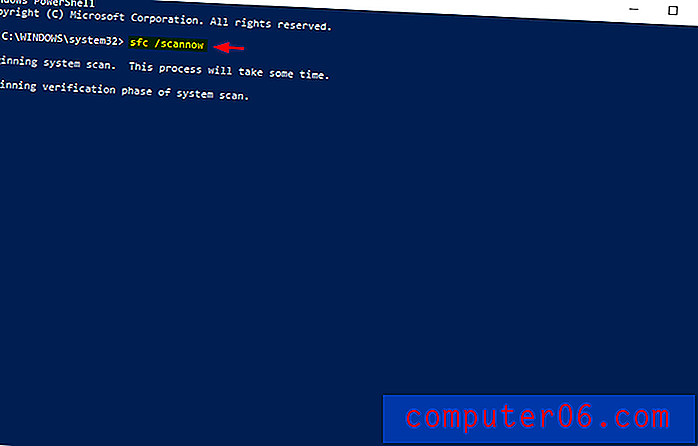
Този процес ще намери и замени повредени файлове. Когато приключите, рестартирайте компютъра си. Ако повредени файлове са били причина за бавното ви преживяване, вашият компютър трябва да работи много по-гладко.
Причина 3: Изпълнявате твърде много програми наведнъж
Може да звучи твърде просто, за да е вярно, особено ако използвате мощен компютър с четириядрен или окта-ядрен i7 процесор. Няма как няколко допълнителни прозорци да забавят вашия компютър, нали? Проверете диспечера на задачите, за да сте сигурни.
Симптоми : бавно сърфиране. Стартирането или зареждането на приложенията отнема много време. Екраните на приложенията замръзват често.
Как да го поправите : Използвайте диспечера на задачите, за да намерите приложения, използващи твърде много памет и да ги затворите.
Стъпка 1: Въведете диспечера на задачите в лентата за търсене на Windows и го отворете.
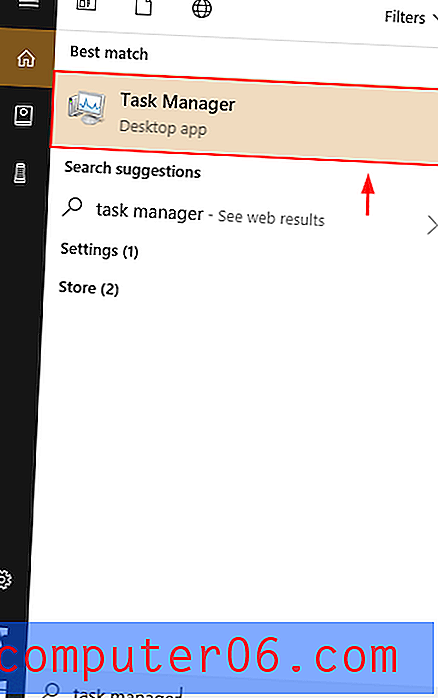
Стъпка 2: След като отворите диспечера на задачите, намерете програми, които използват най-много памет. Можете да сортирате програмите по използване на паметта, като просто кликнете в горната част на колоната Памет. Щракнете с десния бутон на мишката върху нарушаващите програми, след което изберете End Task .
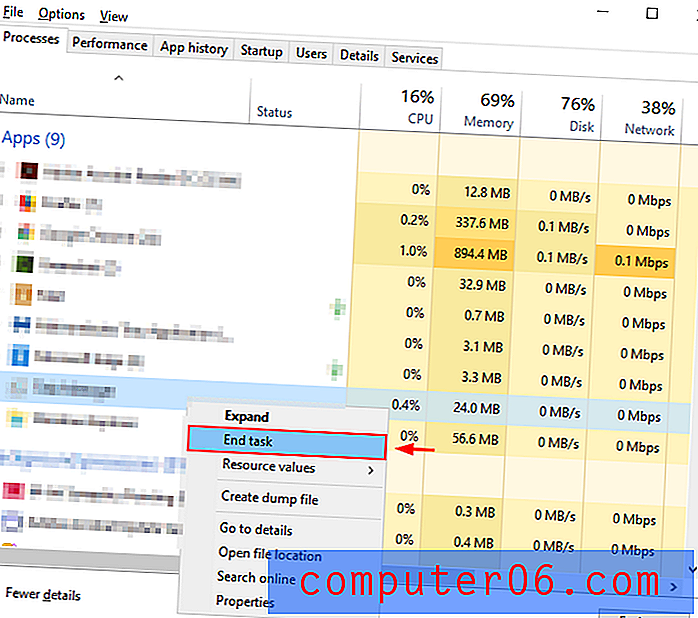
Освен това затворете всички допълнителни раздели на браузъра си и затворете всички приложения, които се изпълняват на заден план. Това ще освободи RAM и честотната лента на процесора, така че вашият компютър да работи по-бързо.
Причина 4: Антивирусният ви софтуер е изключително активен
Симптоми : забелязвате, че компютърът ви се забавя в произволни моменти.
Как да го поправим : Антивирусът ви може да поема мощност на обработка, докато работи с фоново сканиране. Променете антивирусните си настройки.
Стъпка 1: Отворете антивирусния си софтуер от лентата за търсене на Windows. Например, използвам Malwarebytes.
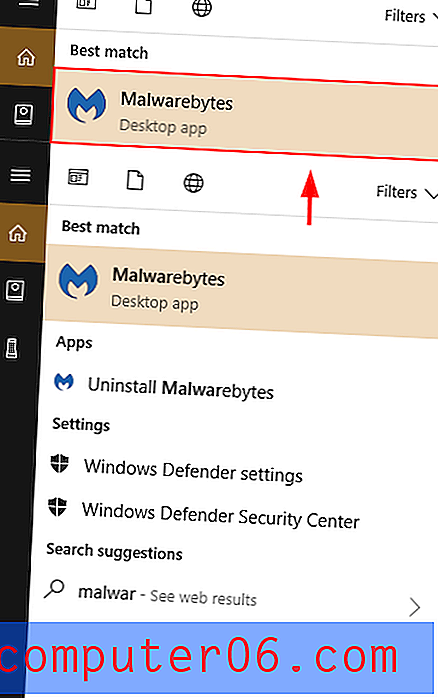
Стъпка 2: Щракнете върху Настройки . След това щракнете върху Сканиране на график . Изберете квадратчето на сканирането, което искате да промените, след което щракнете върху Редактиране .
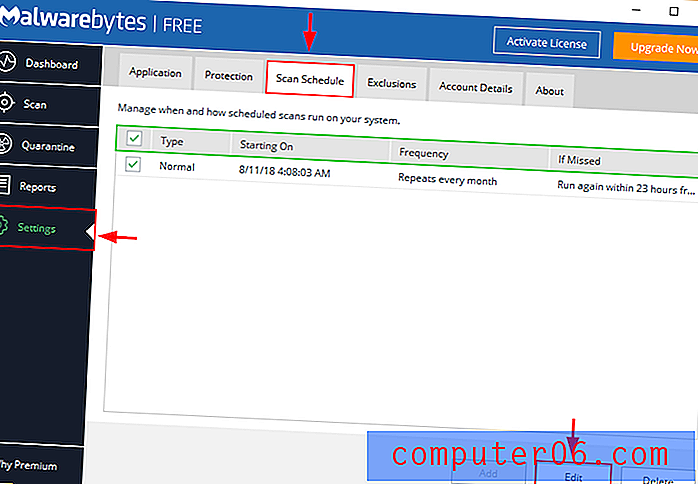
Забележка: Тази настройка може да е различна в зависимост от антивирусния софтуер, който използвате.
Стъпка 3: Променете часа и датата на сканиране по ваше удобство, както и честотата му, ако имате възможност.
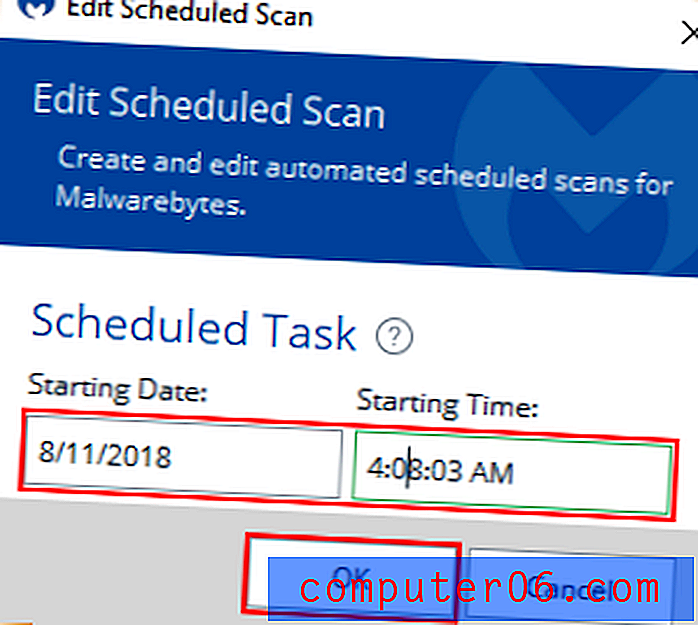
Тези скрийншоти демонстрират процеса за Malwarebytes, но там има много други антивирусни програми. Процедурата за промяна на планираните сканирания обаче е подобна на повечето от тях.
Причина 5: Твърдият ви диск е малко на място
Симптоми : Вашият компютър може да работи колкото половината от нормалната му скорост, ако твърдият ви диск достигне 95% капацитет. Липсата на хранилище за временни файлове, използвани от програми, кара вашата ОС да работи неправилно.
Как да го поправим : Разберете какво заема най-много място на вашия C Drive и изтрийте или прехвърлете тези ненужни файлове. Може да използвате програма за почистване на компютър, за да ускорите процеса.
Стъпка 1: Отворете хранилището в Windows Explorer.
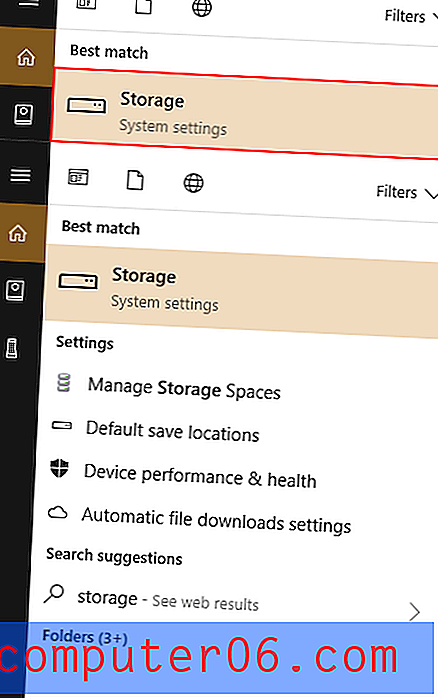
Стъпка 2: Щракнете върху този компютър . Освен това, за да се отървете автоматично от временните файлове и да гарантирате, че спестявате повече място, включете Storage Sense (подчертан в жълто отдолу).
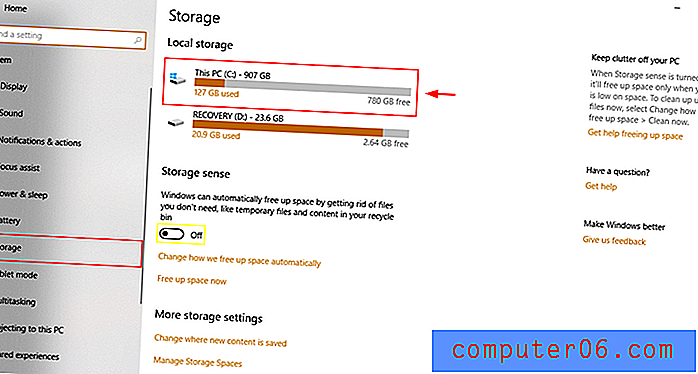
Стъпка 3: Изберете папка от тези, които изскачат. Временните файлове, приложения и игри и други обикновено са сред категориите, които заемат най-много място. Продължете да щраквате, докато стигнете до папка в Windows Explorer . Изтрийте съответните файлове, като ги изберете и щракнете върху изтриване .

Отворете подпапката.
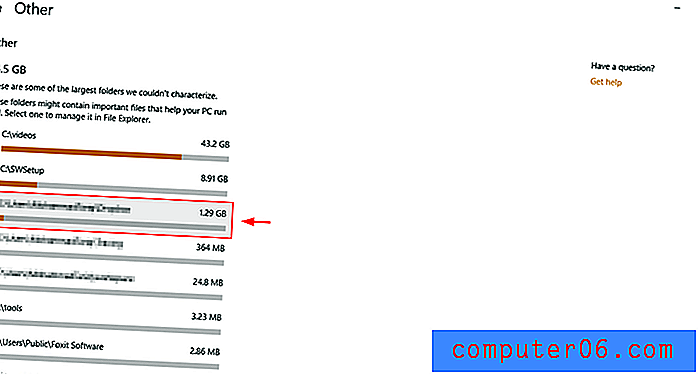
Ще се отвори файл с Windows Explorer. Изтрийте файловете, които не са ви необходими.
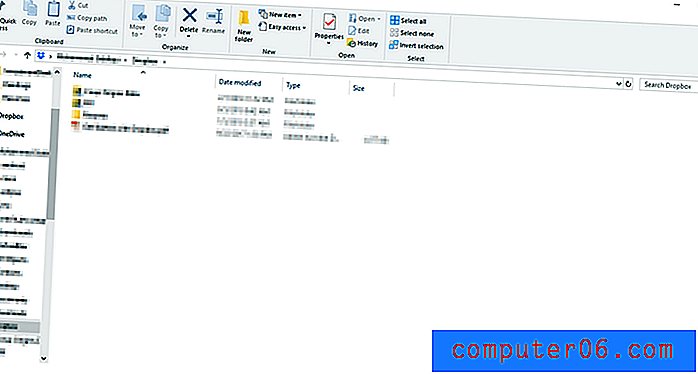
Причина 6: План за захранване на компютъра
Симптоми : Вашият лаптоп има приличен, дори страхотен живот на батерията, но не се представя добре, когато използвате много приложения или браузъри.
Как да го поправим : Има възможност планът за захранване на вашия лаптоп да е на икономия на батерията или да се препоръча . За да постигнете максимална производителност, ще трябва да промените това в режим на висока производителност .
Стъпка 1: Въведете Опции за захранване в лентата за търсене на Windows 10. Отворете Редактиране на план за захранване в контролния панел.
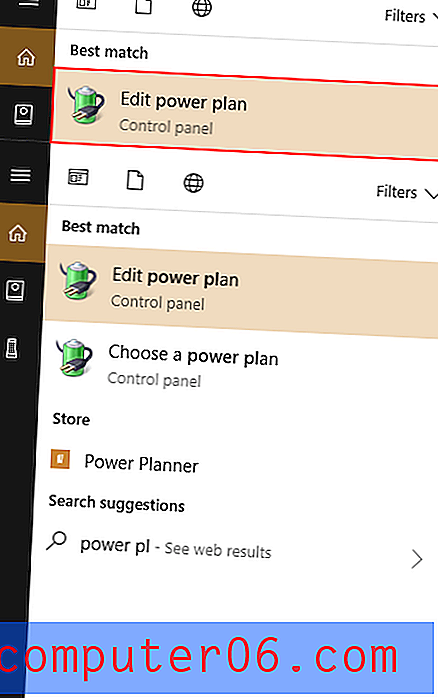
Стъпка 2: Щракнете върху Промяна на разширените настройки на захранването в долния ляв ъгъл.
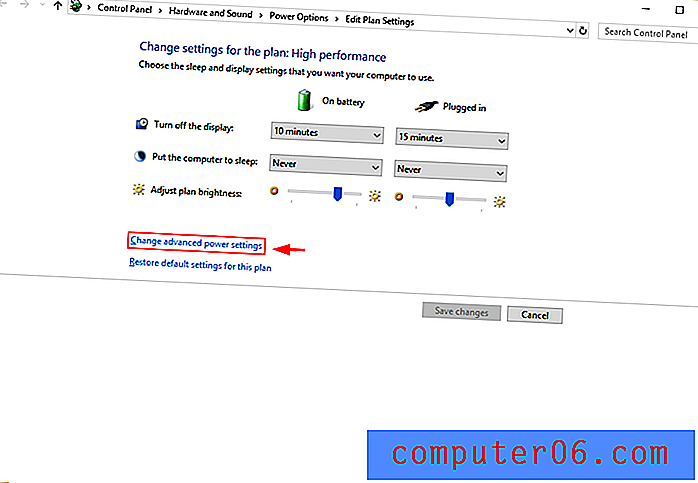
Стъпка 3: Изберете Висока производителност, след това натиснете Enter или щракнете върху OK .
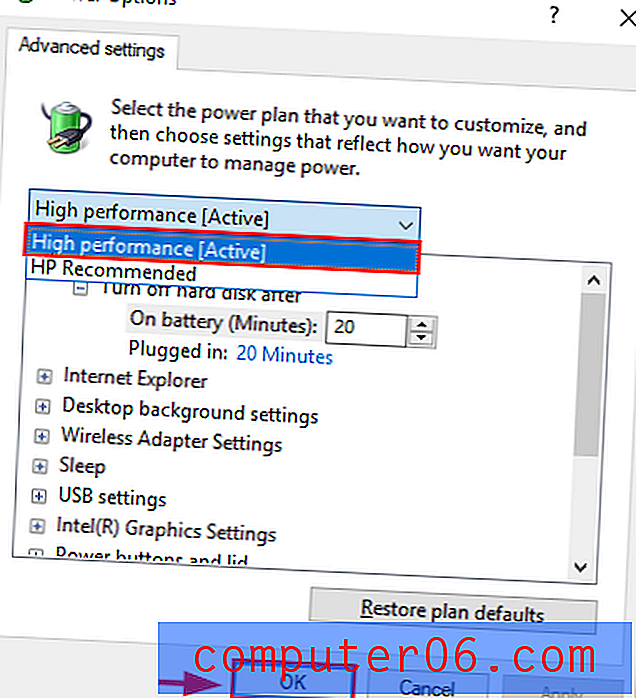
Това ще повиши производителността на вашия компютър. Тъй като увеличава скоростта на вашия процесор, той ще изтощи батерията с по-бърза скорост.
Общи решения
Има моменти, в които нямате представа каква е причината за вашия бавен компютър. Нямате много отворени раздели във вашия браузър, имате достатъчно място на вашия диск, антивирусът ви работи перфектно и изглежда, че сте направили всичко правилно - все пак по някаква причина компютърът ви все още работи бавно.
За щастие, Windows 10 има два инструмента, които могат да ви помогнат да разберете какво се случва. Първият е инструментът за отстраняване на проблеми с Windows . Вторият е мониторът за ефективност .
Windows TroubleShooter
Стъпка 1: Отворете контролния панел през полето за търсене на Windows.
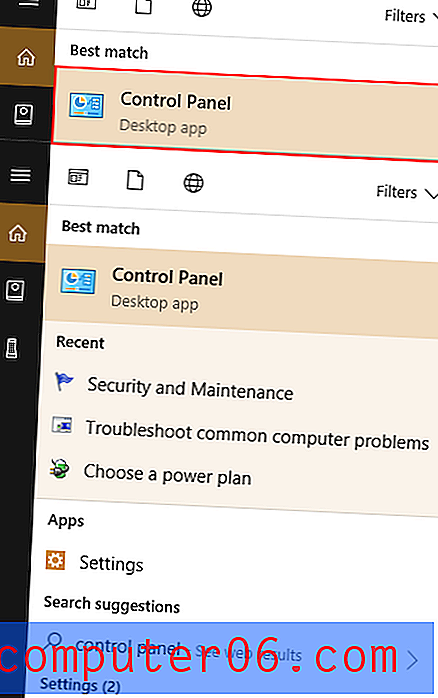
Стъпка 2: Щракнете върху Система и сигурност, след това Сигурност и поддръжка .
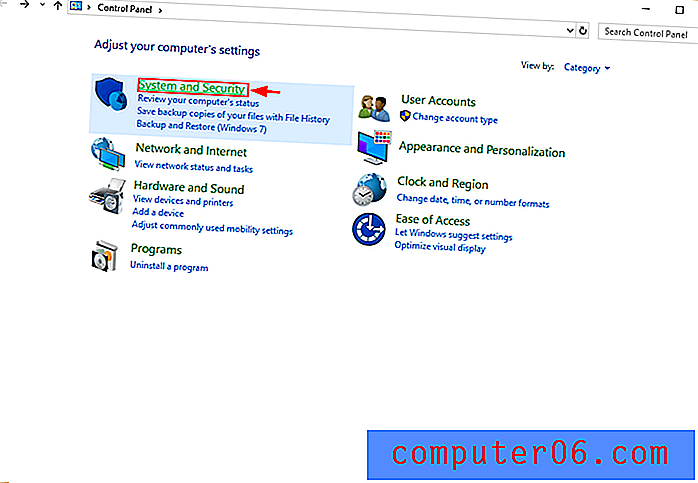
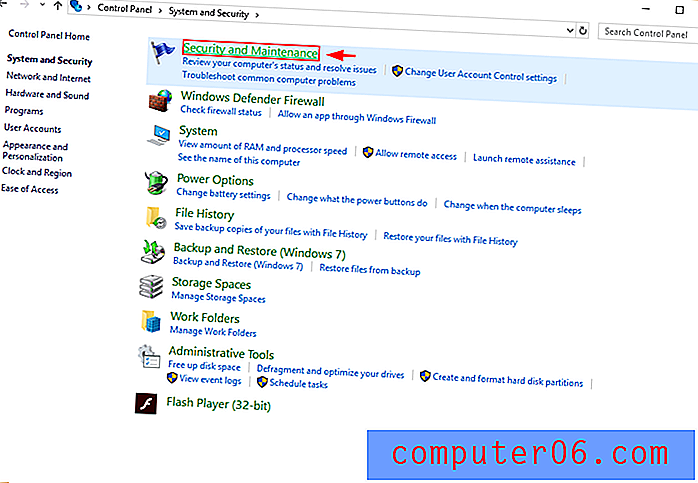
Стъпка 3: Щракнете върху Старт поддръжка под „ Поддръжка“ .
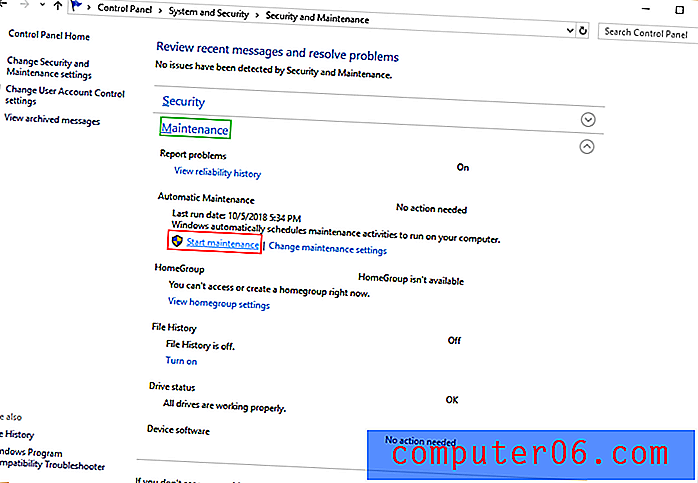
Монитор на ефективността
Въведете perfmon / отчет в полето за търсене на Windows и натиснете Enter.
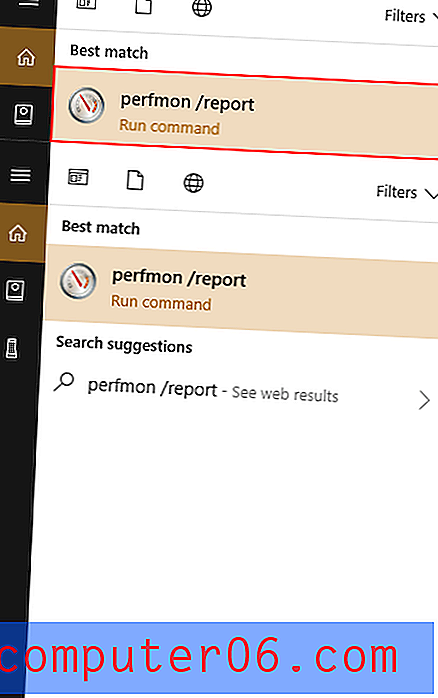
Мениджърът на ефективността автоматично ще изготви отчет и диагностицира проблеми, които засягат вашия компютър.
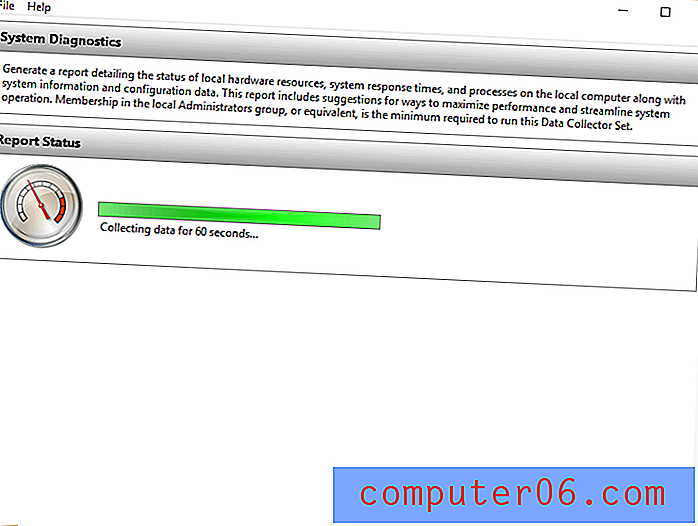
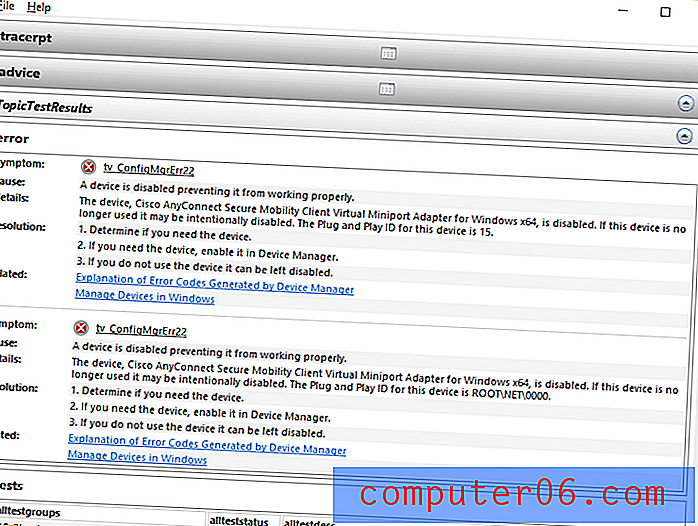
За щастие за вас, той също ще препоръча решения за всеки намерен проблем.
Заключителна дума
Използването на бавен компютър е смущаващо изживяване. Надяваме се, че съветите, предоставени тук, ще направят това въпрос от миналото. Някои от тези съвети - като изтриване на допълнителни файлове, деактивиране на приложения за стартиране и стартиране на Windows Troubleshooter - могат да разкрият и други проблеми, които може да не сте виждали, като например злонамерен софтуер. Да се надяваме, че сега ще имате страхотно изживяване. Не се колебайте да оставите коментар по-долу, ако имате въпроси или притеснения.