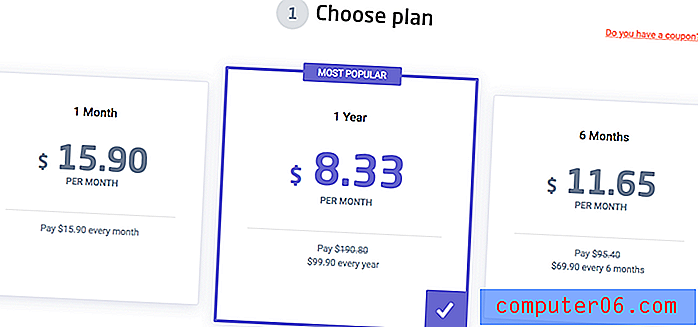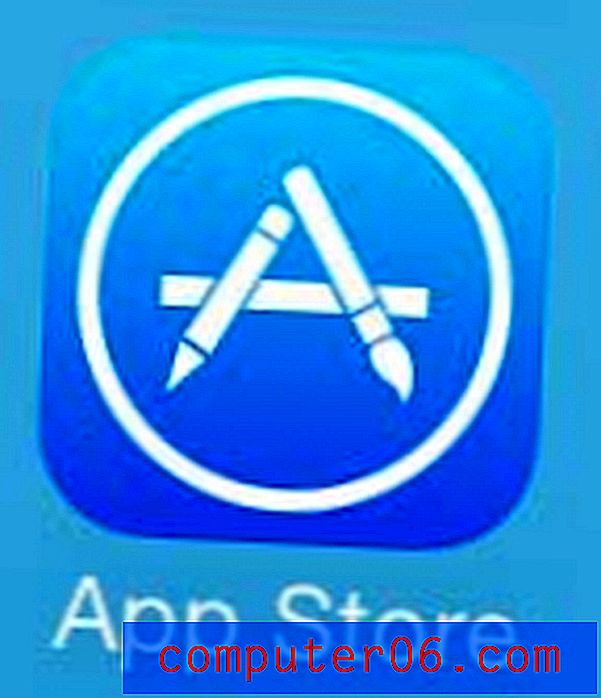Може ли Word 2010 да запишете като PDF?
Форматът на PDF файлове е популярен заради универсалността на начина, по който се появява на различни компютри, в различни програми. PDF файловете също могат да бъдат отворени директно в много уеб браузъри, което ги прави удобни за файлове, които се публикуват на уебсайтове.
Но ако сте редактирали и създавали файлове в Microsoft Word 2010, вероятно сте забелязали, че вашите файлове са или .doc или .docx файлове. Въпреки че тези файлове също могат да бъдат отворени в много различни програми, може да имате конкретна нужда от файл във формат PDF файл, което може да ви накара да се чудите дали Microsoft Word 2010 може да запази като PDF файл или не. За щастие той има тази възможност и можете да научите как да създавате PDF файлове в Word 2010 с нашия урок по-долу.
Запазване като PDF в Word 2010
Тази опция е включена в Microsoft Word 2010 по подразбиране. Когато решите да запазите съществуващия документ като PDF файл, той ще бъде в допълнение към .doc или .docx файла, който първоначално редактирахте в Word 2010. Това означава, че ще имате две копия на този документ, в два различни файла формати. ако направите промяна в .doc или .docx файла, тези актуализации няма да се прилагат за PDF. Ще трябва да запазите отново като PDF файл.
Стъпка 1: Отворете документа си в Microsoft Word 2010.
Стъпка 2: Щракнете върху раздела File в горния ляв ъгъл на прозореца.
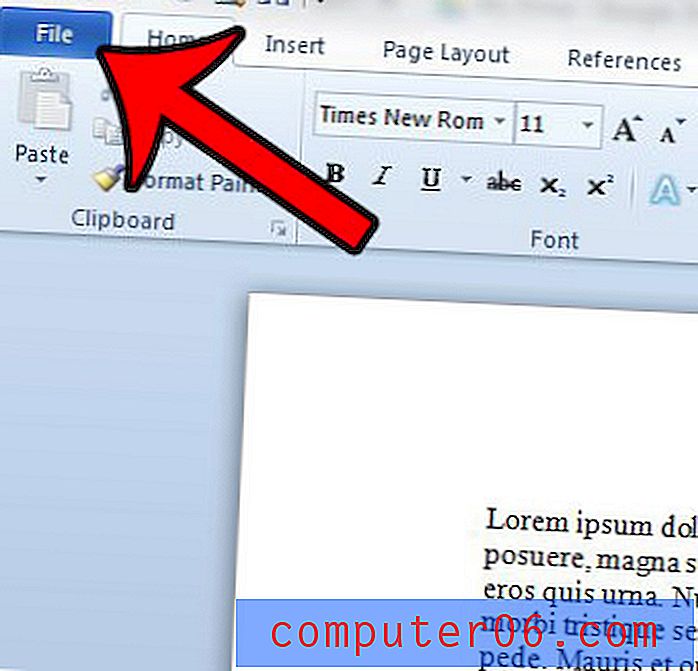
Стъпка 3: Щракнете върху опцията Запиши като в колоната в лявата част на прозореца.
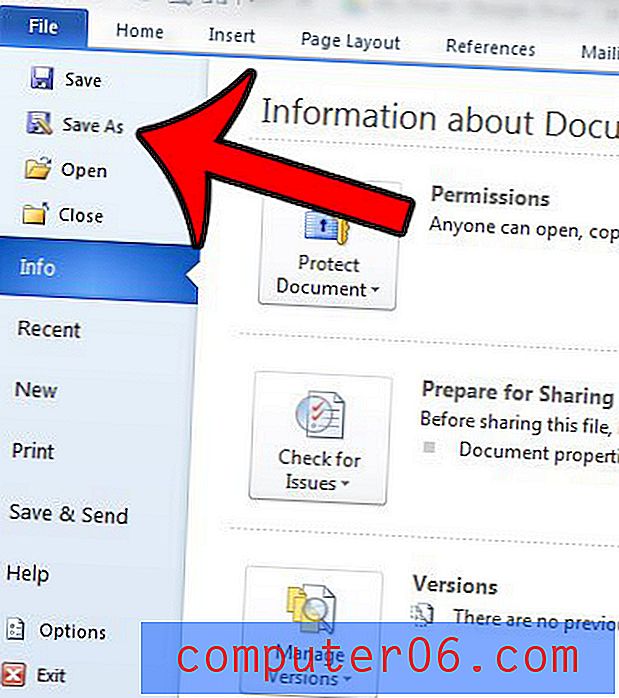
Стъпка 3: Въведете име за файла в полето File name, след това щракнете върху падащото меню вдясно от Save as type и изберете опцията PDF .
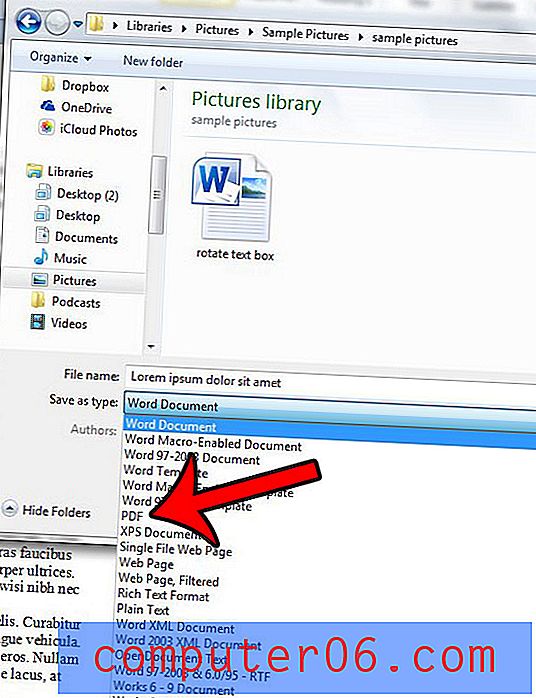
Стъпка 4: Изберете опцията Стандарт, ако сте по-загрижени за качеството на печат на документа, отколкото за размера на файла, или изберете опцията за минимален размер, ако искате файлът да е възможно най-малък. Освен това можете да поставите отметка вляво от Open file след публикуване, ако искате да видите PDF файла.
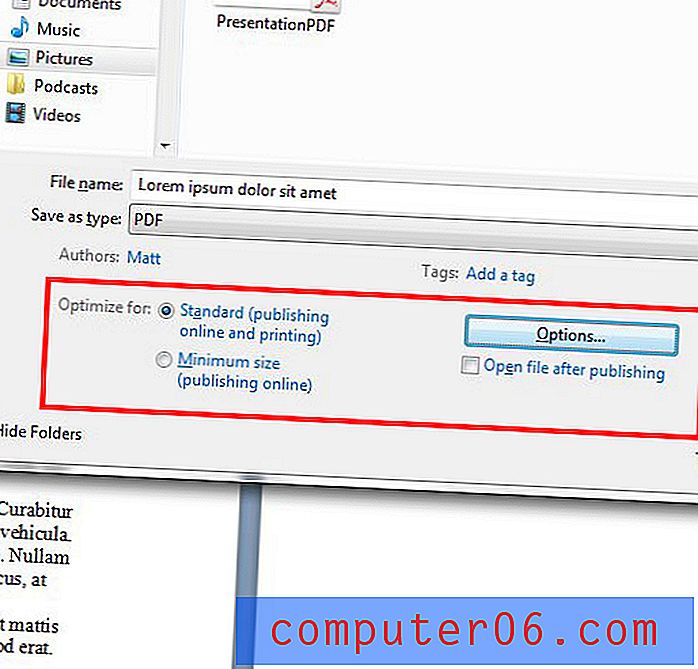
Стъпка 5 (незадължително): Щракнете върху бутона Опции, ако искате да промените други опции за файла, като например само отпечатване на определен диапазон от страници или криптиране на файла с парола. Щракнете върху бутона OK, когато сте готови.
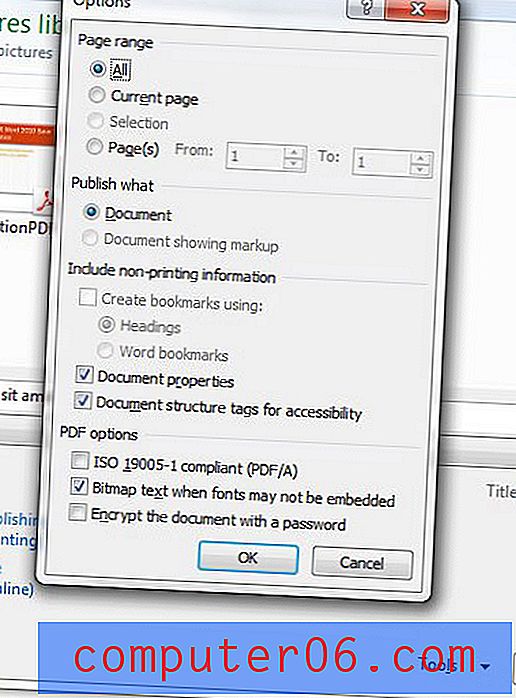
Стъпка 6: Щракнете върху бутона Запиши в долния десен ъгъл на прозореца, за да създадете PDF файла.
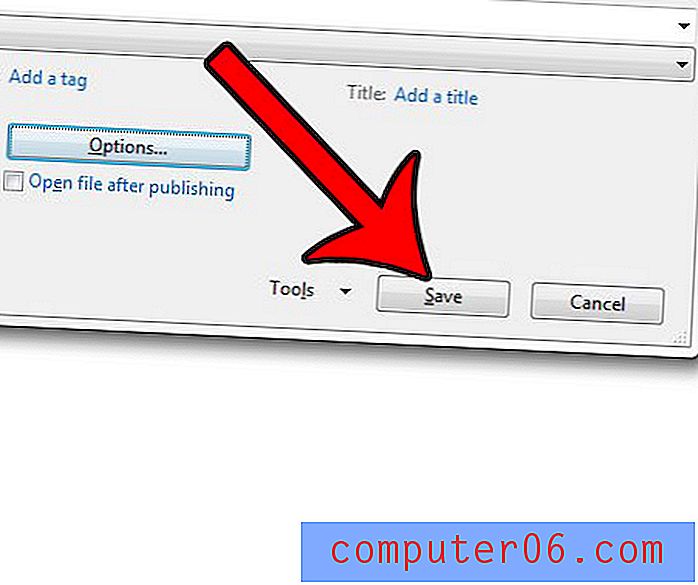
Можете да следвате подобен процес, ако трябва да запазите Powerpoint файл като PDF. Това е чудесен вариант, когато трябва да качите нещо на уебсайт или да го споделите чрез имейл и не сте сигурни дали получателят има правилната програма на компютъра си.