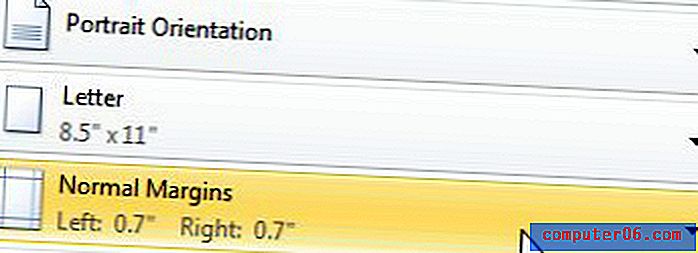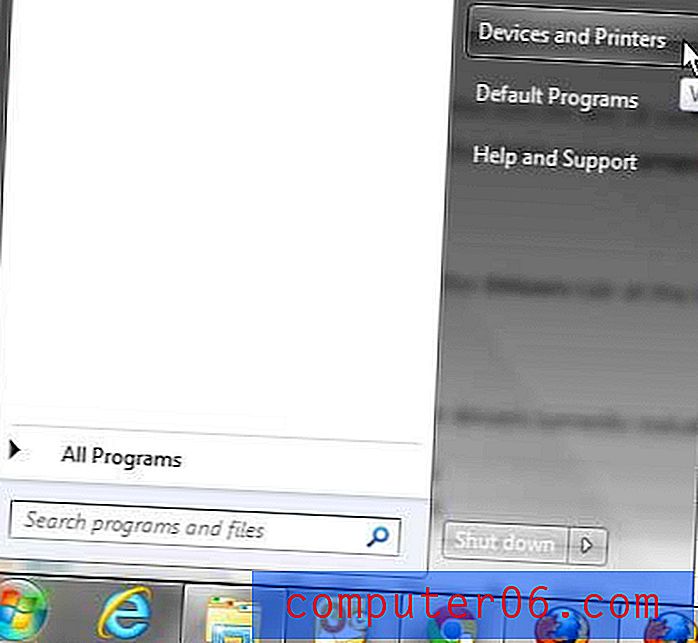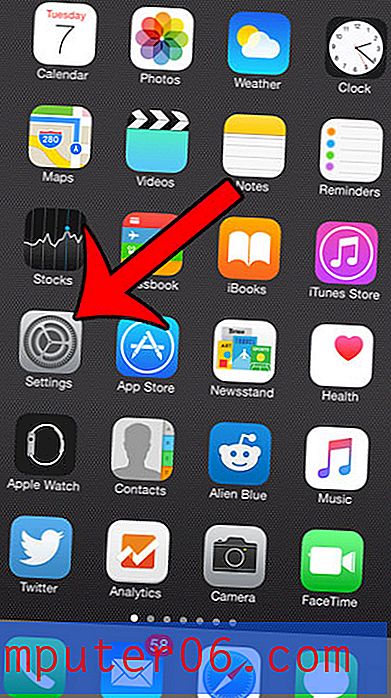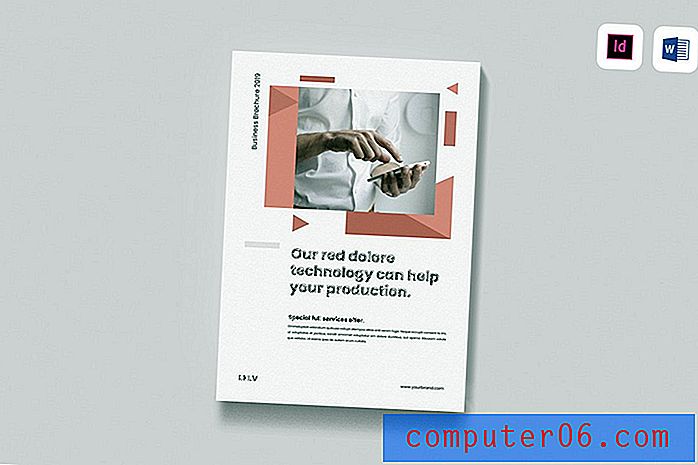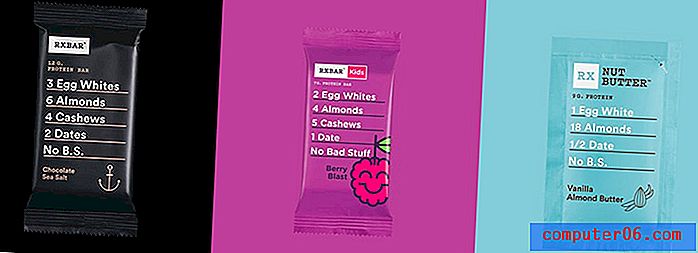Поставете електронна таблица на една страница
Работата с голяма електронна таблица в Microsoft Excel 2010 може да бъде малко предизвикателство, когато не можете да видите цялата електронна таблица на вашия монитор наведнъж. Опитът да поставите електронна таблица на една страница в Microsoft Excel 2010, когато печатате, може да бъде още по-смущаващ.
Ако печатате с регулярност в Excel, вероятно сте виждали задачи за печат на много страници, където последните няколко страници съдържат една колона или две, а може би дори сте се опитали да запечатате тези страници заедно, за да опитате и да ги представите в сплотено мода. Този подход може да бъде досаден и води до непрофесионален вид. За щастие можете да коригирате настройките си за печат, така че да отговарят на вашата електронна таблица на една страница.
Подходящ лист на една страница в Excel 2010
Електронна таблица, която се опитвате да поставите на една страница, вероятно ще изглежда като изображението по-долу. Нещо, което е малко прекалено голямо, за да се побере на един лист хартия, но това ще бъде четено, ако успеете да го намалите малко. Това е важен елемент от мащабирането на електронните ви таблици в Excel за печат - ще намалите размера на вашите данни, така че е важно получената разпечатка да е все още четена. Ако имате изключителен обем от данни в електронната си таблица, монтирането им на една страница може просто да не е реалистично.
Търсите лесен начин за комбиниране на данни от няколко колони? Научете за комбинираната формула на Excel и вижте дали тя може да подобри вашия опит с вашите електронни таблици.
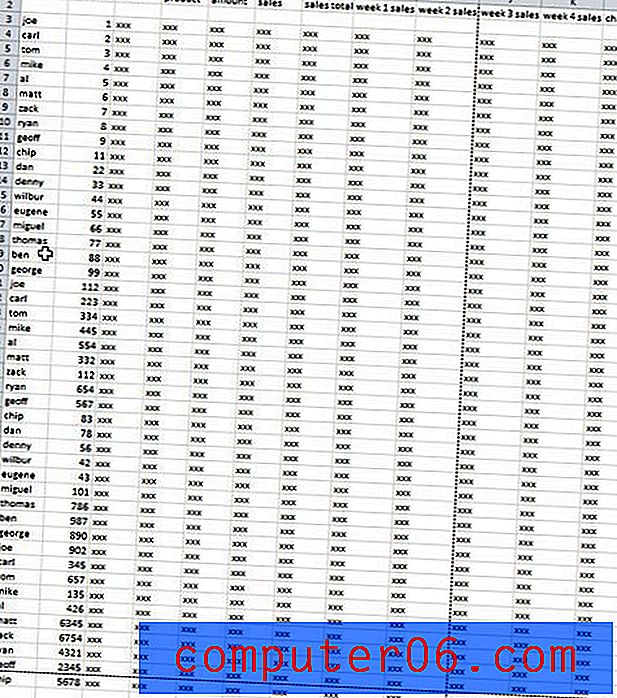
Обърнете внимание, че трябваше да намалите малко с помощта на инструмента Zoom в раздела View, за да мога да покажа всички данни. При нормален размер тази електронна таблица всъщност ще се разпечата на четири страници, което е ненужно и вреди на представянето на данните.
За да коригирате настройките за печат за електронна таблица като тази и да я поставите на една страница, трябва да щракнете върху раздела File в горния ляв ъгъл на прозореца и след това да натиснете Print в лявата колона. Можете също да натиснете Ctrl + P на клавиатурата си, за да изведете този екран за печат.

Щракнете върху падащото меню No Scaling в долната част на прозореца, след което щракнете върху опцията Fit Sheet on One Page . Това ще промени раздела Преглед на печат в дясната част на прозореца, за да се покаже как ще изглеждат вашите данни, след като сте избрали да се побере електронната таблица на една страница.
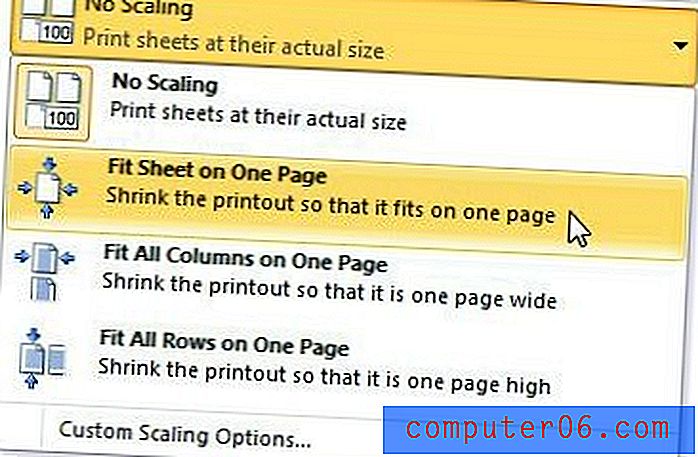
Ако сте доволни от това как изглежда електронната ви таблица, можете да щракнете върху бутона Печат в горната част на прозореца, за да разпечатате електронната таблица. Ако обаче имате твърде много данни или искате да намерите друга опция за коригиране на вашия печат в Excel, има някои допълнителни опции.
Други опции за мащабиране на електронна таблица за печат
Ако вашата електронна таблица прелива само от няколко колони, но имате стотици и стотици редове, тогава монтирането на всички тези данни на една страница не е практично. Следователно можете да опитате опцията Fit all колони на една страница, която се появява, когато щракнете върху падащото меню No Scaling на страницата Print. Това ще принуди всички колони към една страница, но няма да направи допълнителна свиване на страницата, за да се настанят редовете.
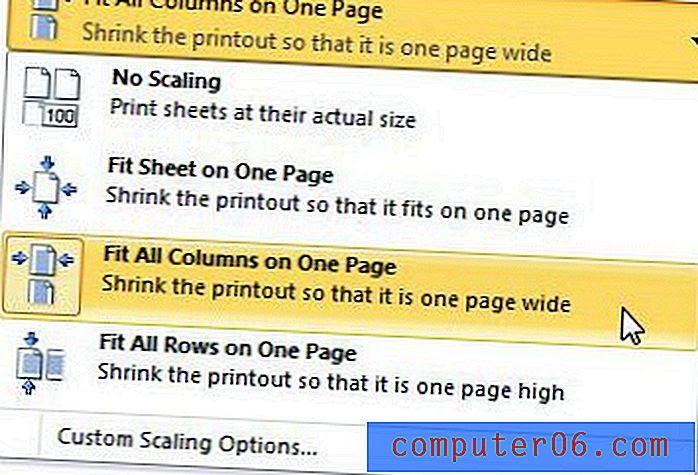
От другата страна на монетата, ако имате само няколко твърде много редове, но твърде много колони, можете да използвате опцията Fit всички редове на една страница в падащото меню Без мащабиране .
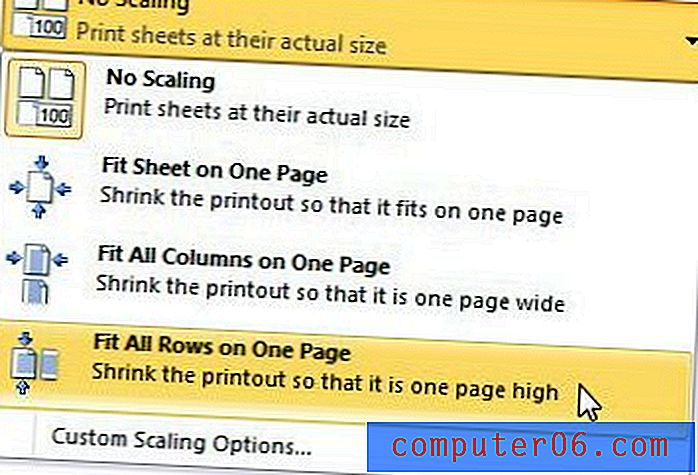
Последните няколко елемента, които трябва да помислите за коригиране, когато се опитвате да персонализирате вашия печат в Excel, също са разположени в менюто за печат на Excel. Щракнете върху падащото меню Ориентация, за да изберете между Портрет или Пейзаж, или щракнете върху падащото меню Маржове, за да намалите размера на маржовете. Използването на комбинация от корекции на ориентация и марж може да осигури значителна помощ при получаването на всичките ви данни на Excel в по-готов за печат формат.