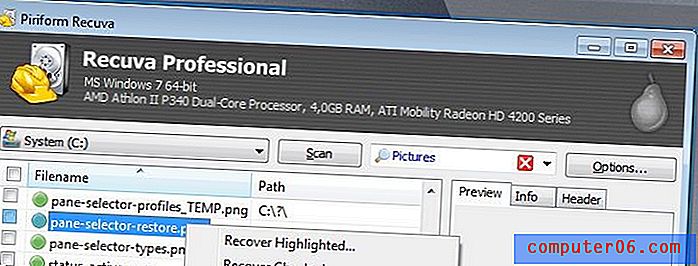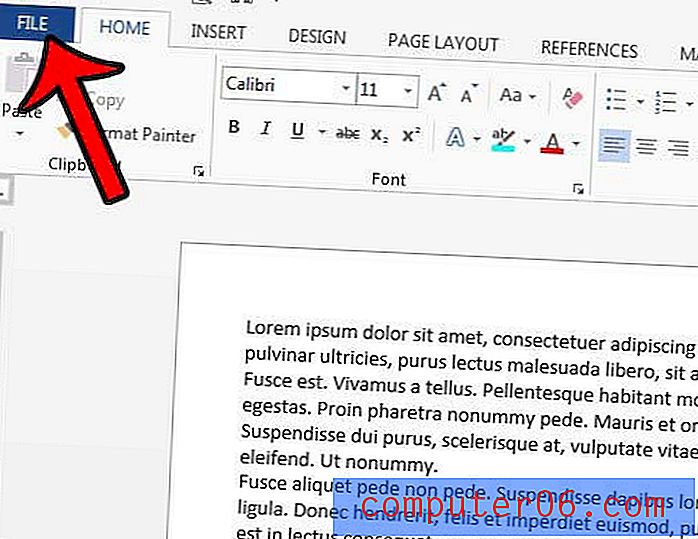Как да промените името на принтера в Windows 7
Възможно е да имате повече от един принтер, инсталиран на вашия компютър или свързан с него. Ако някога сте се сдобили с нов компютър или сте използвали компютъра си на друго място, може би сте имали причина да печатате на друг компютър. Windows няма да изтрие този принтер, когато той вече не се вижда на вашия компютър, в случай че някога се наложи да го отпечатате отново.
За съжаление това може да ви обърка, когато трябва да отпечатате документ, но не сте сигурни кой принтер е правилният. Един полезен начин за управление на това объркване е чрез преименуване на вашия принтер. Това ви позволява да посочите името на вашия принтер с нещо, което е по-лесно да се идентифицира. (Аз лично обичам да използвам физическо местоположение на принтера или някаква друга негова характеристика, която е лесно запомняща се.) След това ще можете да изберете принтера по неговото ново име, когато искате да отпечатате на него.
Как да промените името на принтера на компютър с Windows 7
Стъпките в тази статия са извършени на компютър с Windows 7. Обърнете внимание, че промяната на името на принтера по този начин ще промени и начина, по който този принтер се показва в списъци на наличните принтери в приложенията на вашия компютър. Ако името на принтера не се актуализира в приложение, което в момента е отворено, може да се наложи да излезете и да рестартирате това приложение.
Стъпка 1: Щракнете върху бутона Старт в долния ляв ъгъл на екрана.

Стъпка 2: Щракнете върху опцията Устройства и принтери в дясната колона на това меню.

Стъпка 3: Превъртете надолу, за да намерите принтера, който искате да преименувате.
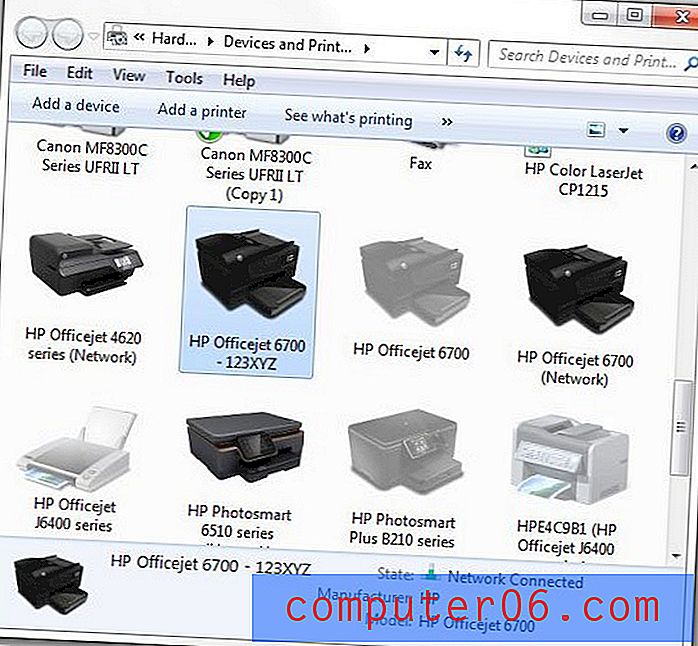
Стъпка 4: Щракнете с десния бутон на мишката върху принтера, след което щракнете върху опцията Printer Properties . Обърнете внимание, че тази стъпка причинява объркване за много хора, тъй като в това меню има Printer Properties и опция Properties . Трябва да щракнете върху опцията Printer Properties .
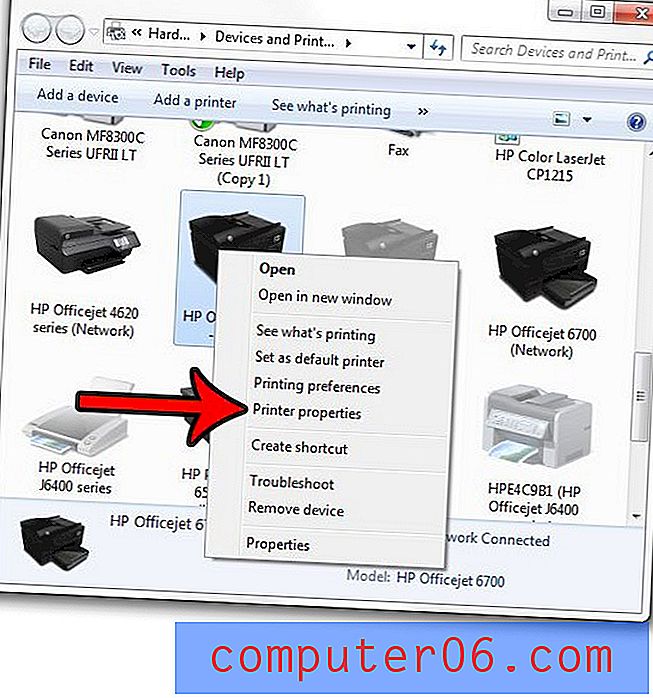
Стъпка 5: Щракнете в полето за име на принтера в горната част на прозореца, изтрийте текущото име на принтера, след което въведете името на новия принтер. Щракнете върху бутона OK в долната част на прозореца, когато сте готови.
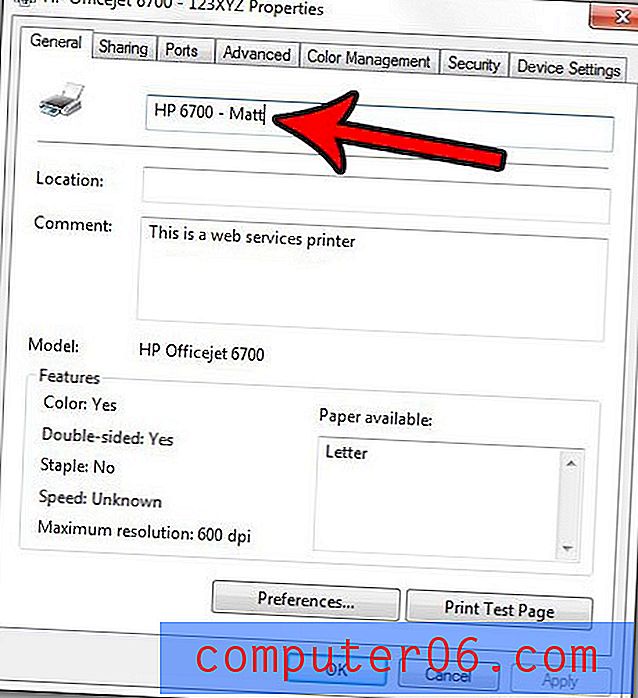
След това можете да отворите програма като Microsoft Word и да отидете, сякаш сте на път да отпечатате документ. Сега трябва да видите принтера, посочен с новото му име. Ако не, може да се наложи да рестартирате програмата и да я отворите отново, за да влезе в сила промяната.

Имате ли проблеми с заданията за печат, които са останали в опашката ви за печат? Научете как да управлявате спулера за печат в Windows 7, за да намерите начин да коригирате смущаващи проблеми, които могат да възникнат с вашия принтер.