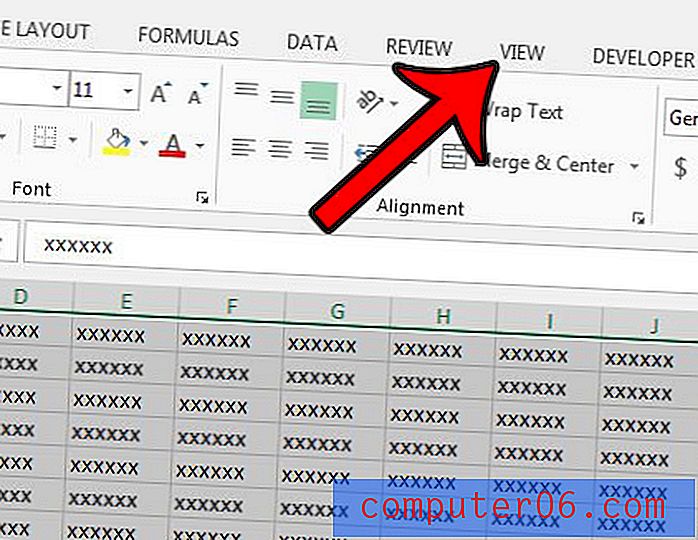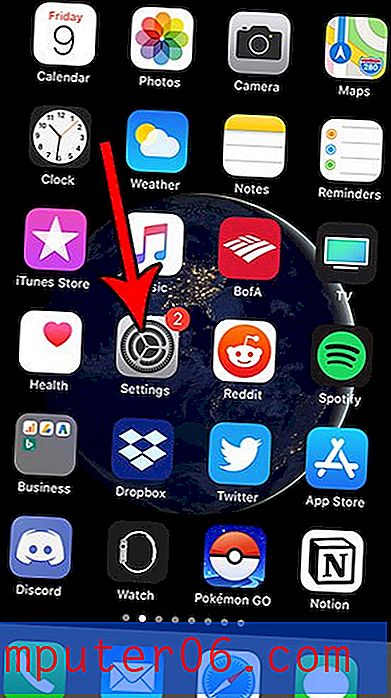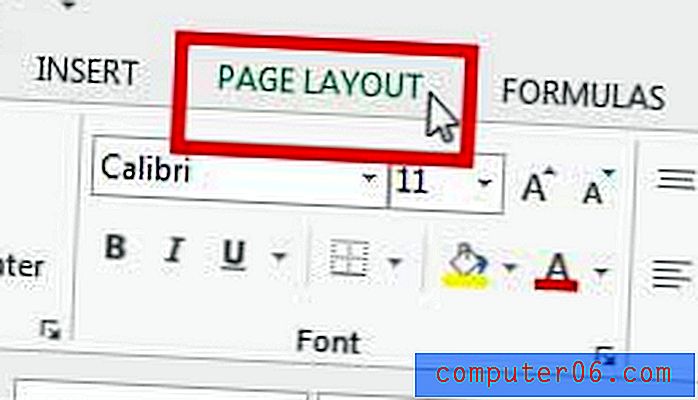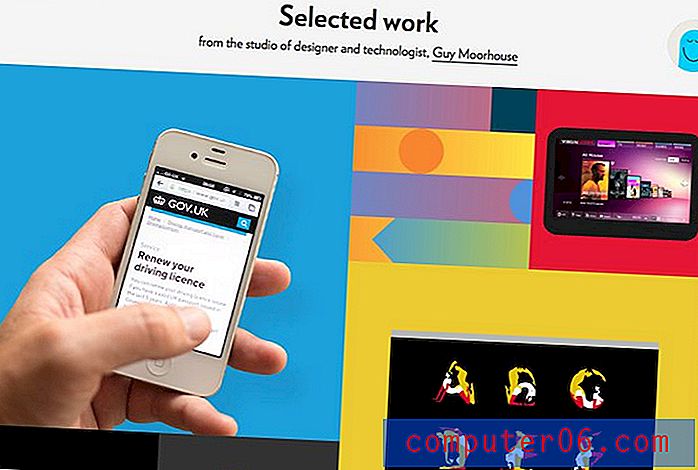Как да конвертирате Powerpoint в PDF в Powerpoint 2010
Създаването и редактирането на файлове в Powerpoint 2010 ви предоставя много начини да персонализирате съдържанието и външния вид на вашите слайдшоу. Но след като приключите със създаването на презентацията си, може би търсите по-лесен начин да я разпространите. Презентациите, изпратени във формат на Powerpoint файлове, могат лесно да бъдат редактирани (което може да не е идеално, ако презентацията е финализирана), а някои хора може да не могат да ги прегледат, ако нямат съвместим софтуер на компютъра си.
За щастие Powerpoint 2010 има опция, която ви позволява да запишете вашия файл във формат PDF файл. Повечето компютри ще имат инсталирана програма, която може да отваря и преглежда PDF файловете, а много от хората, с които работите, дори могат да предпочитат да получават файлове като PDF файлове. Нашият урок по-долу ще ви покаже стъпките, които ще трябва да предприемете, за да конвертирате своя Powerpoint файл в PDF файл.
Запазване на .ppt или .pptx файл като PDF в Powerpoint 2010
Стъпките в тази статия няма да разчитат на допълнителни приложения или добавки за печат, за да запазите вашия Powerpoint файл като PDF. Той ще използва вградената функционалност, която е включена във всяко инсталирано копие на Powerpoint 2010.
Обърнете внимание, че тези стъпки ще създадат ново копие на вашия Powerpoint файл, точно във формат PDF файл. Това означава, че ще имате оригиналния файл във формат на Powerpoint, плюс нов файл във формат PDF файл.
Стъпка 1: Отворете своя Powerpoint файл в Powerpoint 2010.
Стъпка 2: Щракнете върху раздела File в горния ляв ъгъл на прозореца.
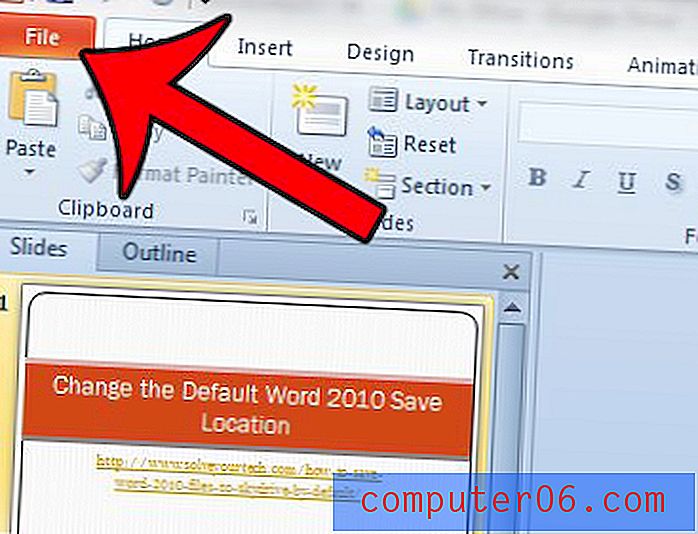
Стъпка 3: Щракнете върху опцията Запиши като в колоната в лявата част на прозореца.
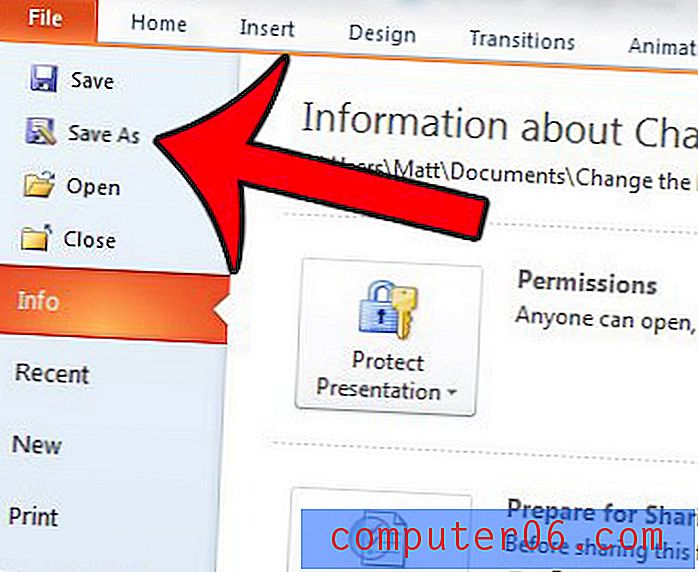
Стъпка 4: Щракнете вътре в полето Име на файл, след което въведете име за PDF файла, който предстои да създадете.
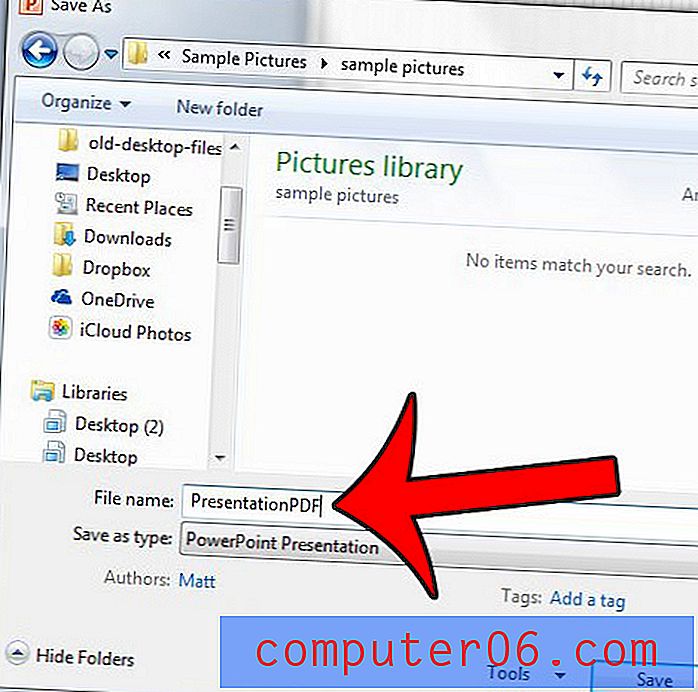
Стъпка 5: Щракнете върху падащото меню вдясно от Запазване като тип, след което щракнете върху опцията PDF от списъка.
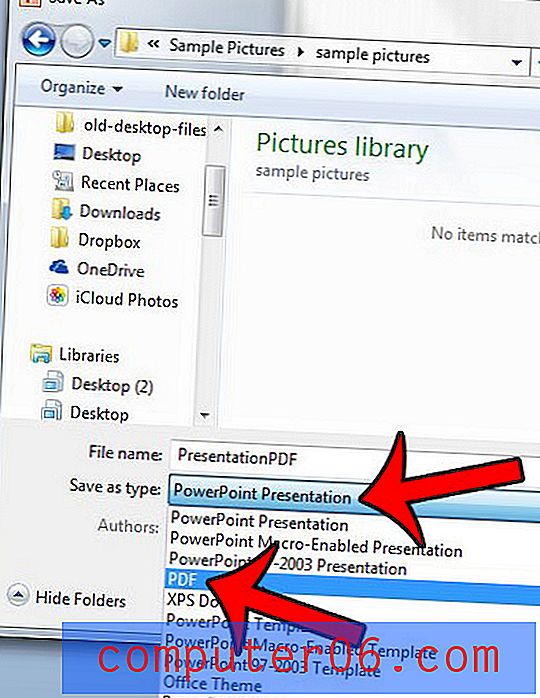
Стъпка 6: Изберете или стандартната опция, или опцията минимален размер, в зависимост от вашите нужди. Ако имате много голям Powerpoint файл, който ще изпращате по имейл, тогава можете да изберете опцията за минимален размер . Ако искате да направите допълнителни настройки, щракнете върху бутона Опции . Ако не, можете да преминете към стъпка 8 .

Стъпка 7 (незадължително): Направете всички допълнителни промени в PDF файла, който предстои да създадете, след което щракнете върху бутона OK .
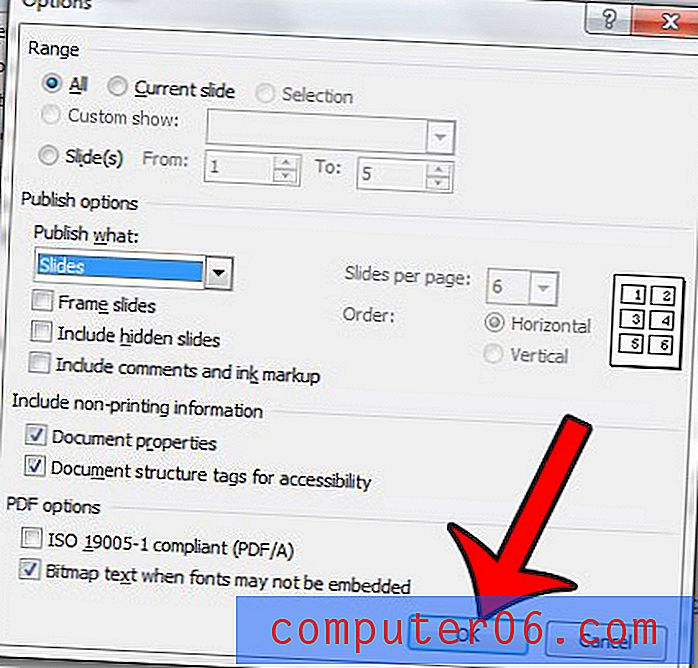
Стъпка 8: Щракнете върху бутона Запиши, за да създадете вашия PDF файл.
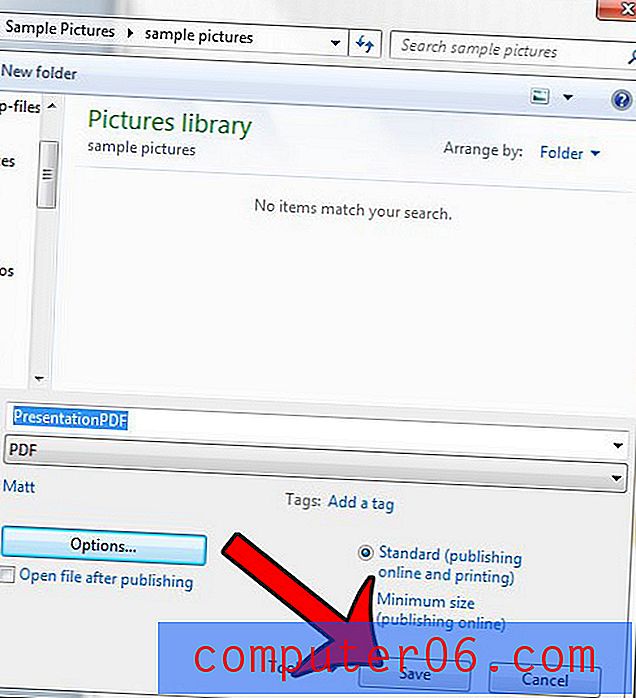
Имате ли множество Powerpoint презентации, които бихте искали да комбинирате в един файл? Тази статия ще ви покаже как.