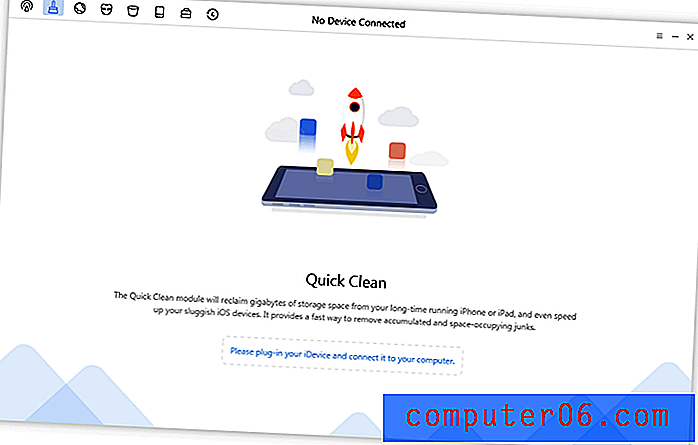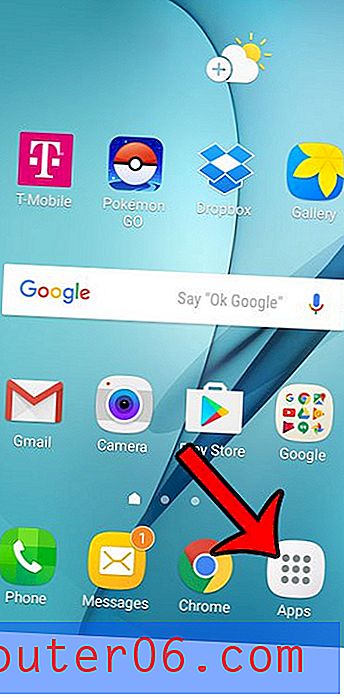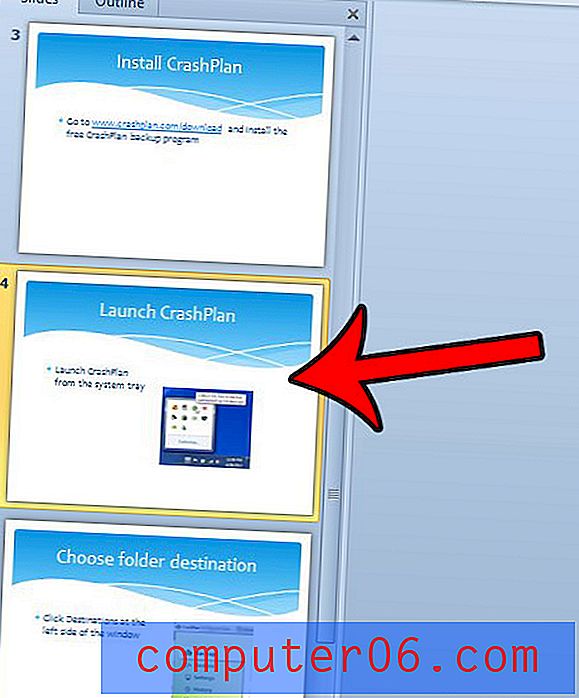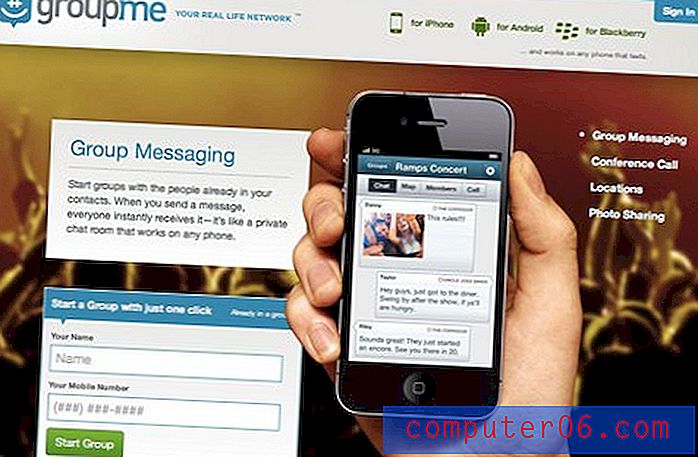Как да създадете падащ списък в Excel 2010
Ако въвеждате данни в електронна таблица или създавате електронна таблица, която да използват другите, обикновено е добра идея да направите всичко възможно най-лесно. Един добър начин да направите това е с включването на падащи списъци.
Когато имате клетка, която може да има само няколко различни опции, като например месец, ден от седмицата или дори наистина дълга опция, която не искате да въвеждате повторно, след това падащ списък не може само да запише време, но също така помага да се избегнат грешни правописни грешки или печатни грешки. Нашето ръководство по-долу ще ви покаже как да създадете падащ списък в Microsoft Excel 2010.
Добавяне на падащ списък в Excel 2010
Стъпките в статията по-долу ще доведат до падащ списък, който можете да щракнете, за да изберете опция. Това в идеалния случай се използва в ситуации, когато търсите конкретна стойност или тип текст, който да се появи в клетка, и искате да избегнете проблеми, които могат да възникнат, когато хората ръчно въвеждат стойностите сами.
Стъпка 1: Отворете електронната си таблица в Excel 2010.
Стъпка 2: Въведете елементите, които искате да включите в списъка, в колона на вашата електронна таблица. Не е необходимо това да е първата колона. Тя може да бъде всяка колона, която желаете.

Стъпка 2: Използвайте мишката, за да изберете всички елементи, които да включите в списъка, въведете име в полето Име над горния ляв ъгъл на електронната таблица, след което натиснете клавиша Enter на вашата клавиатура. Имайте предвид, че не можете да използвате интервали или специални символи, когато създавате това име.
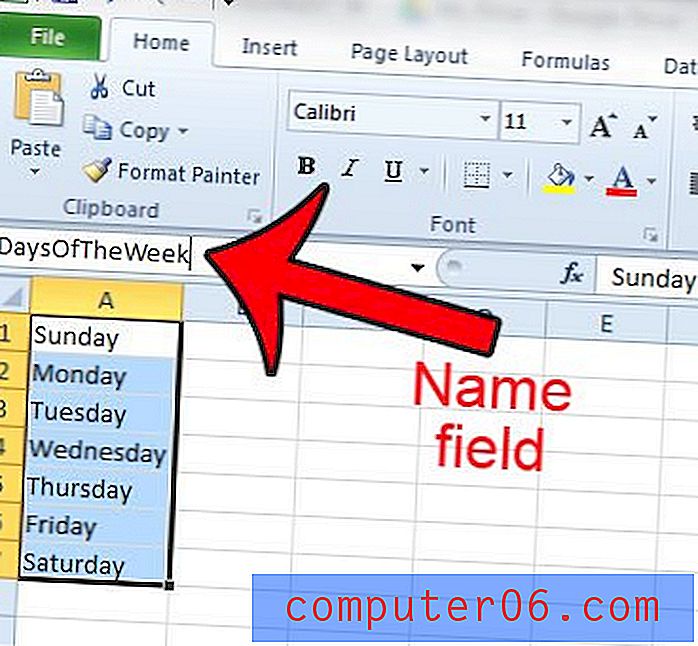
Стъпка 4: Изберете клетката, където искате да се покаже падащият списък.
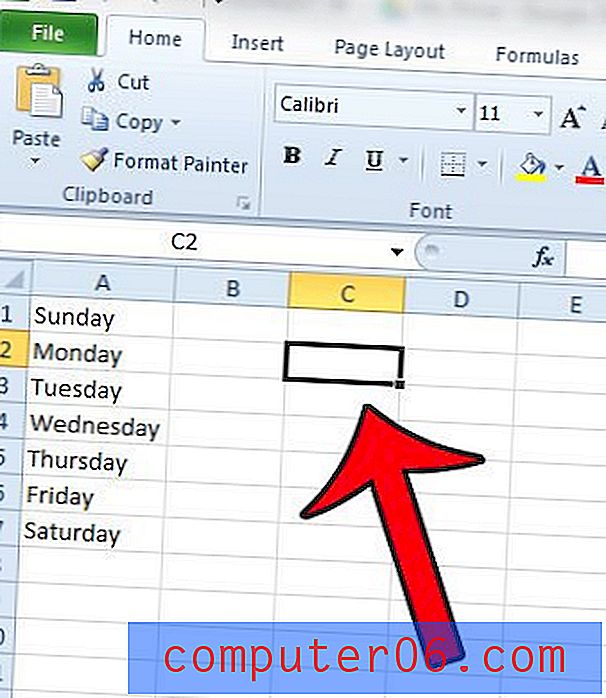
Стъпка 5: Щракнете върху раздела Данни в горната част на прозореца.
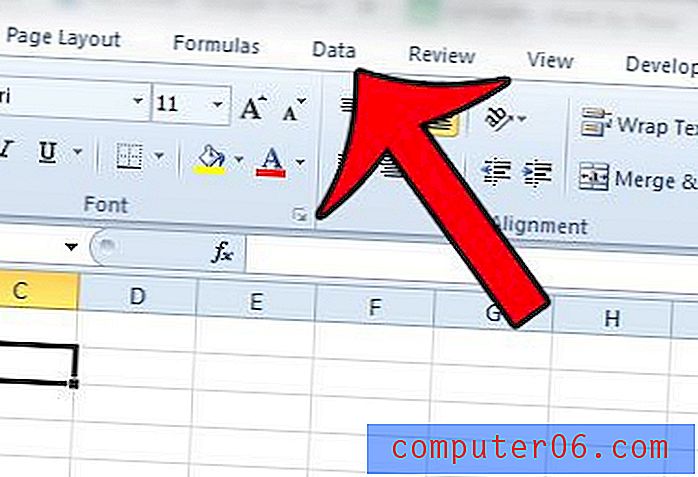
Стъпка 6: Щракнете върху бутона за валидиране на данни в секцията „ Инструменти за данни “ на лентата на Office .
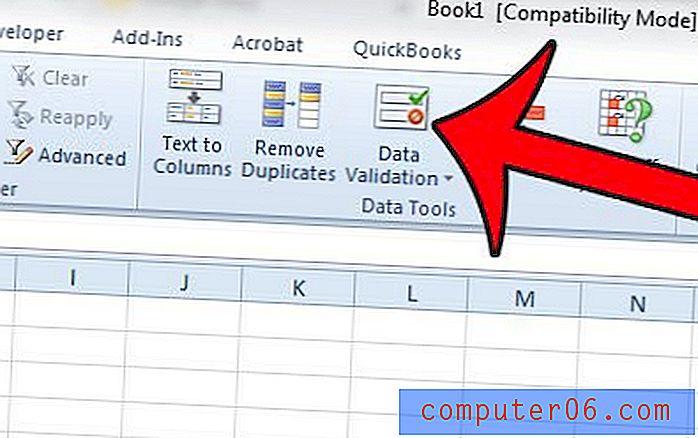
Стъпка 7: Щракнете върху падащото меню под Разрешаване, след което щракнете върху опцията Списък .
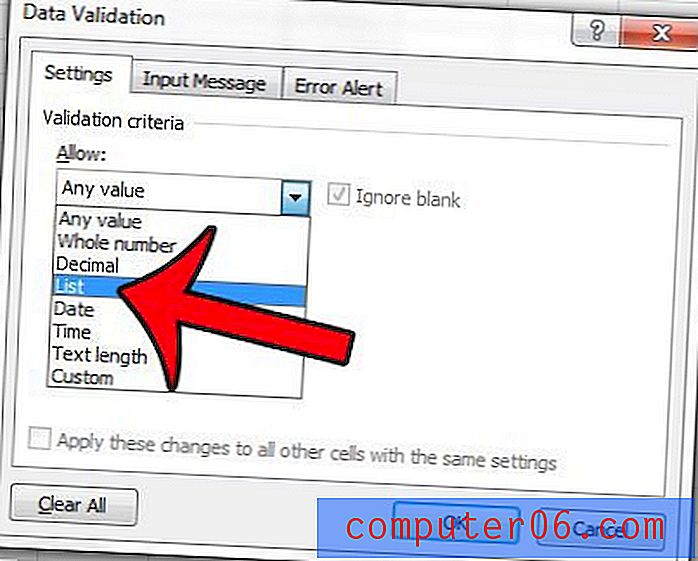
Стъпка 8: Въведете знак „=“ в полето Източник, последвано от името, което сте създали за вашия диапазон от клетки. Например написвам = DaysOfTheWeek в изображението по-долу.
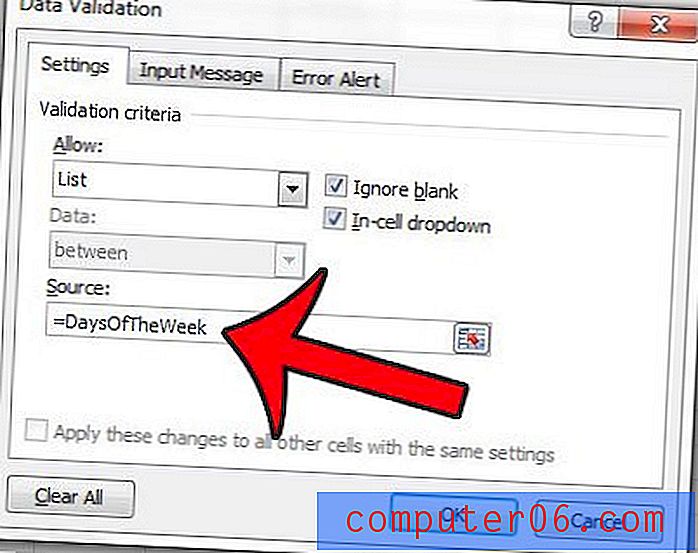
Стъпка 9 (незадължително): Щракнете върху раздела Въвеждане на съобщение в горната част на прозореца.
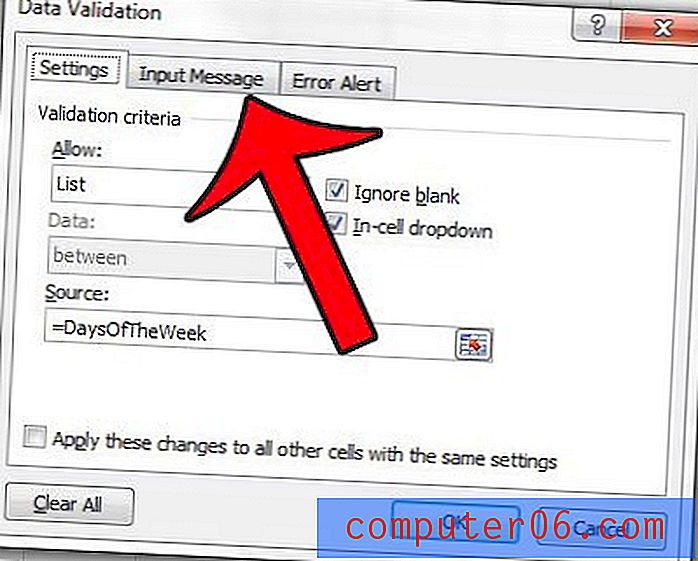
Стъпка 10 (незадължително): Въведете заглавие на падащия списък в полето Заглавие и след това въведете входно съобщение в полето Съобщение за въвеждане, което искате да се покаже, когато клетката е избрана. Това е добро място за добавяне на инструкции за падащия списък.
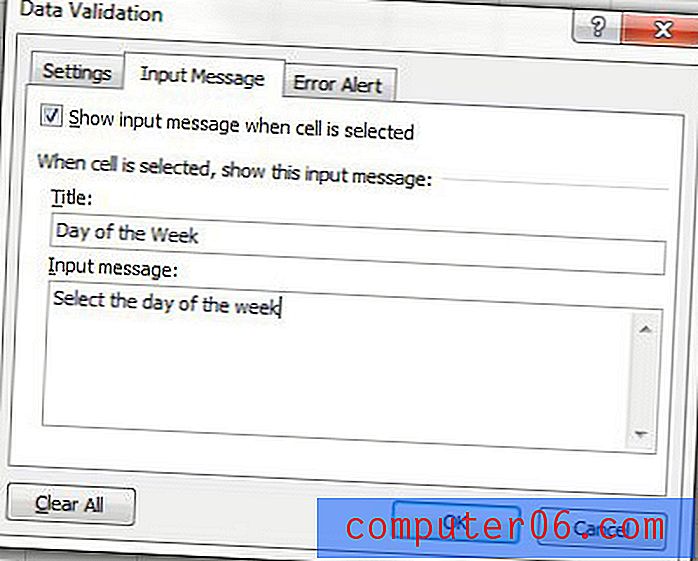
Стъпка 11 (незадължително): Щракнете върху раздела Сигнал за грешка .
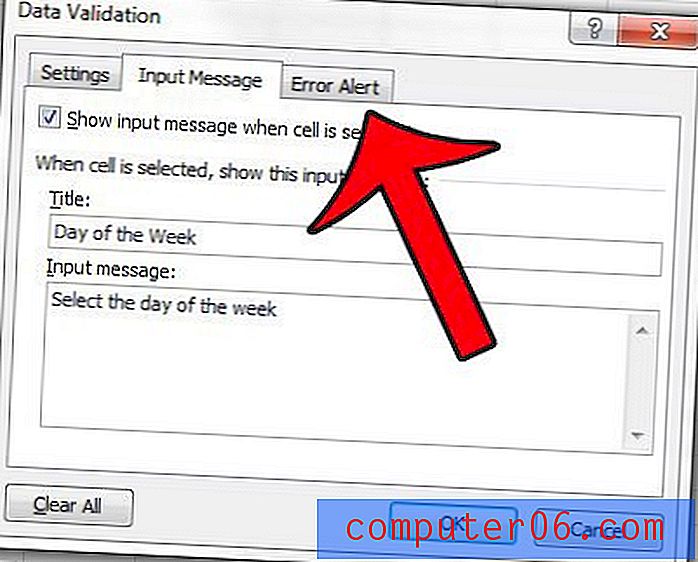
Стъпка 12 (незадължително): Изберете стила на предупреждение, след което въведете заглавие и съобщение за сигнала. Обърнете внимание, че предупреждението за спиране ще попречи на всеки да въведе стойност, която не е в списъка, докато стил на предупреждение или информация за предупреждение ще позволи невалидни записи и само ще информира потребителя, че въвеждането им не е валидно.
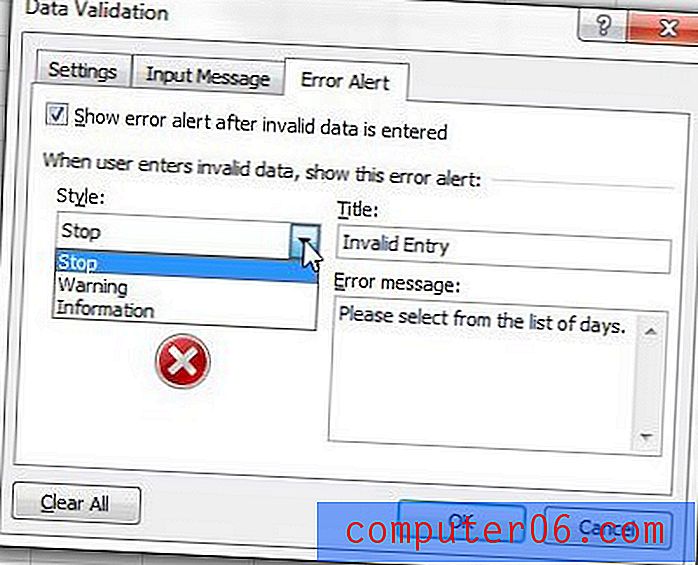
Стъпка 13: Щракнете върху бутона OK в долната част на прозореца, за да приложите вашите настройки.
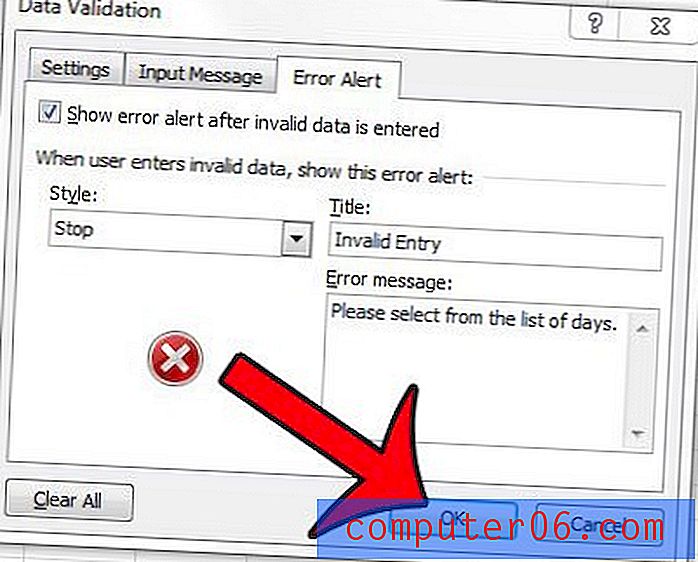
Можете да направите промени в падащия списък, като щракнете върху клетката, за да я изберете, след което щракнете върху бутона за валидиране на данни в раздела Данни .
Трябва ли да отпечатате електронната си таблица, но има една колона, която се отпечатва на собствената й страница? Това ръководство ще ви покаже как да принудите всичките си колони да отпечатват на една страница и да си спестите някои страници.