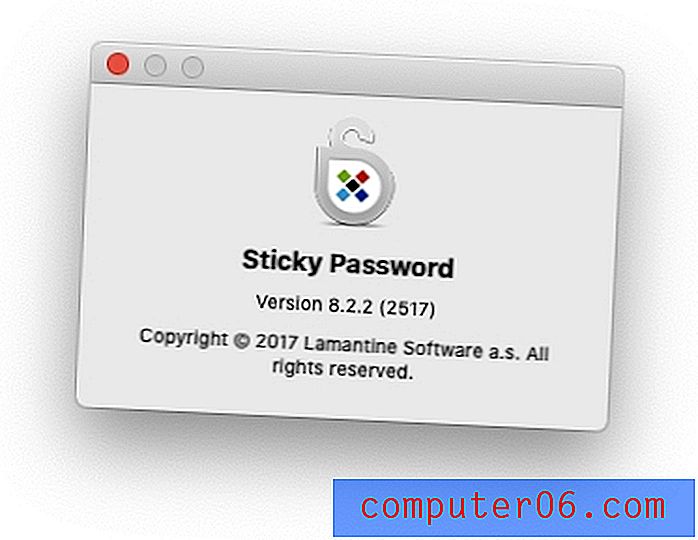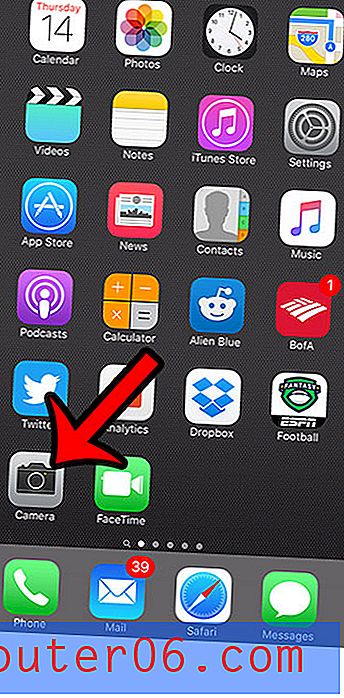Как да изтриете слой във Photoshop CS5
Понякога изображението на Photoshop CS5 може да стане много сложно. Може да имате много слоеве в изображението си, всеки от които служи за конкретна цел за постигане на обмисления ви дизайн. Въпреки това, прекаленото използване на слоевете за постигане на единичен ефект може да доведе до недостатъчно количество слоеве и може да решите да изтриете един, за да премахнете промените, които е направил към цялостното изображение. Това е добър пример защо слоевете са полезни във Photoshop, тъй като ви позволява да изтриете обект или ефект, без след това да се налага да пресъздавате елемент или стил, които не сте възнамерявали да изтриете. Следвайте урока по-долу, за да научите как да изтриете слой от изображение на Photoshop CS5.
Премахване на слой в Photoshop CS5
Слоевете са по същество отделни образи за себе си. Всъщност дори можете да експортирате Photoshop слоеве като свои собствени изображения, ако желаете. Photoshop просто ви дава средствата да подреждате изображения, които може да са отделни размери, да се формират една в друга, след това да коригирате прозрачността и стила на всяко изображение, за да постигнете цялостен ефект за едно изображение. Но в процеса на създаване на изображение някои опити ще работят, докато други ще се провалят. Ако нещо на слой не работи и искате да го изтриете, можете да го направите, като използвате следния метод.
Стъпка 1: Отворете изображението със слоя, който искате да изтриете във Photoshop CS5. Ако панелът Ви за слоеве не се вижда от дясната страна на прозореца, натиснете F7 на клавиатурата си, за да го покажете.
Стъпка 2: Щракнете върху слоя, който искате да изтриете, в панела Слоеве, така че да е подчертан в синьо. Можете да изберете няколко слоя, като задържите клавиша Ctrl на клавиатурата си.
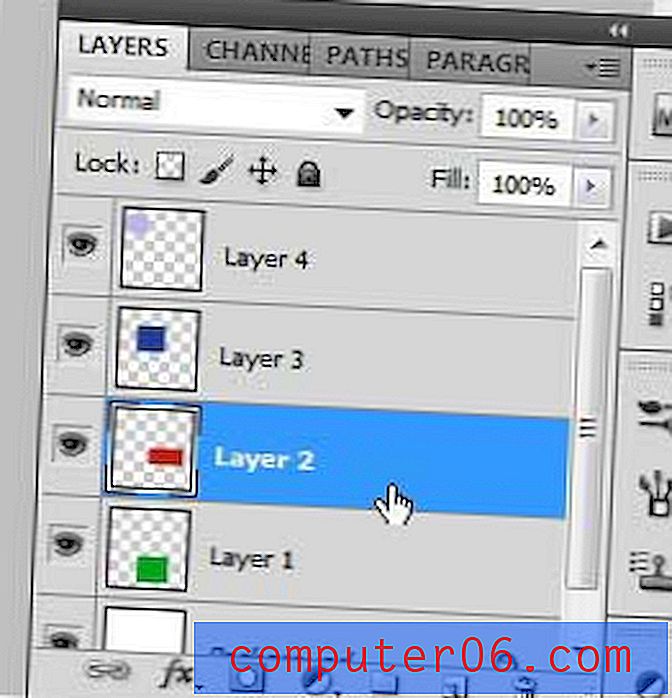
Стъпка 3: Щракнете върху слой в горната част на прозореца, щракнете върху Изтриване, след което щракнете върху слой . Имайте предвид, че можете също да щракнете с десния бутон върху слоя, след което щракнете върху Изтриване на слой, за да постигнете същия резултат.
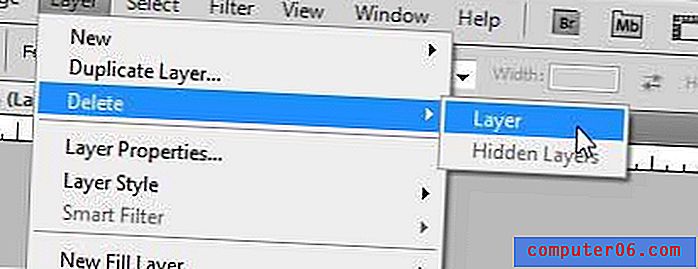
Стъпка 4: Щракнете върху Да в изскачащия прозорец, за да потвърдите изтриването на слоя.
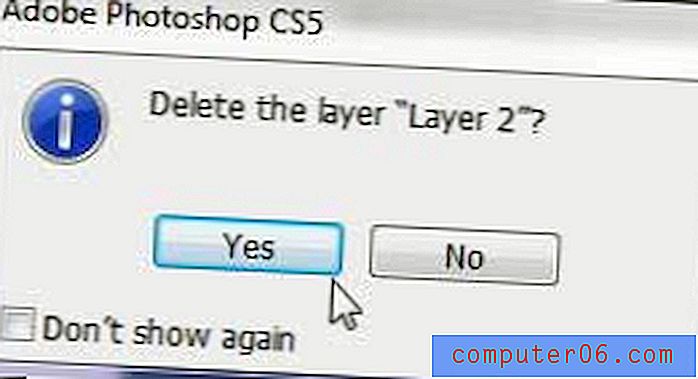
ако решите, че предпочитате вида на изображението с изтрития слой, можете да натиснете Ctrl + Z на клавиатурата си, за да отмените изтриването.