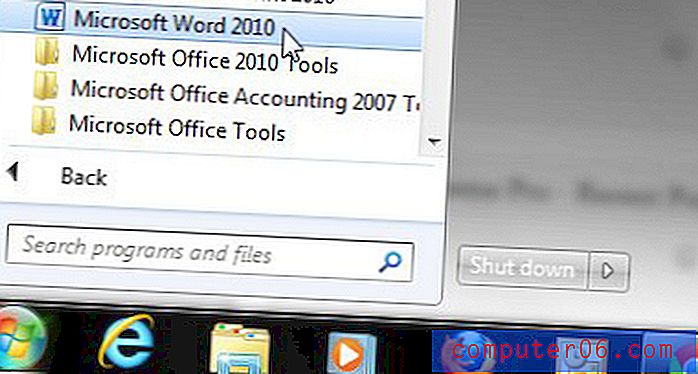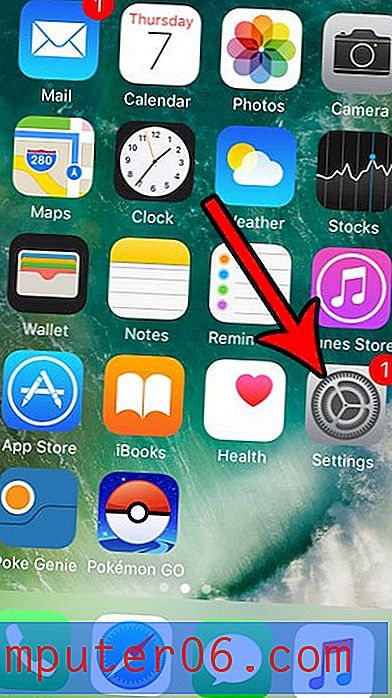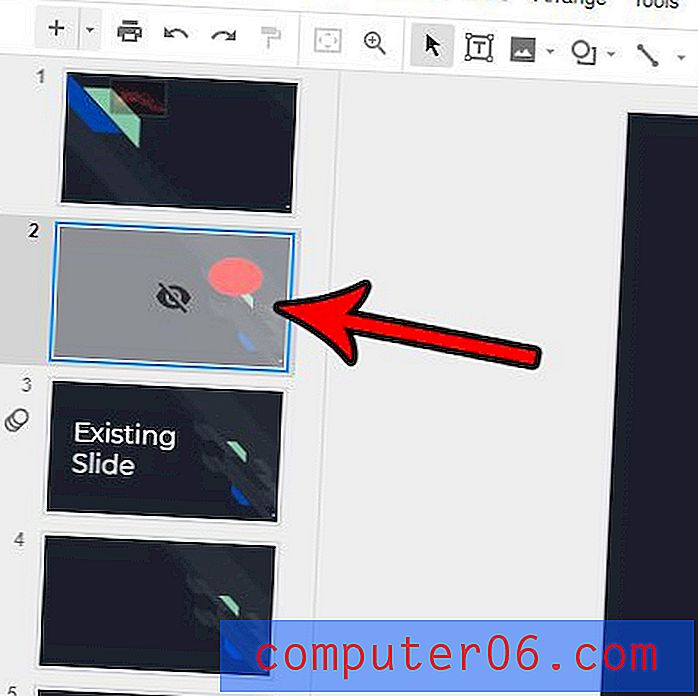Как да покажете резултата на формула в текстово поле в Excel 2010
Последна актуализация: 28 декември 2016 г.
Текстовото поле в Microsoft Excel предоставя опция за показване на текст, който може да бъде преместен до почти всяко място на вашата електронна таблица. Може да сте се опитали да въведете формула в текстово поле, само за да установите, че резултатите от формулата няма да се изчислят. За съжаление текстовото поле на Excel не работи по същия начин като клетката, така че формулата, която е въведена директно в текстово поле, няма да функционира по начина, който може би очаквате.
Но текстово поле в Microsoft Excel 2010 може да бъде свързано, за да покаже стойността на клетка в електронната таблица, включително стойността, която е резултат от изпълнена формула. Нашето ръководство по-долу ще ви покаже как можете да свържете текстово поле към клетка на електронна таблица, така че да можете да покажете резултата от формулата си в текстовото поле. За допълнителна полезност можете дори да опитате да използвате съединителната формула, за да комбинирате данни от множество клетки в една, след което да покажете тази клетка в текстовото поле.
Използване на формула в текстово поле в Excel 2010
Стъпките в тази статия ще ви покажат как да свържете текстово поле към клетка в Microsoft Excel 2010. Не можете директно да въведете формула в текстово поле, но можете да свържете клетка с формула към текстово поле, така че Резултатът от формулата се показва вътре в текстовото поле. Това означава, че ще трябва да въведете формула в клетка в електронната си таблица, след което да я свържете с текстовото поле.
Стъпка 1: Отворете електронната си таблица в Microsoft Excel 2010.
Стъпка 2: Щракнете вътре в клетка, където можете да въведете формулата, чийто резултат искате да покажете в текстовото поле. В много случаи най-добрият вариант за това е да поставите формулата в клетка, която е далеч от обикновените данни във вашата електронна таблица.
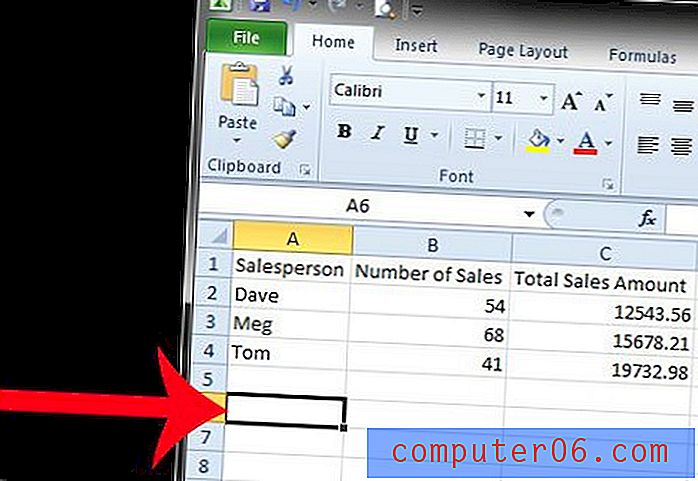
Стъпка 3: Въведете формулата, чийто резултат искате да покажете в текстовото поле.
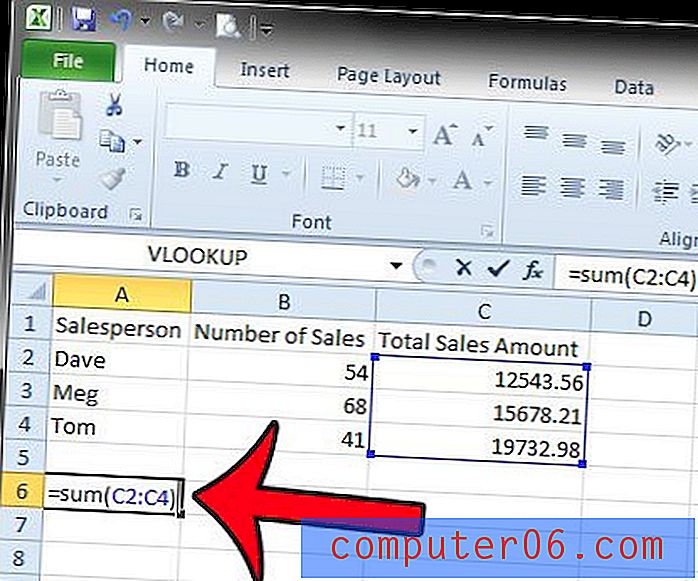
Стъпка 4: Щракнете върху раздела Вмъкване в горната част на прозореца.
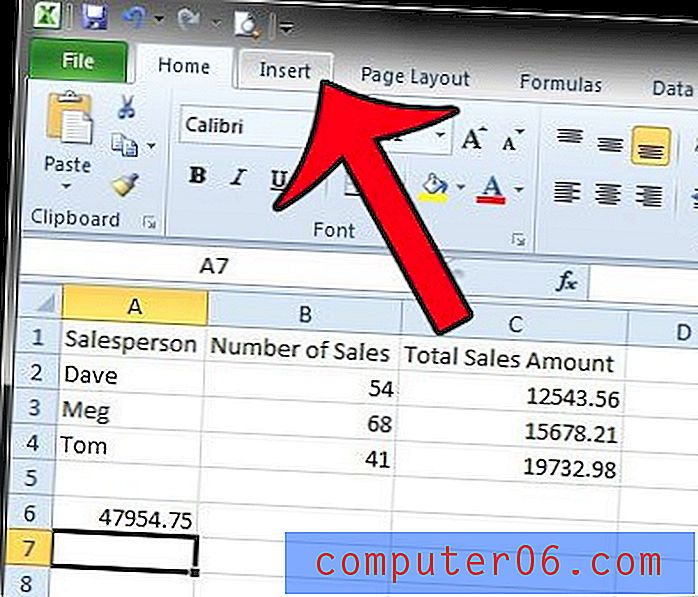
Стъпка 5: Щракнете върху бутона Text Box в секцията Text на навигационната лента.
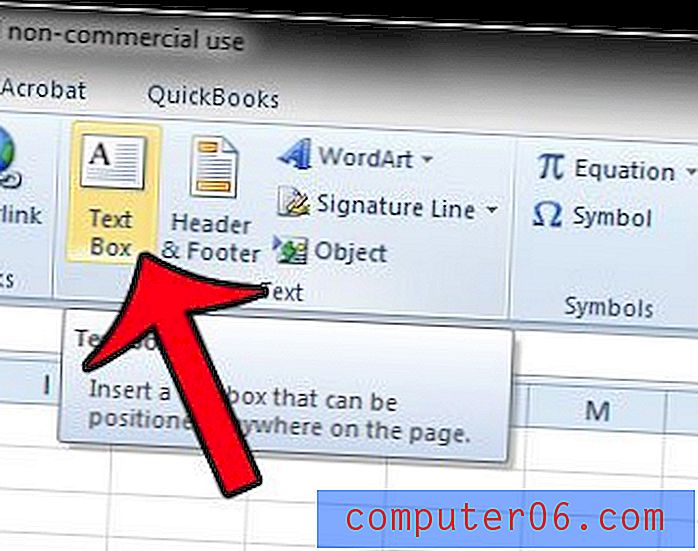
Стъпка 6: Начертайте текстовото поле там, където искате да се покаже в работния лист.
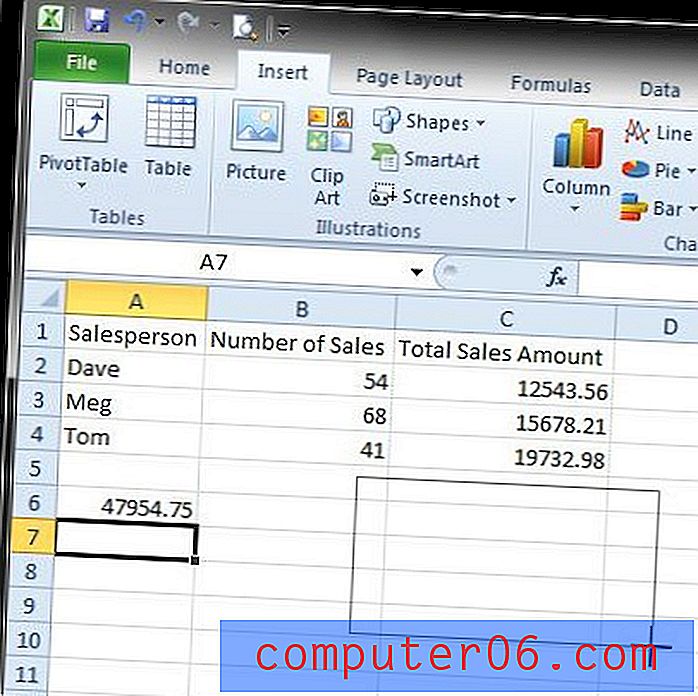
Стъпка 7: Щракнете вътре в текстовото поле веднъж, за да го изберете, след което щракнете вътре в лентата с формули над таблицата.
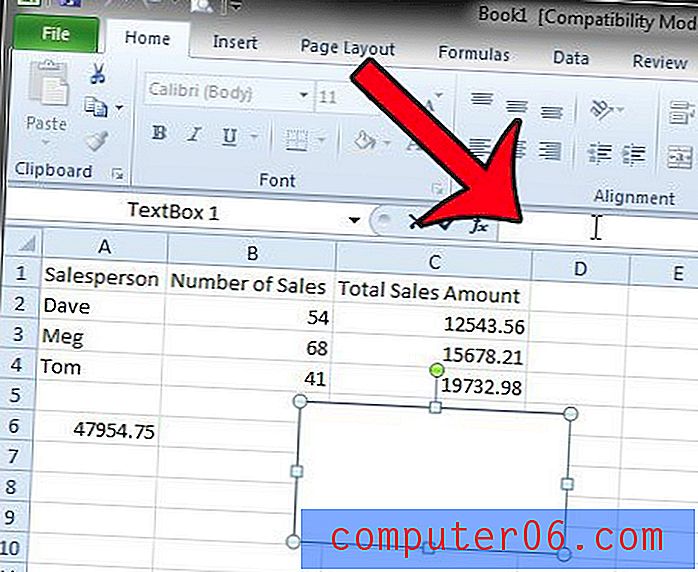
Стъпка 8: Въведете an = знак в лентата с формули, след което щракнете върху клетката, съдържаща формулата, която сте въвели в Стъпка 3. След избиране на клетката натиснете клавиша Enter .
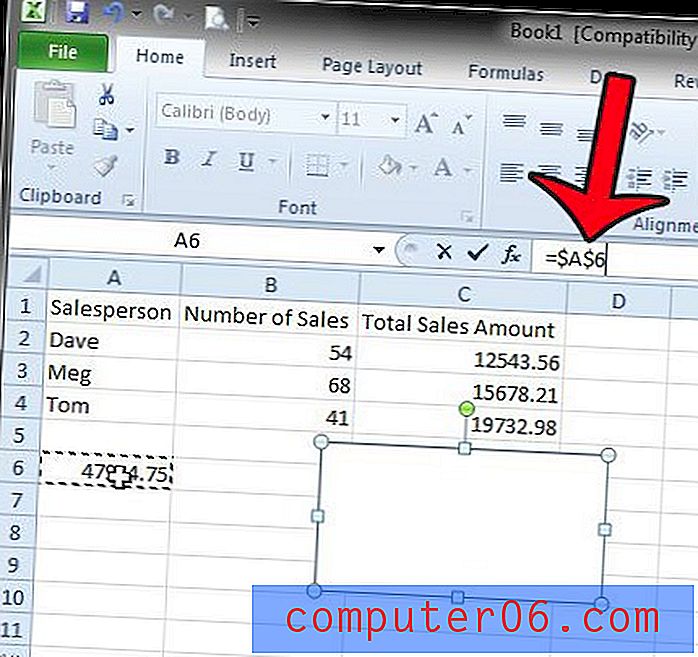
Сега текстовото поле трябва да показва резултата от вашата формула.
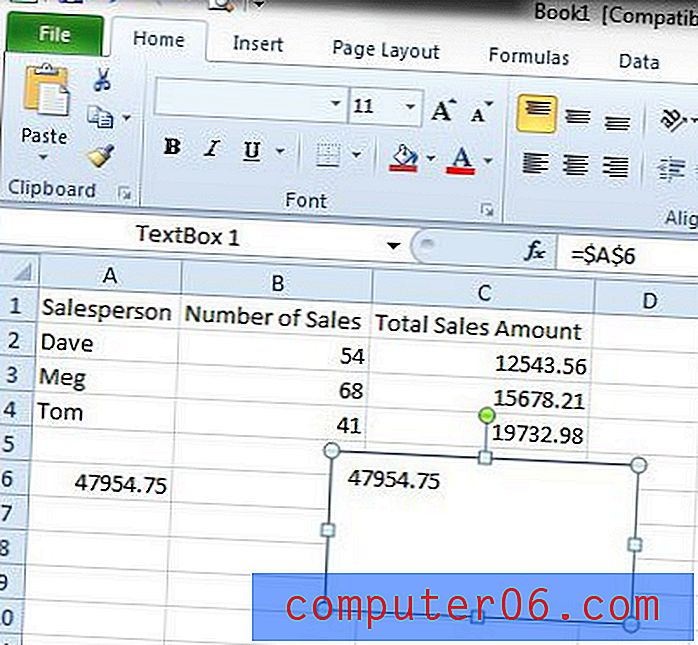
Обобщение - как да използвате формулата на текстовото поле в Excel
- Щракнете вътре в клетката в електронната таблица и след това въведете формулата си.
- Щракнете върху раздела Вмъкване в горната част на прозореца.
- Кликнете върху бутона Text Box .
- Начертайте текстовото си поле.
- Щракнете вътре в текстовото поле, след което щракнете вътре в лентата с формули.
- Въведете = XX, но заменете XX с местоположението на клетката, където сте въвели формулата в стъпка 1.
Как да вмъкнете текстово поле в Excel 2010
Стъпките по-долу се фокусират върху един специфичен аспект от стъпките по-горе - вмъкване на текстово поле в Excel 2010.
Стъпка 1: Щракнете върху раздела Вмъкване в горната част на прозореца.
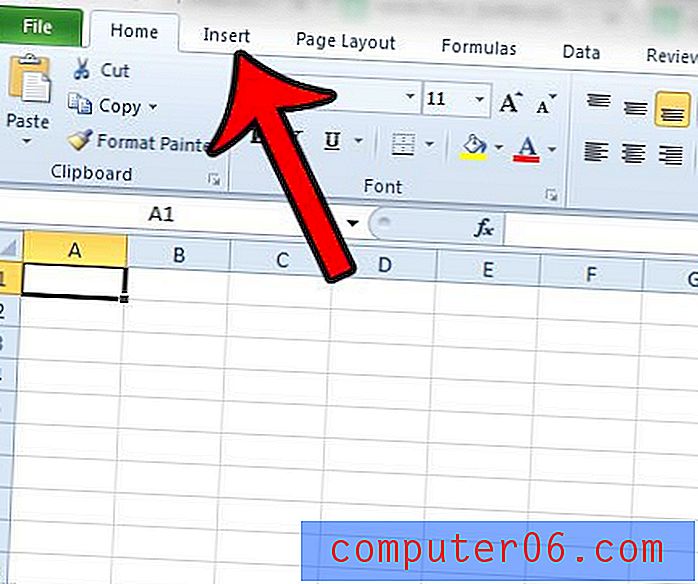
Стъпка 2: Щракнете върху бутона Text Box в секцията Text на лентата.
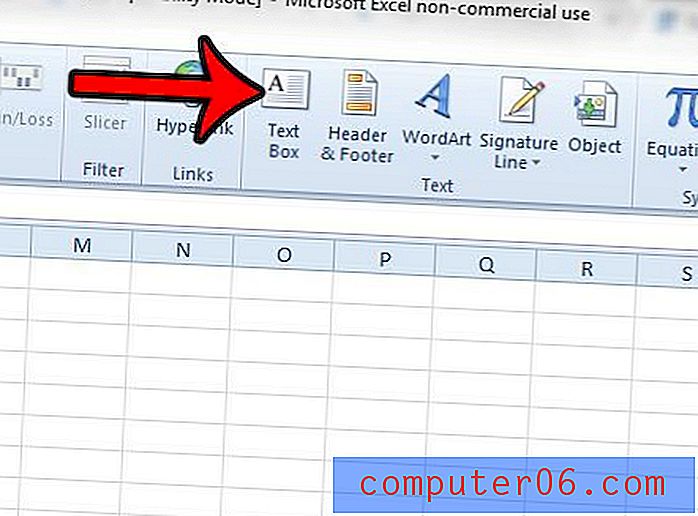
Стъпка 3: Щракнете и задръжте в електронната таблица, където искате да вмъкнете текстовото поле, след което плъзнете мишката, за да създадете желаното текстово поле.
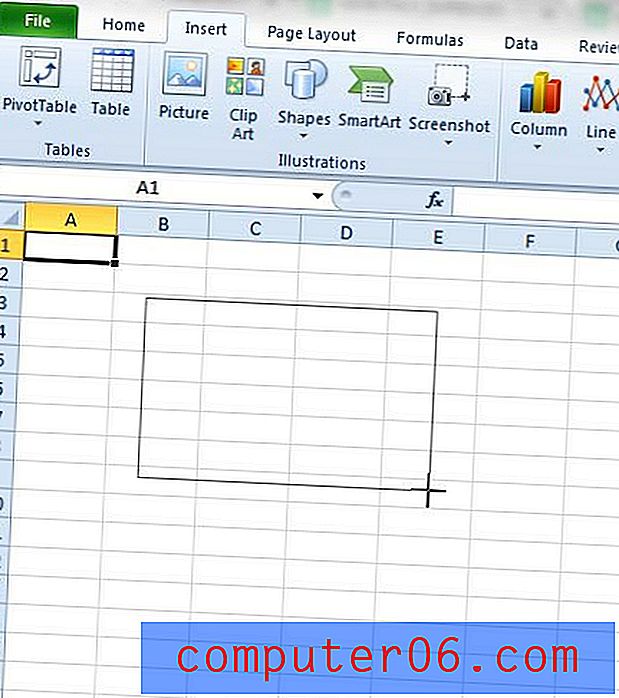
Стъпка 4: Въведете информацията, която искате да включите в текстовото поле.
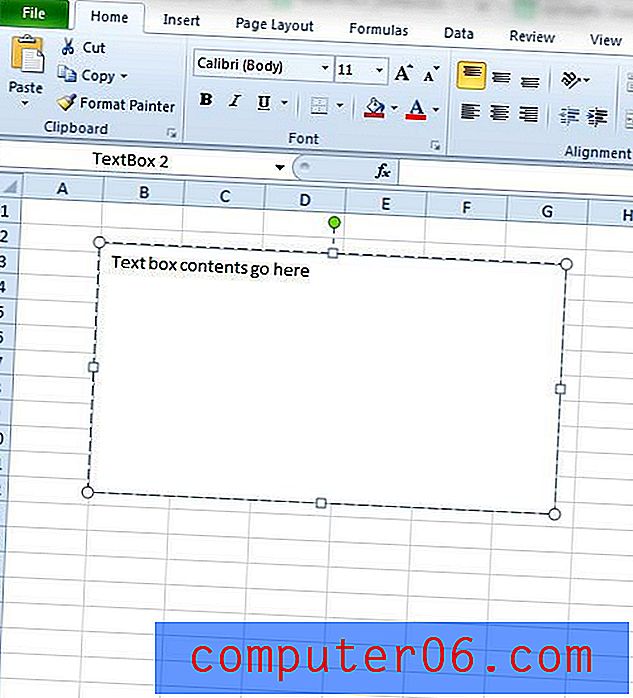
Обърнете внимание, че не можете да включите никакви други данни в текстовото поле, ако са свързани с клетка. Ако трябва да включите друга информация, като етикет, тогава най-доброто решение е да използвате допълнително текстово поле, поставено по подходящ начин спрямо текстовото поле, съдържащо стойността на формулата.
Excel показва ли формулите вместо резултатите от формулата? Прочетете тази статия, за да намерите как можете да превключвате между показване на формули и резултати от формули.