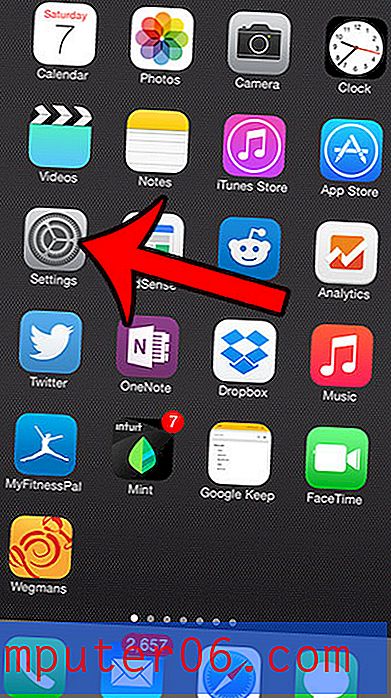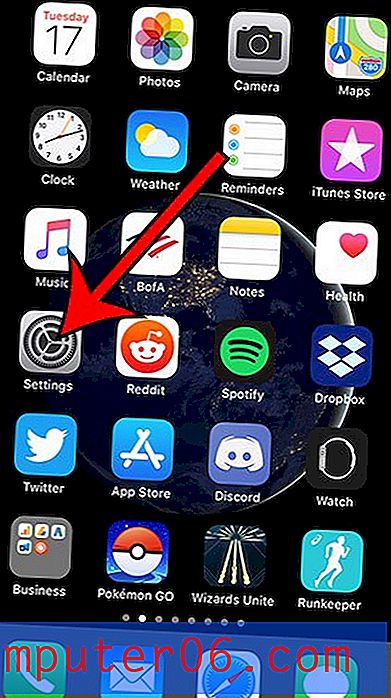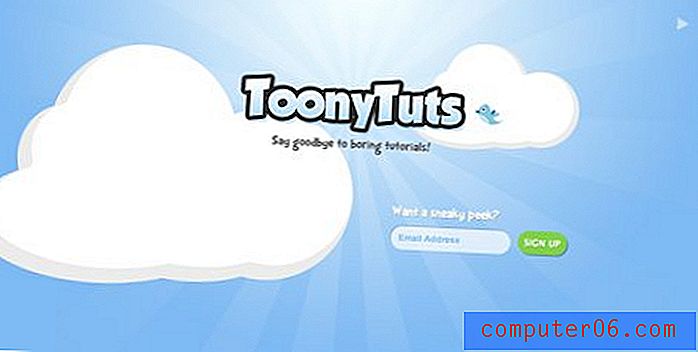Как да вградите видеоклип в YouTube в Google Слайдове
Знаете, че видеоклипът може да добави допълнителна искра в дизайна на уебсайт, но също така може да овкуси презентация . Предизвикателството е, че вградените видеоклипове понякога могат да доведат до неуспехи в представянето, ако не се възпроизвеждат правилно.
Може да е доста неудобно да се натъкнете на някоя от тези злополуки, но те са напълно предотвратими.
Днес ще разгледаме как да вградим видеоклип в YouTube в Google Слайдове, за да можете да ноктирате презентацията си, вграденото видео и всичко това!
Разгледайте темите на Google Слайдове
Познайте своето местоположение за презентация
Знанието къде ще правите вашата презентация е особено важно, когато става въпрос за вграждане на видеоМоже да изглежда странна първа стъпка, но знанието къде ще правите вашата презентация е особено важно, когато става въпрос за вграждане на видео.
За да възпроизвеждате видео от онлайн източник, например YouTube, ще трябва да имате интернет връзка и достатъчно честотна лента, за да обработвате видеоклипа по време на вашата презентация. Работенето с Google Слайдове изисква също връзка с интернет.
Знаейки дали тази възможност е налична, може да диктува дали използването на видео във вашата презентация е добра идея или не.
Обърнете внимание, че ако планирате да създадете презентация в Google Слайдове и да я експортирате на вашия локален компютър в друг файлов формат, като PowerPoint, видеоклипът вече не се възпроизвежда и ще се покаже като неподвижно изображение в изтеглената презентация.
1. Отворете своята презентация

Отворете презентацията си в Google Слайдове или създайте нов документ, за да започнете.
Подгответе слайдове, както бихте искали за всяка друга презентация. Поставете слайд, където планирате да възпроизвеждате видеоклипа, като използвате шаблона или стила, който сте избрали за останалата част от презентацията.
2. Поставете видеоклипа
За да поставите видеоклипа, отворете менюто Вмъкване, изберете Video . Кутия за YouTube автоматично ще се появи.
Знаете ли, че YouTube е компания на Google? Това е една от причините връзката да е лесна и популярният видео канал да се търси направо от Google Слайдове.
От менюто имате три възможности за поставяне на видео:
- Търсене в YouTube
- Въведете URL адрес на YouTube
- От вашия Google Диск
Търсене в YouTube
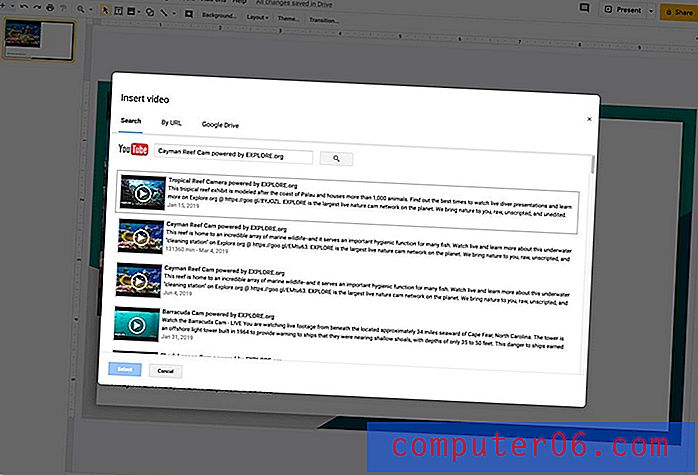
Ако знаете какъв вид видео искате, но не и точният URL адрес, можете да търсите в YouTube тук.
Резултатите ще бъдат най-конкретни, ако знаете заглавието на видеото, което търсите.
Въведете заглавието или ключовите думи, щракнете върху лупа за търсене и ще получите списък с резултати. Щракнете върху желания и след това синия бутон за избор, за да го добавите към слайда.
По URL
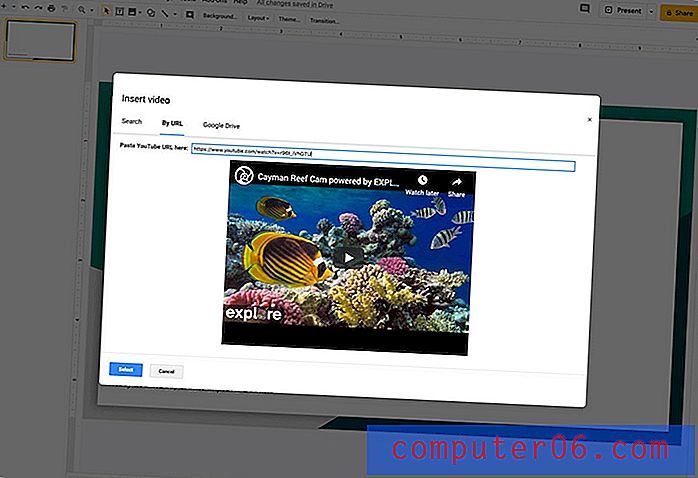
Най-лесният и бърз начин да получите само видеото, което искате за вашата презентация, е да копирате URL адреса на видеото от YouTube и да го поставите в полето By URL.
Показва се само избраното от вас видео. Щракнете върху синия бутон за избор, за да го добавите към слайда.
От Google Drive
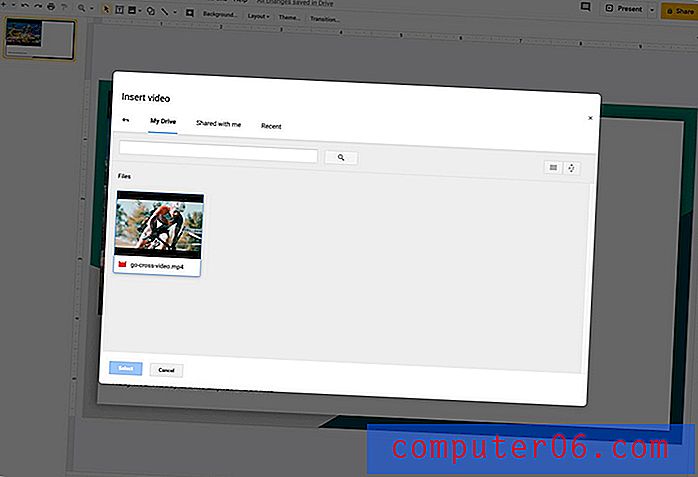
Можете да вмъкнете видеоклип, който също сте публикували в YouTube директно от Google Drive, ако видеоклипът също е запазен на това място. Използвайте опцията Google Drive и преглеждайте видеоклипове в устройството си, за да видите какви опции са налични. Можете също да добавите видеоклипове, които са били споделени с вас.
След като намерите видеоклипа, който искате да използвате, щракнете върху него и след това го добавете към слайда с помощта на синия бутон за избор.
3. Позиционирайте видеото
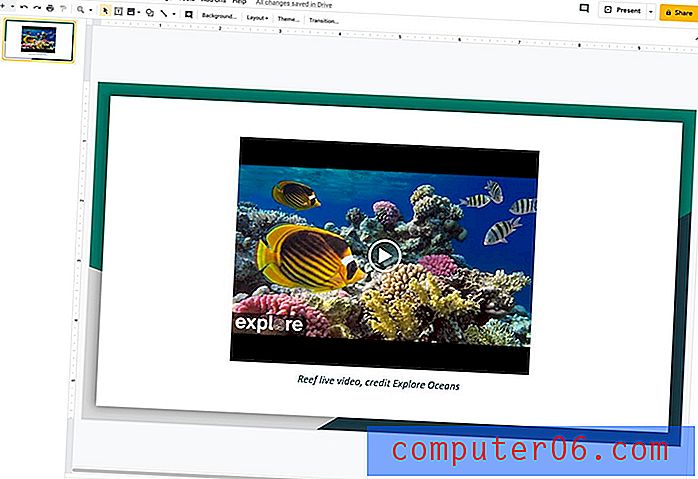
Вмъкнатите видеоклипове ще се появят в горния ляв ъгъл на слайда. Плъзнете и пуснете видеоклипа до местоположението на слайда, което е най-подходящо за вашата презентация. Плъзнете от ъглите, за да мащабирате видеото нагоре или надолу, за да пасне на слайда.
4. Задайте опции за видео
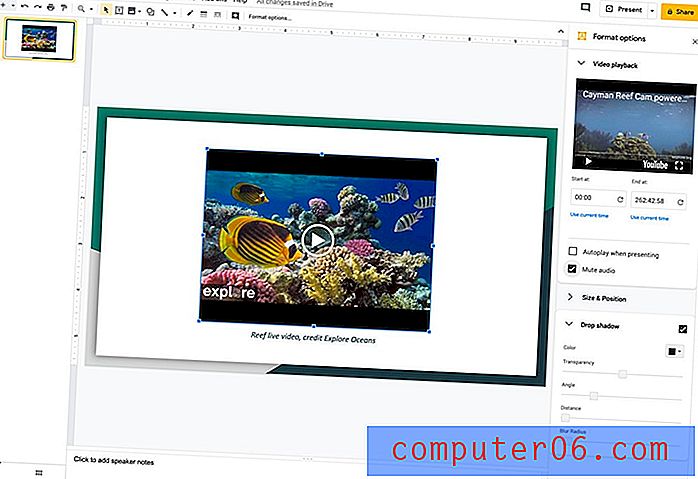
Можете да изберете какво прави видеото, когато се появи във вашата презентация, като използвате бутона Опции за форматиране в лентата с инструменти. Ще се отвори ново поле с опции за възпроизвеждане на видео, размер и позиция и сянка.
- Възпроизвеждане на видео : Изберете точката във видеото, където възпроизвеждането започва и завършва (ако не искате да показвате целия видеоклип, определете дали видеото се възпроизвежда автоматично или не по време на презентацията или заглушите звука.
- Размер и позиция : Преместете видеото отстрани, променете размера и дори го завъртете или завъртете (можете да направите това и чрез плъзгане и пускане и като плъзнете дръжките на видео рамката). Тези инструменти могат да ви помогнат да премахнете елементи като пощенски кутии, но внимавайте да не изкривите формата на действителното видео.
- Drop Shadow : Добавете ефект на сянка към видео рамката. Изберете цвят, прозрачност, ъгъл, разстояние и радиус на размазване.
Бележка за използването на видео в презентации
Въпреки че може да е изкушаващо да вземете всеки видеоклип от мрежата и да го пуснете във вашата презентация, това не винаги е приемливо или дори законно.
Не забравяйте да проверите правилата за лицензиране и авторски права, ако искате да използвате видео, което не е ваше собствено. Някои от правилата са различни по държави и могат да зависят от това къде се провежда презентацията и дали тя ще бъде излъчвана, споделяна или публикувана онлайн.