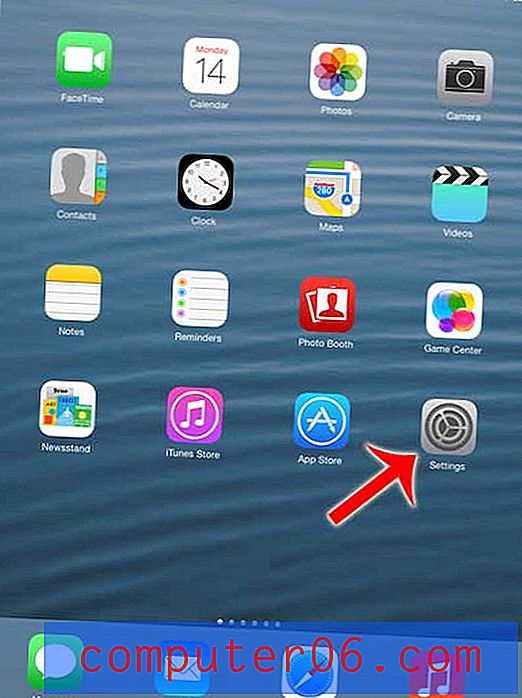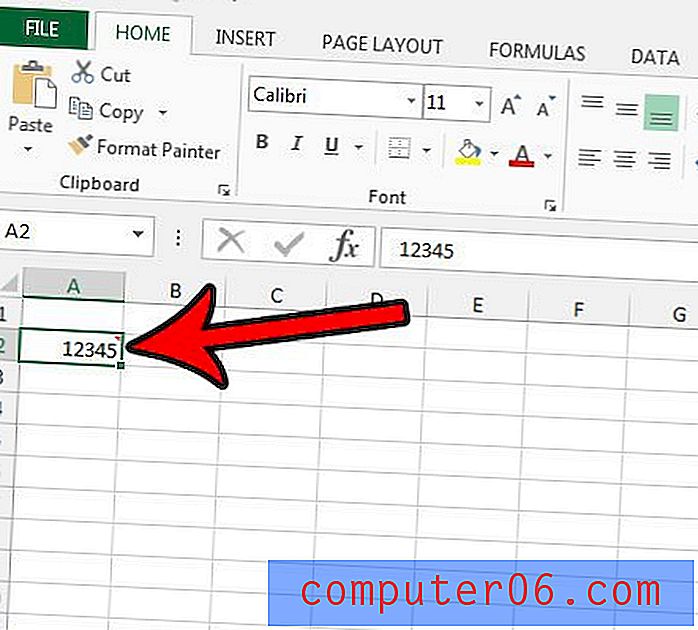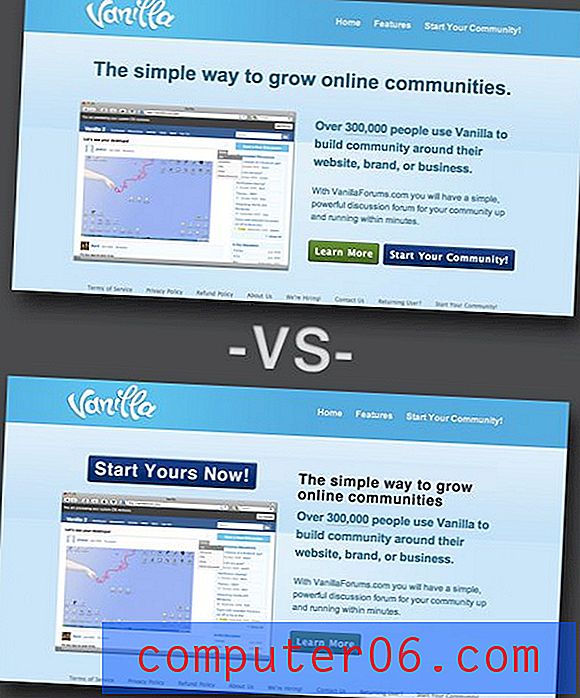Как да вградите видеоклип в YouTube в Keynote
Ако някога сте искали да вградите видеоклип в YouTube в Keynote, за да създадете по-ангажиращо слайдшоу за лични или записани презентации, не се притеснявайте. Изобщо не е сложно.
Ще ви преведем как да вградите стъпка по стъпка видео в YouTube в Keynote и ще споделим няколко съвета как да използвате видео за презареждане на презентациите си.
Нямате нужда от специален софтуер и ще бъдете готови за видео презентация за минути!
Разгледайте основните шаблони
Мога ли да вграждам видеоклип в YouTube в Keynote?
Видеосъдържанието може да бъде чудесен начин да преминете презентация на следващото ниво. Преместването на съдържание може да бъде чудесен начин да подобрите историята, която разказвате на жива или онлайн аудитория.
YouTube е една от най-използваните налични видео платформи, така че не е чудно, че вероятно бихте искали да вградите видео от тази услуга във вашата презентация.
Понастоящем Keynote всъщност не предлага инструмент за вграждане на видеоклип в YouTube в слайд, но това не означава, че няма начини да го направите.
Макар че тук няма решение с едно кликване - поне все още не е така - можете да добавите YouTube видео към Keynote сравнително лесно. Хубавото на тези опции е, че не е нужно да имате допълнително оборудване или възможности, за да го направите.
Как да добавите видео към YouTube към основната бележка
Имате две опции, които ви позволяват да използвате видеоклип в YouTube в презентация Keynote.
Вариант 1: Изтеглете и вградете
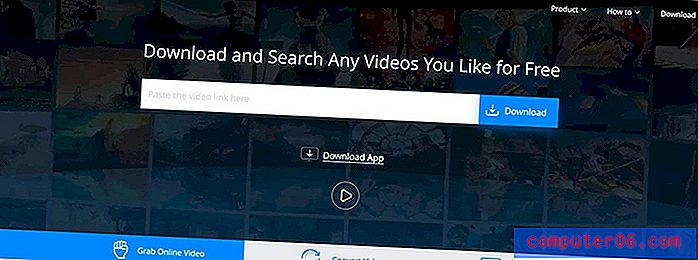
Ако дърпате видео от YouTube от собствения си канал, най-добрият вариант може да бъде да изтеглите видеоклипа, за да го добавите към основната бележка. (Можете също да използвате инструмент като Video Grabber.)
Изберете метода, който работи най-добре за вас и запишете видеото някъде с лесен достъп, като вашия работен плот.
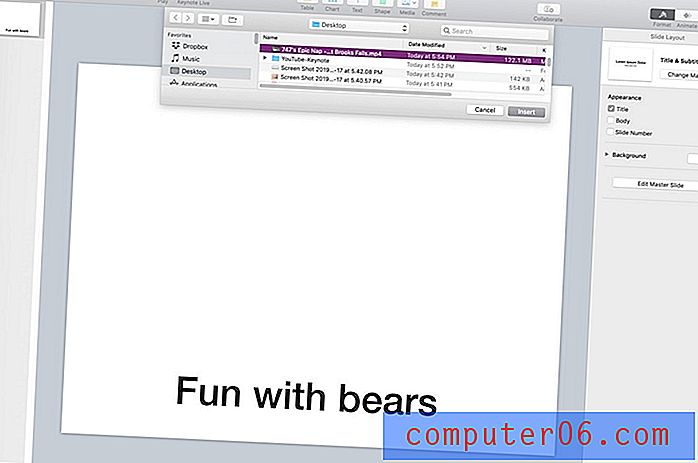
Отворете Keynote и отворете слайда, където искате да се появи видеоклипът.
След това отворете менюто Вмъкване и изберете „Избери“. Отворете запазения си видео файл и го изберете. Щракнете върху „Вмъкване“, за да го добавите към слайда, който е отворен на вашия екран.
Видеоклипът ще се вмъкне на пълна ширина. Можете да използвате дръжките, за да мащабирате видеото нагоре или надолу и плъзнете и пуснете, за да го позиционирате на местоположението, което искате на слайда.
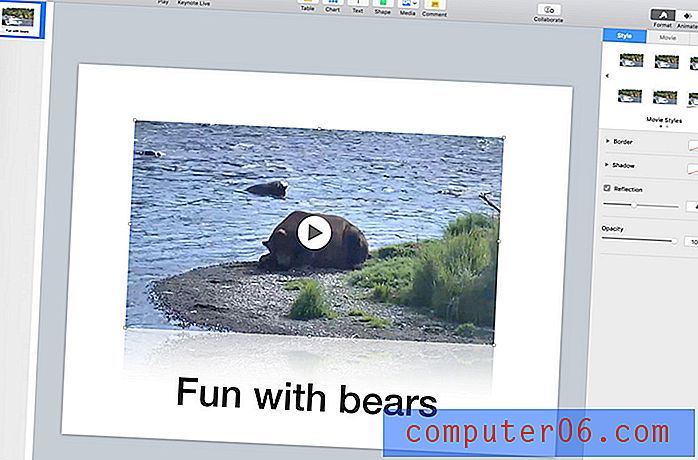
Кликнете навсякъде във видеото, за да пуснете. Кликнете отново, за да направите пауза с помощта на щракване, за да превключите действие.
Можете също да добавите стилове към видео рамката, като използвате менюто Style. Има много предварително зададени „Филмови стилове“, от които да избирате.
Използвайте менюто „Филм“, за да регулирате силата на звука или други видеоконтроли, като бързо превъртане напред или назад.
Използвайте менюто Подреждане, за да коригирате размера, позицията и опциите за завъртане.
Вариант 2: Свържете се с приложението LiveSlides

Приложението LiveSlides е безплатна добавка за Keynote, която ви позволява да възпроизвеждате видео от YouTube в Keynote. Можете да го изтеглите тук.
След като файлът бъде изтеглен, ще трябва да плъзнете и пуснете иконата LiveSlides в папката си с приложения.
Отворете Keynote и отворете слайда, където искате да вградите видеоклипа.
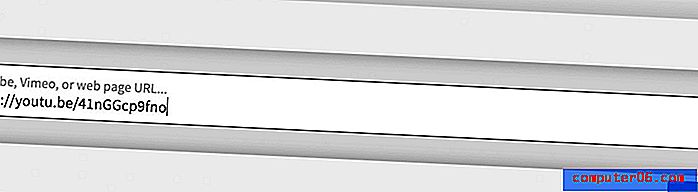
Отворете приложението LiveSlides и поставете URL адреса на YouTube в полето „Вход“. Това ще вмъкне панел със запазени места в презентацията.
Когато щракнете върху „Възпроизвеждане“, видеоклипът автоматично ще започне възпроизвеждане на този слайд в Keynote.
Можете да използвате дръжките и контролите, за да регулирате размера и позицията на видео полето, точно както бихте направили с всяко друго изображение в Keynote.
3 съвета за използване на видео в презентации
Използването на видео в презентация може да добави елемент, който може да помогне на публиката да се ангажира и да се интересува от това, което трябва да кажете. Това може да разруши монотонността на речта и да помогне за по-ясното съобщение.
Ето три съвета за използване на видео в презентации:
- Дръжте видеото кратко. По-малко от 2 минути е идеално и дори само няколко секунди видео може да бъде привлекателно.
- Оптимизирайте видео съдържание за вашето обкръжение. Ако звукът е необходим, уверете се, че средата за презентация го поддържа. Ако използвате видео на живо, например приложението LiveSlides, уверете се, че имате интернет връзка, където ще се представяте. (Това може да помогне да се избегнат неудобни технически проблеми.)
- Уверете се, че видеоклиповете са подходящи за цялостната презентация и не ги прекалявайте. Повечето презентации съдържат само един от два видеоклипа.
заключение
Видеоклиповете в YouTube са бърз и лесен начин да добавите допълнителна ангажираност към презентация. Въпреки че не можете да вградите директно в Keynote, има няколко прости решения, които ви позволяват да добавяте видео файлове.