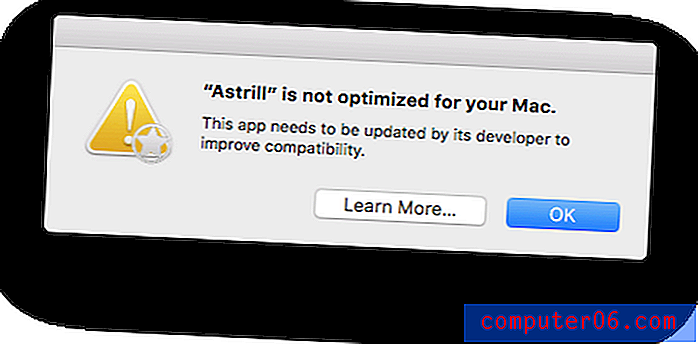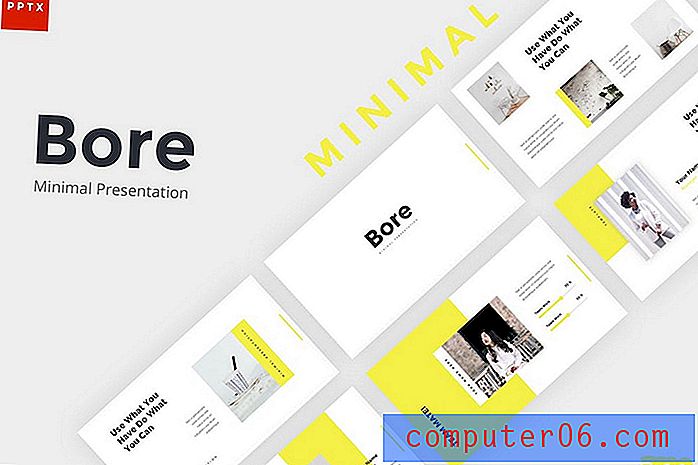Как да го поправим, когато компютърът замръзва случайно в Windows 10
Работите върху задание или просто разглеждате вашия компютър. Изведнъж компютърът ви замръзва. Ако компютърът ви е иначе здрав, има вероятност виновникът да е Windows 10.
Това не е задължително да е така. Можете да проверите дали има други проблеми, поразили вашия компютър. Ако обаче е, тази статия ще премине през няколко метода за разрешаване на проблема.
Преглед на симптомите / проблемите
Сбиване, случайно замразяване и прегряване на хардуера са няколко проблема, които могат да бъдат резултат от актуализиране на вашия компютър до Windows 10 след изпълнение на версии на Windows 8.
Освен това след актуализацията на Windows 10 от октомври 2017 г. сривовете стават по-чести. Преди да изпитате поредното смущаващо замразяване, опитайте следните поправки по-долу, за да отстраните проблема.
Основни поправки: Хардуер
Най-лесното нещо е да проверите дали целият ви хардуер работи правилно, особено ако сте някой, който използва много периферни устройства (мишки, клавиатури, USB и т.н.). Ако компютърът ви е прегрял или частите ви са стари, най-добре е да започнете с проверка на хардуера.
Стъпка 1: Изключете мишката, клавиатурата, високоговорителите и всеки друг хардуер, свързан към вашия компютър.
Стъпка 2: Рестартирайте компютъра си и проверете дали замръзването все още е проблем
Основни поправки: Софтуер
Ако хардуерът не е проблем, има вероятност виновникът да е някой трети софтуер. За да премахнете тази възможност, деинсталирайте нов софтуер, който може да доведе до проблем.
Стъпка 1: Отворете контролния панел от лентата за търсене на Windows

Стъпка 2: Изберете Деинсталиране на програма под Програми.

Стъпка 3: Сортирайте списъка с програми по датата на инсталиране. След това намерете програмите, които искате да деинсталирате, щракнете с десния бутон върху тях и щракнете върху деинсталиране.

Проверете за злонамерен софтуер
Заразеният компютър може също да причини вашия компютър да се забави или замръзне. За да сте сигурни, че вашият компютър не е заразен, можете да стартирате антивирусна програма, за да проверите за злонамерен софтуер. Има много възможности. Вашият компютър може дори да има вградена, но ако изтече или не работи добре, можете да разгледате някои от многото опции тук.
Windows се предлага със собствена защитна стена и антивирусна система, известна като Windows Defender. Можете да стартирате бързо или пълно сканиране, като отворите Windows Defender и след това щракнете върху Защита на Windows и бързо сканиране / пълно сканиране.
Деактивирайте вашия антивирус
Не всички антивирусни програми са създадени равни. Някъде излишно натоварване на вашия компютър и да доведе до чести сривове. McAfee, който е предварително инсталиран на много компютри, е известен за това. Можете да деактивирате вашия антивирус от стартиране чрез диспечера на задачи, за да видите дали това помага да се предотврати замръзване на Windows 10.
Стъпка 1 : Отворете диспечера на задачите чрез лентата за търсене на Windows.

Стъпка 2: Отидете на стартиране, след това намерете вашия антивирус и го деактивирайте.

Освободете място на вашия компютър
Вашият компютър може да има проблеми с работата, ако твърдият ви диск е пълен. Изтрийте допълнителни файлове и програми, които не са ви необходими. Обикновено можете да намерите допълнителни файлове в папката за изтегляния или дори под контролния панел.


Можете също така да използвате програма като CleanMyPC, която автоматично ще премахне дублиращите се файлове вместо вас.
Разширени корекции
1. Инсталирайте най-новата актуализация на Windows
Проверете дали вашата версия на Windows е актуална. По-стара версия може да има грешки и да повлияе неблагоприятно на работата на вашия компютър.
Стъпка 1: Намерете секцията „Проверка за актуализации“ в „Настройки“ през лентата за търсене на Windows.

Стъпка 2 : Проверете за актуализации. Инсталирайте ги, когато намерите актуализации.

2. Нулиране на Netsh Winsock
Друго потенциално решение е да опитате да нулирате вашия мрежов адаптер, за да видите дали това ще помогне.
Стъпка 1: Отворете „Команден ред“ от лентата за търсене на Windows.
Стъпка 2: Изпълнете командата „netsh winsock reset“.

Стъпка 3: Рестартирайте компютъра.
3. Актуализирайте драйверите си
Остарелите драйвери също могат да причинят проблеми. Обикновено Windows се грижи за актуализирането на драйверите самостоятелно. Можете да актуализирате всички драйвери наведнъж, като стартирате Windows Update (както е описано по-горе); Въпреки това, за да актуализирате отделен драйвер, следвайте метода по-долу.
Стъпка 1: Отворете диспечер на устройства от лентата за търсене на Windows.

Стъпка 2: Изберете драйвера, който искате да актуализирате, щракнете с десния бутон върху него и щракнете върху Актуализиране на драйвер. След това щракнете върху „Търсене автоматично за актуализиран софтуер за драйвери“ и завършете процеса, за да актуализирате драйвера.

4. Актуализирайте BIOS
BIOS идва предварително инсталиран на вашия компютър и помага при операции по време на изпълнение, както и при зареждане. Не е необходимо да го актуализирате обикновено. Това обаче е потенциално решение, ако всичко останало не работи.
Стъпка 1: Идентифицирайте вашия продукт. Ако сте изградили свой собствен компютър, можете да актуализирате своя BIOS от производителя на вашата дънна платка. Можете да отидете на уебсайта им, да намерите нови актуализации за BIOS и да ги инсталирате. По същия начин, ако използвате закупен от вас компютър, можете да намерите номера на вашия продукт, като отидете на System Information от лентата за търсене на Windows.

Стъпка 2: Отидете на уебсайта на производителя на вашия компютър и под Поддръжка на клиенти и потърсете BIOS. Изтеглете най-новата версия.

След като приключите, рестартирайте компютъра.
5. Проверка на системни файлове
Можете да използвате проверката на системните файлове, за да проверите за всякаква повреда в Windows, която може да доведе до замръзване.
Стъпка 1: Отворете „Команден ред“ от лентата за търсене на Windows.
Стъпка 2: Въведете командата “sfc / scannow” и натиснете Enter. Сканирането ще отнеме известно време и ще подчертае системните проблеми, които след това можете да коригирате.

6. Изтрийте и преинсталирайте напълно Windows
Ако никой от тези методи не работи, можете да изберете да изтриете напълно своя компютър и да инсталирате отново Windows.
Първо, уверете се, че архивирате вашите файлове и след това Windows 10 е готов за инсталиране от флаш устройство (или инсталационен диск, ако имате дисково устройство). Ако нямате стартираща версия на Windows, можете да научите два метода за създаване на един тук.
Изтеглете и инсталирайте Windows 10
Следвайте стъпките на уебсайта на Microsoft, за да изтеглите инструмента за създаване на Windows Media и да изтеглите Windows на USB устройство като диск на Windows. След като инсталатора на Windows безопасно се запази на вашия USB, можете да продължите със стъпките по-долу.
Архивирайте вашия твърд диск: Използвайте Windows 10
Стъпка 1: Потърсете „Настройки за архивиране“ в полето за търсене на Windows, след което го отворете.

Стъпка 2: Изберете още опции.

Стъпка 3: Включете историята на файловете, след като изберете диск.

Архивирайте вашия твърд диск: Използвайки Minitool
Изтеглете и настройте Minitool Partition Wizard от тук. Безплатната версия е достатъчна за тази задача.
Стъпка 1: Отворете Minitool Partition Wizard. Изберете съветника за копиране на диска, след като изберете системния диск.

Стъпка 2: Изберете диска, който искате да копирате, и този, който искате да напишете (твърдия диск). Имайте предвид, че това ще изтрие съществуващи файлове на диска, на който пишете. Следвайте останалата част от процеса и щракнете върху Прилагане.

Възстановяване на Windows 10: Използване на Windows 10
Стъпка 1: Въведете архивиране в лентата за търсене на Windows 10.
Стъпка 2: Под настройките за архивиране изберете Възстановяване на файлове от текущо архивиране. Следвайте стъпките и щракнете върху Start Backup.

Преинсталирайте Windows 10: Използване на Minitool
След като изтриете диска, можете да инсталирате отново Windows.
Стъпка 1: Свържете вашето USB устройство с инсталатора на Windows 10 на него към вашия компютър.
Стъпка 2: Когато бъдете подканени, изберете подходящите секции на твърдия диск (дялове), за да изберете място за инсталиране на Windows. Изберете неразпределеното пространство, когато правите чиста инсталация на Windows 10.
заключение
Бавният или замръзнал компютър винаги е досаден проблем. За щастие, ако виновникът е Windows, имате възможности да разрешите проблема. Надявам се, че сте успели да поправите проблема си със замразяването на Windows 10. Както винаги, моля, коментирайте опита си с разрешаването на проблема по-долу.