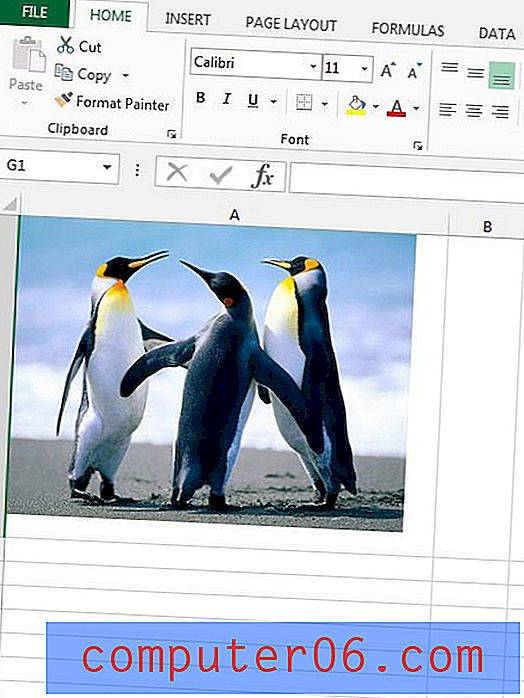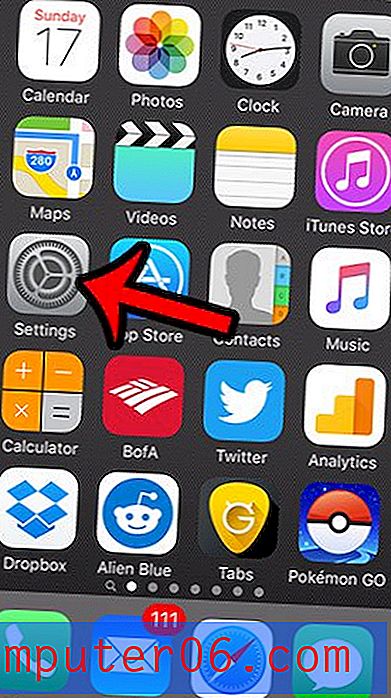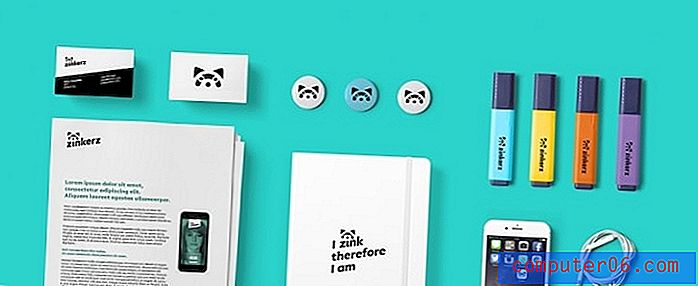Как да заключите снимка към клетка в Excel 2011
Понякога ще трябва да добавите снимка в електронна таблица или някой ще ви изпрати електронна таблица със снимки в нея. Но ако трябва да преместите ред или колона, която съдържа снимки, вероятно ще се сблъскате с проблем, при който данните в реда или колоната се движат, но картините не го правят.
За щастие можете да коригирате това поведение, като заключите снимка в клетка в Excel 2011. Нашето ръководство по-долу ще ви покаже как да промените снимката на вашата електронна таблица, за да постигнете този резултат.
Заключване на снимка в клетка в Excel 2011
Стъпките в тази статия са написани и се изпълняват във версията на софтуера Excel 2011 за Mac. Стъпките са подобни за версиите на Windows. Можете да прочетете тук, за да научите за заключване на снимки към клетки в Excel 2010. След като изпълните стъпките по-долу, картината в клетката ще преоразмерите с останалите клетки в реда или колоната си и ще бъде включена, ако отрежете и поставете ред или колона на друго място в работния лист.
Ето как да заключите снимка към клетка в Excel 2011 -
- Отворете работния лист в Excel 2011.
- Намерете снимката, която искате да заключите, в клетката.
- Преоразмерете реда и колоната, така че картината да се съдържа изцяло в клетката.
- Щракнете с десния бутон върху снимката, след което щракнете върху опцията Форматиране на картината .
- Щракнете върху опцията Properties в колоната в лявата част на прозореца.
- Проверете опцията вляво от Move and size с клетки, след което щракнете върху синия бутон OK в долната част на прозореца.
Тези стъпки са показани и по-долу със снимки -
Стъпка 1: Отворете работния си лист в Excel 2011.
Стъпка 2: Намерете снимката, която искате да заключите в клетка.

Стъпка 3: Преоразмерете реда и колоната, така че картината да се съдържа изцяло в клетката. Можете да промените размера на даден ред, като щракнете и плъзнете една от границите на номера на реда, и можете да промените размера на колоната, като щракнете и плъзнете една от границите около буквата на колоната.
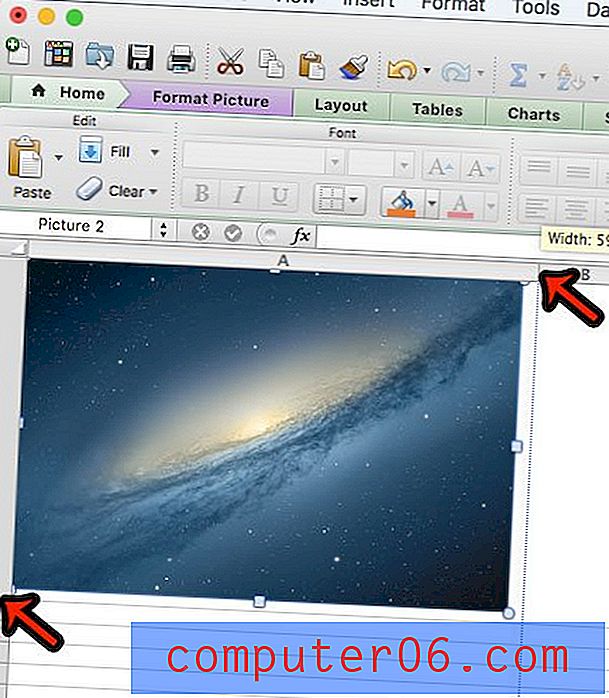
Стъпка 4: Щракнете с десния бутон на мишката върху снимката, след което щракнете върху опцията Форматиране на картината .
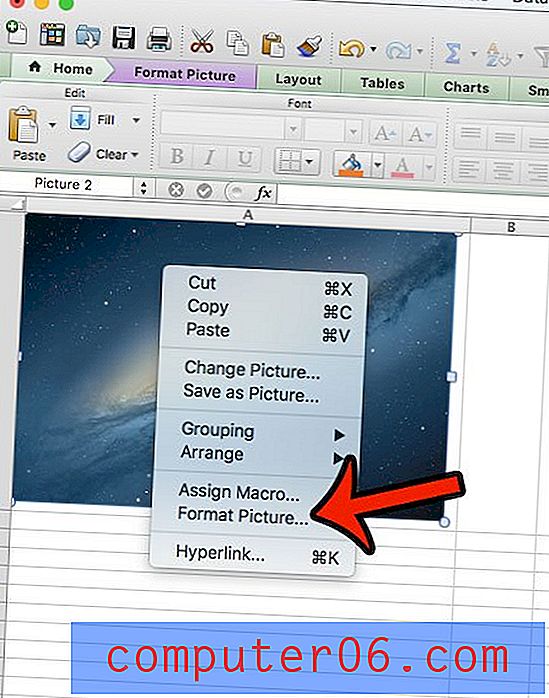
Стъпка 5: Щракнете върху Properties в колоната в лявата част на прозореца.
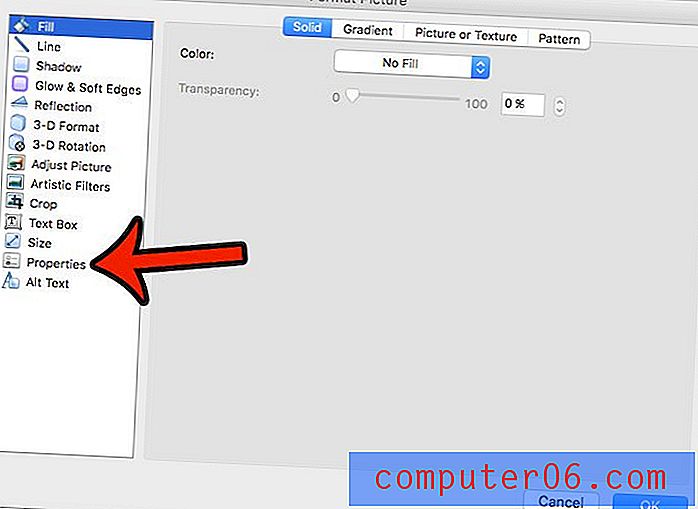
Стъпка 6: Щракнете върху кръга вляво от Move and size с клетки, след което щракнете върху бутона OK в долната част на прозореца.
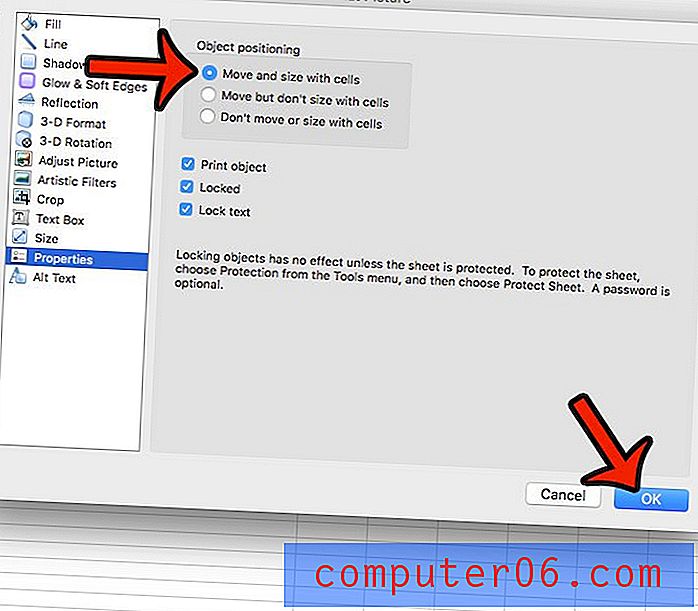
Ако има много форматиране в работна книга, което ви затруднява да работите, тогава може би е най-лесно просто да премахнете цялото това форматиране. Научете как да изчистите цялото форматиране в Excel 2011 и да улесните форматирането на работния си лист по ваш вкус.