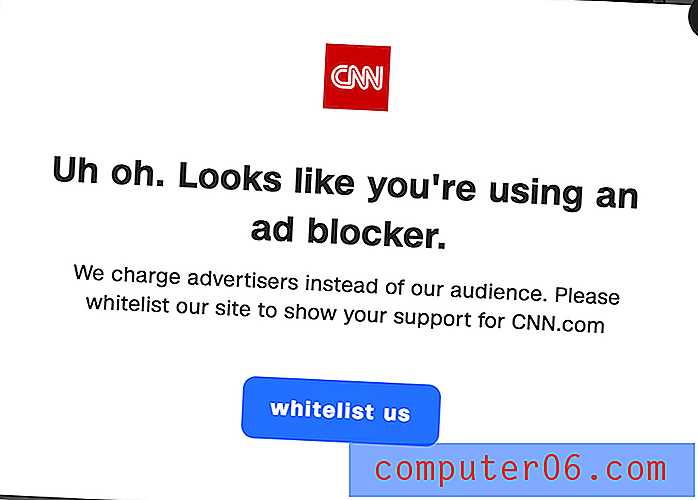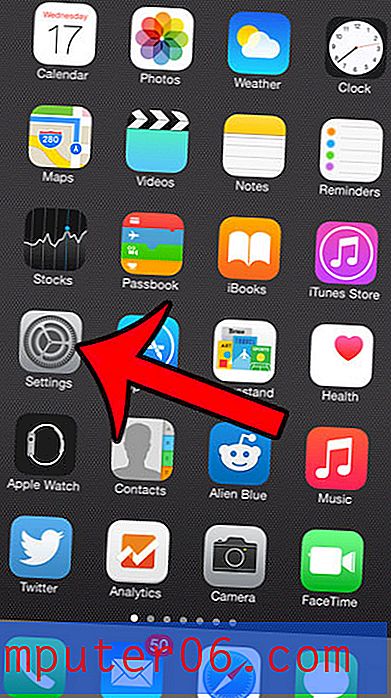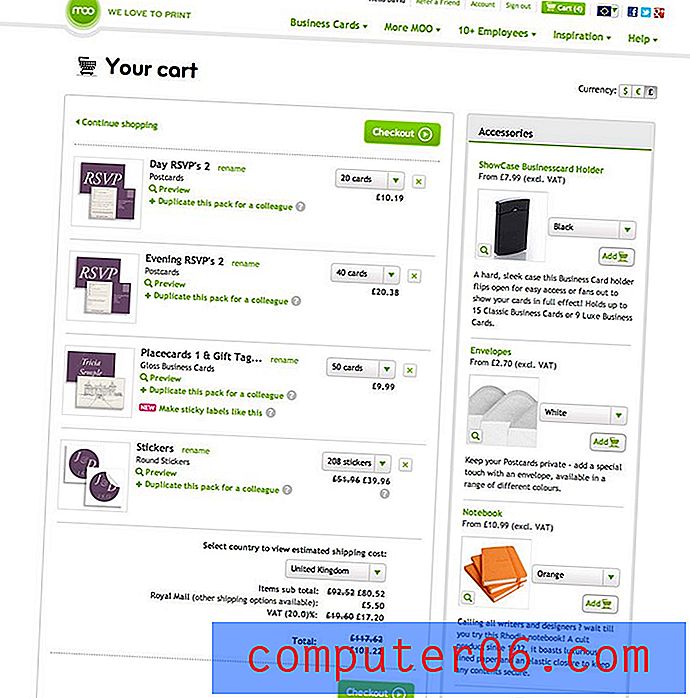Как да направите изображение прозрачно в Photoshop CS5
Имате ли нужда от изображение, за да е прозрачно, за да можете да го използвате за проект? Докато някои приложения, които използват снимки, имат възможност да добавят прозрачност към тях, пълнофункционална програма за редактиране на изображения като Photoshop може да ви даде най-много възможности.
Нашият урок по-долу ще ви покаже как да направите снимка, която не е прозрачна, например такава във формат .jpg файл, след което редактирайте тази снимка, за да я направите прозрачна. Ще имате възможност или да направите цялото изображение някак прозрачно, или можете да изтриете част от изображението, така че фона да се показва само на това място на изображението.
Как да използвате Photoshop, за да направите снимка прозрачна
Стъпките в тази статия бяха извършени в Adobe Photoshop CS5. Резултатът от изпълнението на тези стъпки ще бъде .png файл със степен на прозрачност. Това означава, че ще можете да използвате изображението в приложение, където ще можете да видите чрез изображението, за да видите какво се крие зад него. Имайте предвид, че можете също да коригирате прозрачността на изображенията в програми на Microsoft Office, като Powerpoint.
Стъпка 1: Отворете снимката във Photoshop.
Стъпка 2: Намерете панела Слоеве, щракнете върху иконата за заключване вдясно от слоя там, след което плъзнете тази икона на заключване към иконата на кошчето в долната част на панела Слоеве. Ако не виждате панела Слоеве, натиснете клавиша F7 на клавиатурата си.
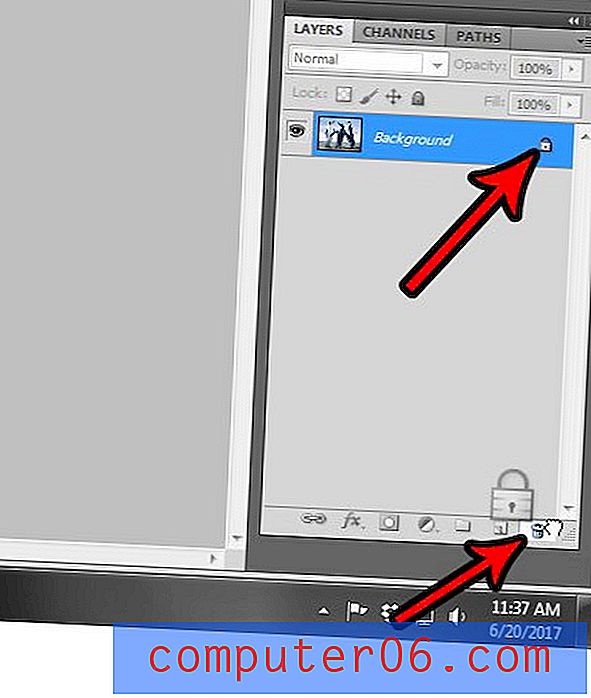
Стъпка 3: Щракнете върху падащото меню Opacity в горната част на панела Layers, след което преместете плъзгача наляво, докато достигнете желаното ниво на прозрачност.
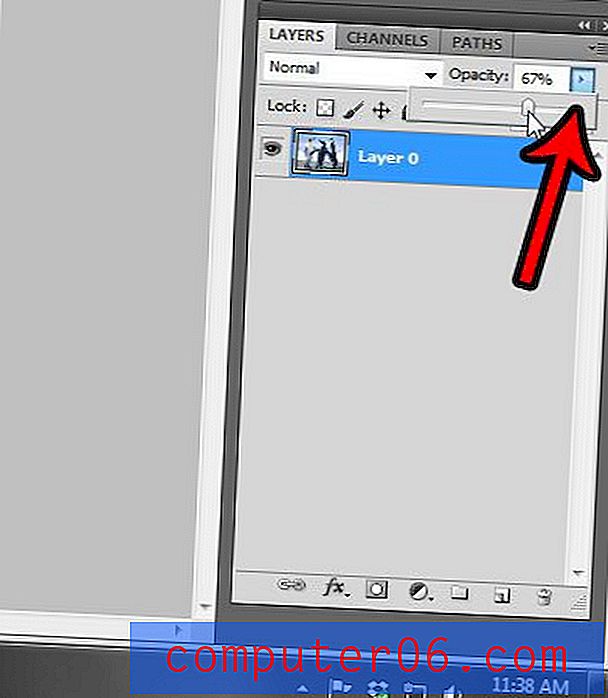
Стъпка 4: Ако искате само да изтриете част от изображението, за да го направите прозрачен, тогава можете да оставите непрозрачността на слоя на 100%, но също така използвайте гумата, за да премахнете частите от фона, които не искате. Затова щракнете върху инструмента за гуми от кутията с инструменти в лявата част на прозореца.
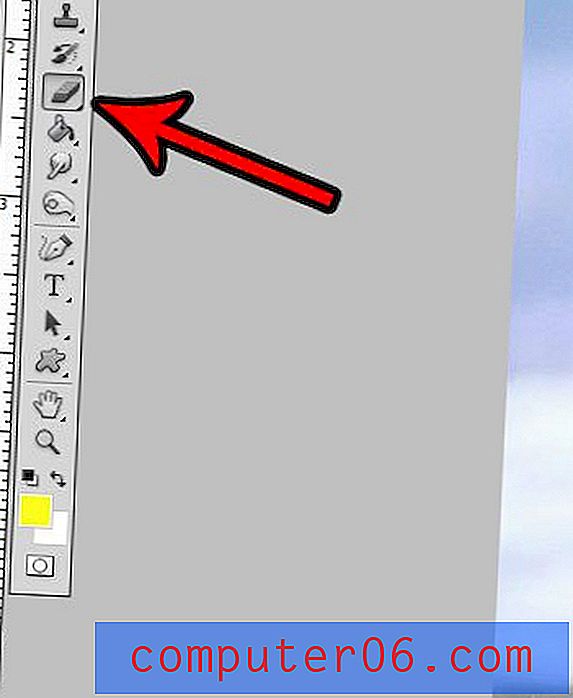
Стъпка 5: Използвайте инструмента за изтриване, за да изтриете нежелани части от изображението. Имайте предвид, че можете също да щракнете с десния бутон на мишката върху инструмента за изтриване, за да изберете инструмент за гуми за фон или магически инструмент за гуми, който може да се окаже по-ефективен за вашите нужди. Тази статия за поддръжка на Adobe може да предостави допълнителна информация за начините за изтриване на части от изображения в програмата.
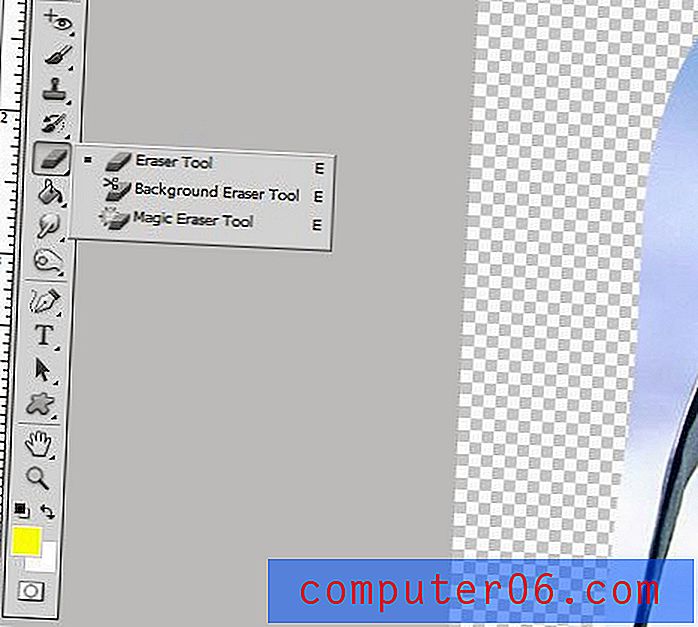
Стъпка 6: След като приключите да направите снимката си прозрачна, щракнете върху раздела Файл в горната част на прозореца, след което щракнете върху опцията Запиши като .
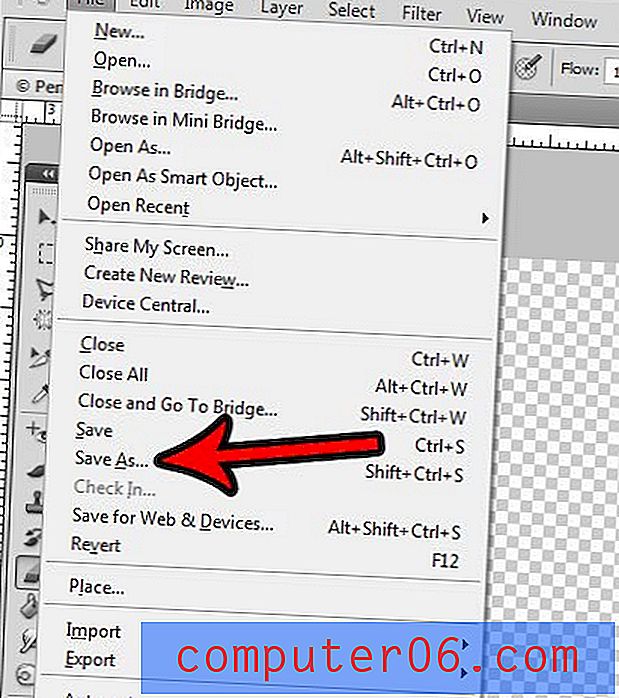
Стъпка 7: Щракнете върху падащото меню Формат, след което щракнете върху опцията PNG . Изберете местоположение за прозрачното си изображение, след което щракнете върху бутона Запиши . ако не виждате опция PNG, тогава вашето изображение може да е във формат CMYK. Тази статия ще ви покаже как да промените “Mode” на изображението си на RGB, така че да можете да запазите като .png файл.
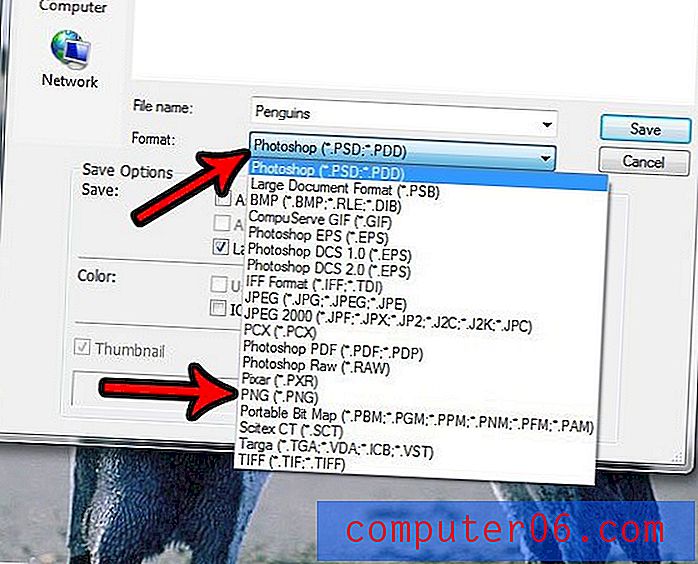
Стъпка 8: Щракнете върху бутона OK в прозореца Опции за PNG, за да завършите запазването на файла.
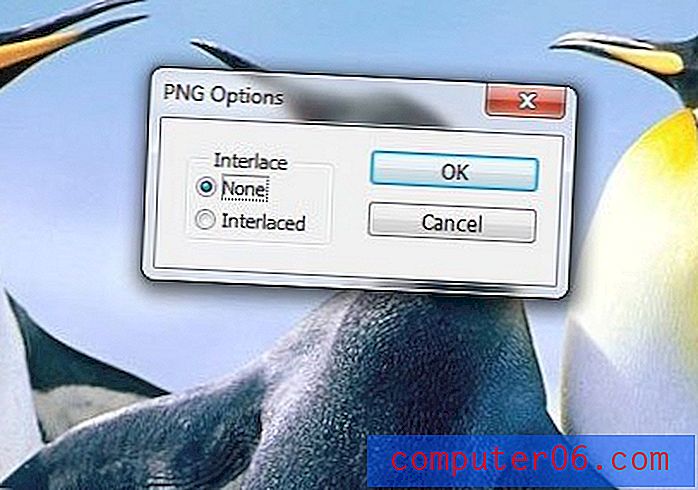
Дали вашият Photoshop файл има много слоеве и става трудно да се управлява с тях? Научете как да промените имената на слоевете във Photoshop и да направите редактирането малко по-лесно.