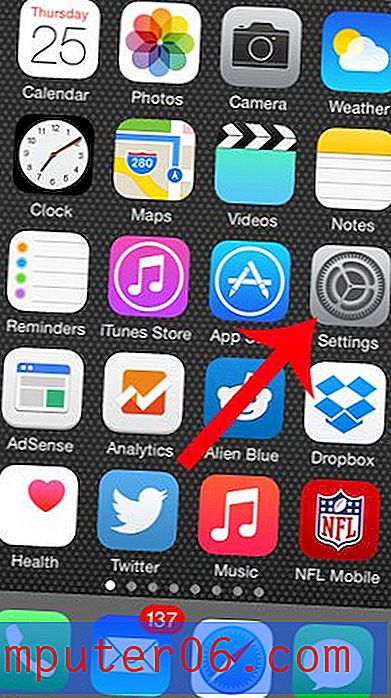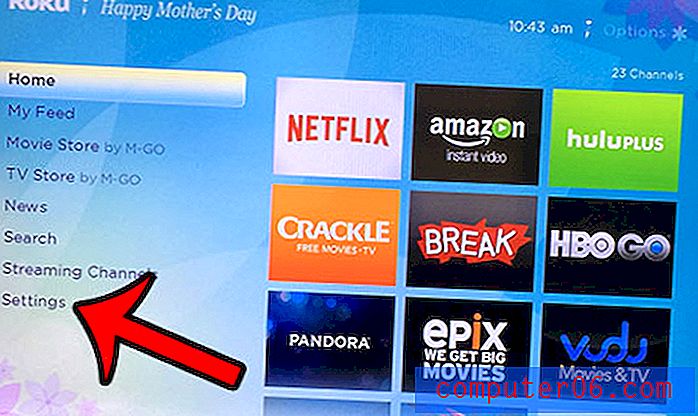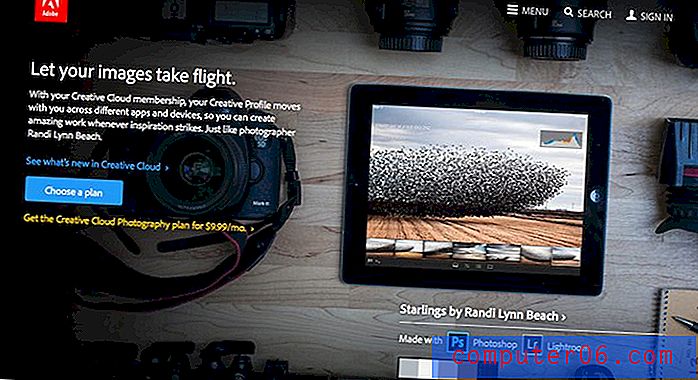Как да направите слайд Powerpoint вертикален в Powerpoint 2013
Слайдовете за Powerpoint са по подразбиране в пейзаж или хоризонтална ориентация. Но може да имате презентация, която би била по-добра, ако беше в ориентация на портрета, така че може би се чудите как да направите вертикална слайд на Powerpoint.
Нашият урок по-долу ще ви покаже как да превключите презентацията си, така че слайдовете да са вертикални. Вторият раздел в тази статия също ще ви покаже как да имате презентация с множество ориентации, като създавате множество файлове на Powerpoint, които се свързват един с друг. Превключвателят за ориентация се постига чрез щракване на връзка от първия файл, който отваря втория файл. Този преход е сравнително безпроблемен, когато предоставяте презентацията, и дори можете да го приложите и към втория файл, ако искате да се върнете към първия файл по-късно в презентацията.
Как да преминете към вертикални слайдове в Powerpoint 2013
Стъпките в тази статия бяха извършени в Microsoft Powerpoint 2013. Първият раздел в тази статия ще ви покаже как да промените ориентацията на всеки слайд във вашата презентация, така че всички те да са вертикални. Следващият раздел ще ви покаже как да направите само един слайд или някои слайдове вертикален.
Стъпка 1: Отворете презентацията си в Powerpoint 2013.
Стъпка 2: Щракнете върху раздела Дизайн в горната част на прозореца.

Стъпка 3: Щракнете върху бутона Размер на слайда в секцията Персонализиране в десния край на лентата, след което изберете опцията Размер на персонализиран слайд .
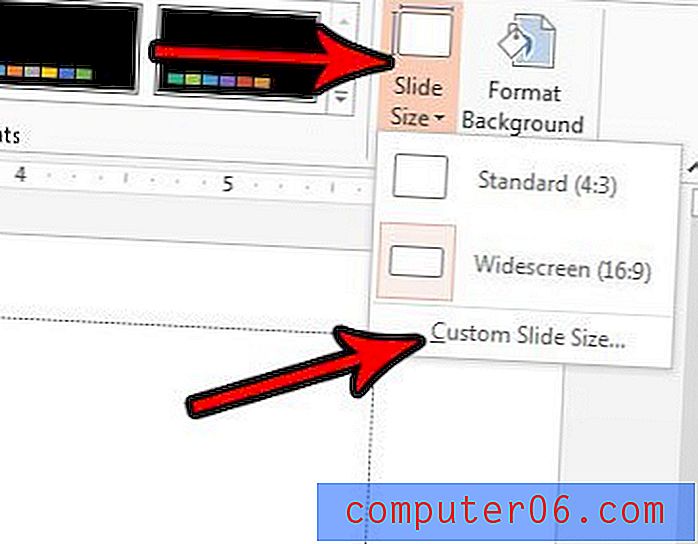
Стъпка 4: Изберете опцията Portret под ориентация, след което щракнете върху OK .
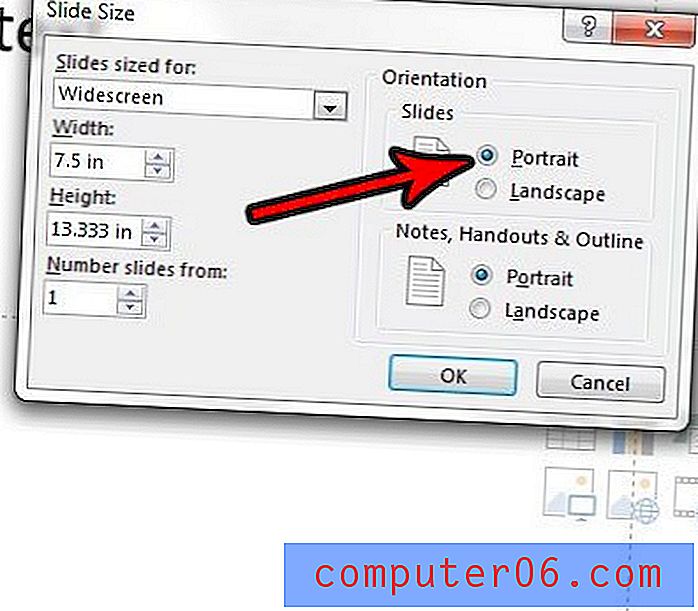
Как да направите някои слайдове вертикални в Powerpoint 2013, като свържете две презентации
Това е малко по-сложно, тъй като Powerpoint не ви дава начин да имате множество ориентации в една презентация. Затова трябва да направим две отделни презентации, един пейзаж и един портрет, след което да ги свържем заедно. В идеалния случай ще искате да поставите и двете презентации в една и съща папка, в случай че ги копирате на друго място.
Стъпка 1: Създайте пейзажна презентация, след това създайте втора, отделна презентация и я поставете в ориентация Портрет, като използвате стъпките в секцията по-горе.
Стъпка 2: Отворете Powerpoint файла, който ще се покаже първо, когато правите презентацията.
Стъпка 3: Изберете слайда в колоната в лявата част на прозореца, който ще играе последно, преди да покажете презентацията с различна ориентация.
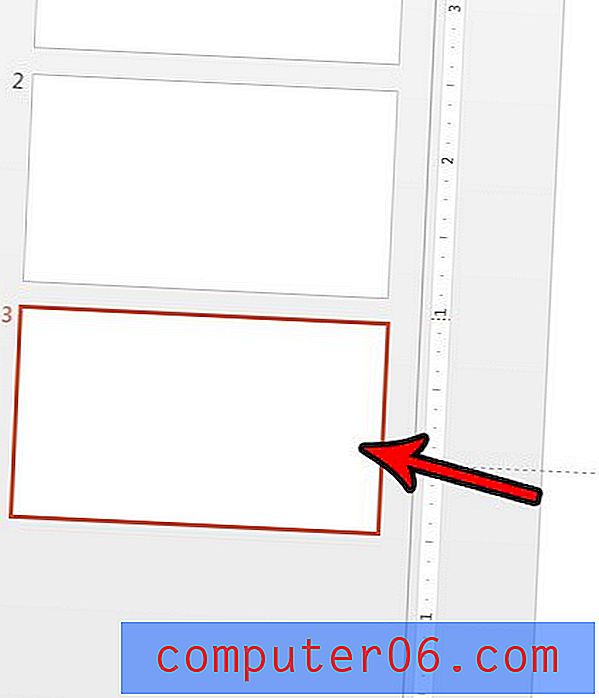
Стъпка 4: Изберете текста или изображението, което ще щракнете, за да отворите втората презентация.
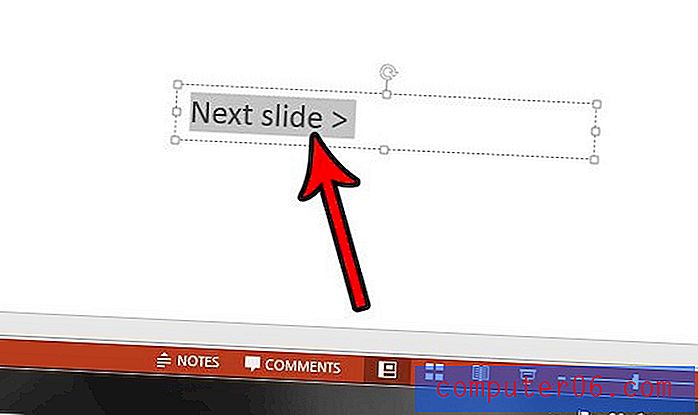
Стъпка 5: Щракнете върху раздела Вмъкване в горната част на прозореца.
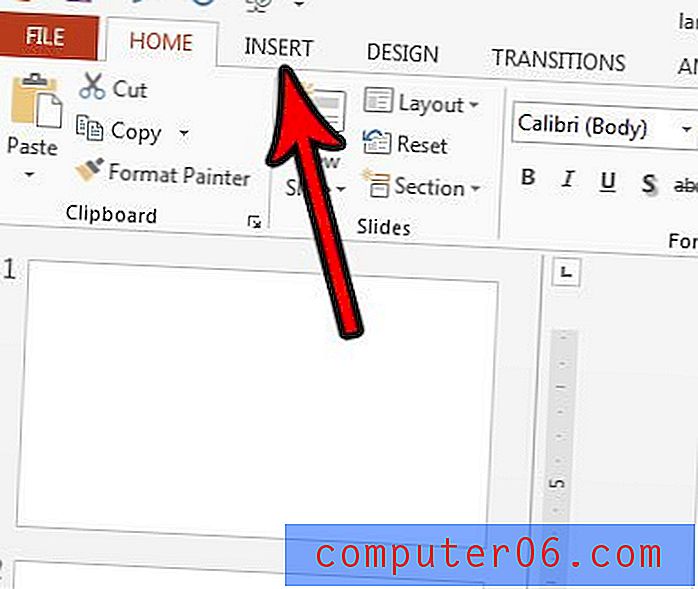
Стъпка 6: Щракнете върху бутона Действие в секцията Връзки на лентата.

Стъпка 7: Изберете Hyperlink към опцията, след което изберете Other Powerpoint Presentation от списъка.

Стъпка 8: Прегледайте другия Powerpoint файл, изберете го, след което щракнете върху бутона OK .
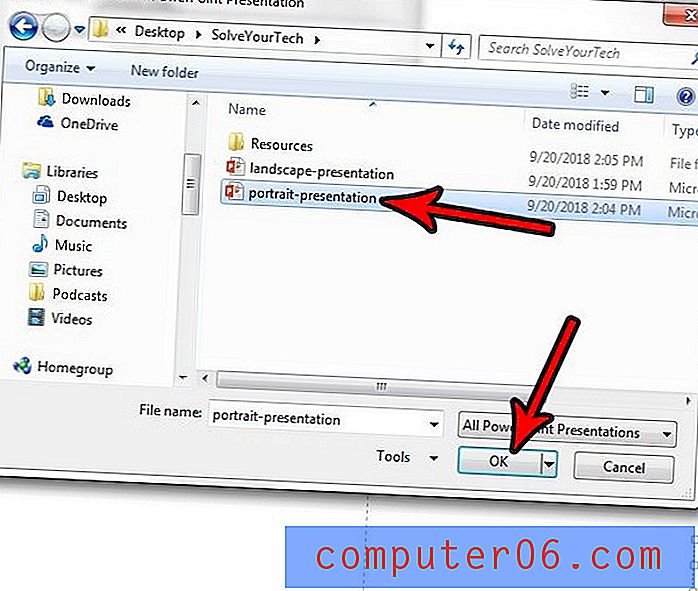
Стъпка 9: Изберете слайда, който искате да отворите, след като щракнете върху връзката, след което щракнете върху бутона OK .
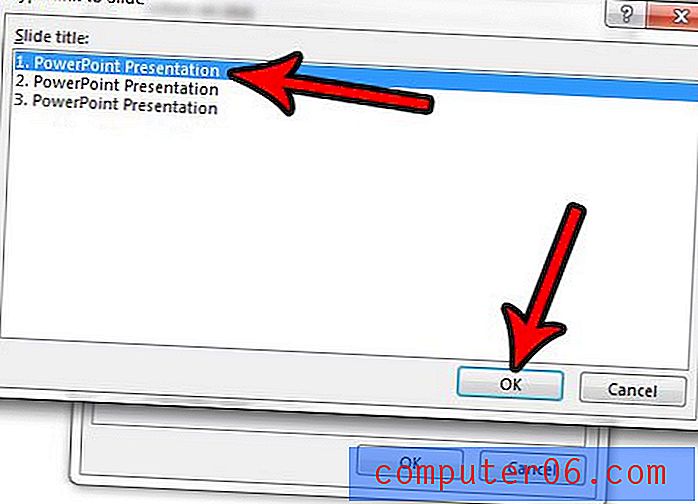
Стъпка 10: Щракнете върху бутона OK в менюто Настройки за действие .
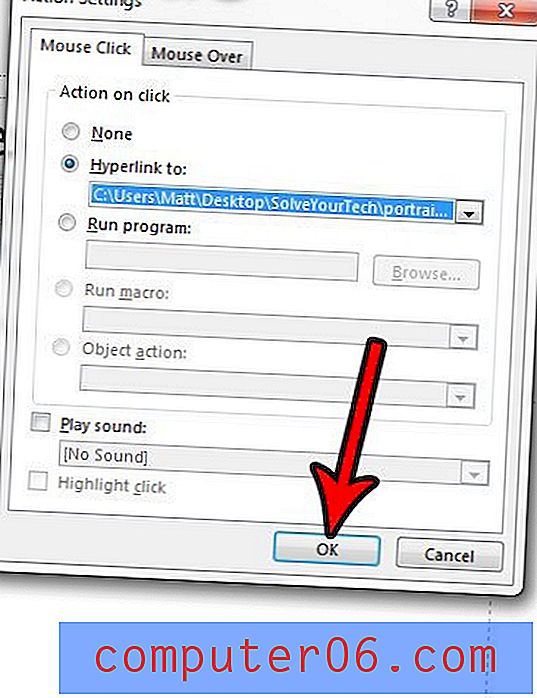
Не забравяйте да запазите отворената презентация, след това натиснете F5 на клавиатурата си, за да я възпроизведете. Обърнете внимание, че ще трябва да щракнете върху хиперсвързания текст или обект, който сте избрали в Стъпка 4, за да преминете към файла, който е в другата ориентация. Освен това, ако преместите файла или го изпратите на някой друг, ще трябва да преместите или изпратите и двата файла.
Ако искате да се върнете към първата презентация, с която сте започнали, ще трябва да повторите стъпките в този раздел, за да създадете хиперсвързан текст или хиперсвързан обект във втората презентация, която се връща обратно към първата презентация.
Имате ли анимации във вашата презентация, но искате да представите без тях? Разберете как да премахнете анимации в Powerpoint, ако предпочитате да не ги използвате.