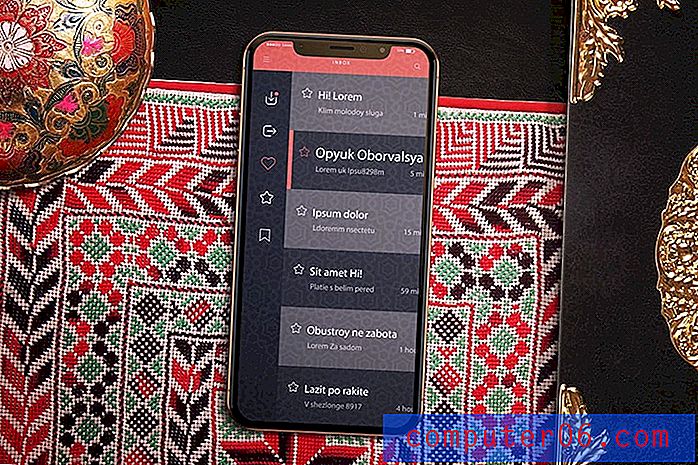Как да направите времева линия в Powerpoint 2010
Powerpoint 2010 е много полезна програма. Ако го използвате редовно, вероятно сте запознати с много от начините, по които можете бързо да персонализирате и проектирате слайдшоу презентациите си. Много от опциите са лесни за работа и разполагат с професионален дизайн, което ще намали драстично времето, което отделяте за визуалния елемент на проекта. Например, можете да вградите видеоклип в Youtube в слайд на Powerpoint като чудесен метод за ангажиране на вашата аудитория, без излишно добавяне на повече слайдове към вашата презентация. Един особено полезен инструмент обаче не е лесно да се намери веднага. Но можете да научите как да направите времева линия в презентация на Powerpoint 2010, като използвате инструментите по подразбиране, и полученият ефект може да бъде от полза в много ситуации.
Поставете времева линия в Powerpoint 2010
Въпреки че има редица сценарии, при които използването на времева линия може да е подходящо, възможността за бързо добавяне на такава като графика е невероятно полезна. Добавете факта, че времевата скала изглежда готина и може да се настройва и може да се окажете с инструмент, към който често се връщате, за да помогнете да предадете поредица от събития, които трябва да се случат в даден проект.
Стъпка 1: Отворете презентацията Powerpoint, в която искате да поставите времевата линия, или стартирайте Powerpoint 2010, ако създавате презентацията от нулата.
Стъпка 2: Прегледайте слайда, в който искате да поставите времевата линия.
Стъпка 3: Щракнете върху раздела Вмъкване в горната част на прозореца.
Стъпка 4: Щракнете върху бутона SmartArt в секцията „ Илюстрации “ на лентата в горната част на прозореца.

Стъпка 5: Щракнете върху Обработка в лявата част на прозореца, щракнете върху иконата Основна времева линия в центъра на прозореца, след което щракнете върху бутона OK в долната част на прозореца.
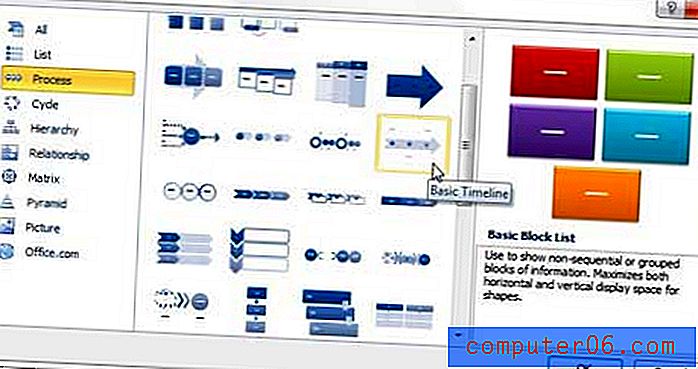
Стъпка 6: Въведете първия елемент от времевата линия в точката на куршума от лявата страна на графиката, след което щракнете върху елемента [Текст] на следващата точка за редактиране, за да редактирате следващия елемент. Обърнете внимание, че можете да добавяте елементи към времевата линия, като натиснете Enter в края на елемента. Можете също така да направите точка с куршум подпозиция на елемента над него, като натиснете клавиша Tab на клавиатурата си.
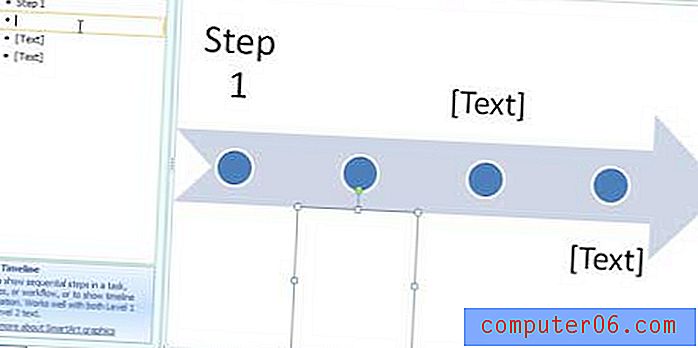
Стъпка 7: Използвайте опциите в раздели Дизайн и формати на SmartArt Tools в горната част на прозореца, за да коригирате външния вид извън вашата времева линия. Има много различни начини, по които можете да персонализирате начина, по който изглежда времевата линия, така че експериментирайте с всички различни опции, докато намерите нещо, което ви харесва. Имайте предвид, че можете да отмените всяка промяна, като натиснете Ctrl + Z на клавиатурата си веднага след като извършите промяната.

Стъпка 8: Щракнете извън графиката, след като приключите с добавянето на съдържание и персонализирането на външния вид. Това ще премахне рамката от външната страна на времевата линия и също така ще премахне диалоговия прозорец от лявата страна на графиката. Ако трябва да редактирате текста във вашата времева линия във всеки един момент, просто щракнете върху времевата линия, за да възстановите диалоговия прозорец.
Компютърът ви работи твърде бавно, когато имате всичките си програми на Microsoft Office? Може да е време да разгледаме закупуването на нов компютър. В момента има много страхотни опции в много ценови диапазони, но един от любимите ни тук в SolveYourTech е лаптопът на HP Pavilion dv4-5110us с 14 инча (черен). Това е чудесна стойност за компютър с i5 процесор, 6 GB RAM и живот на батерията над 9 часа. Можете да прочетете нашия преглед на него тук.