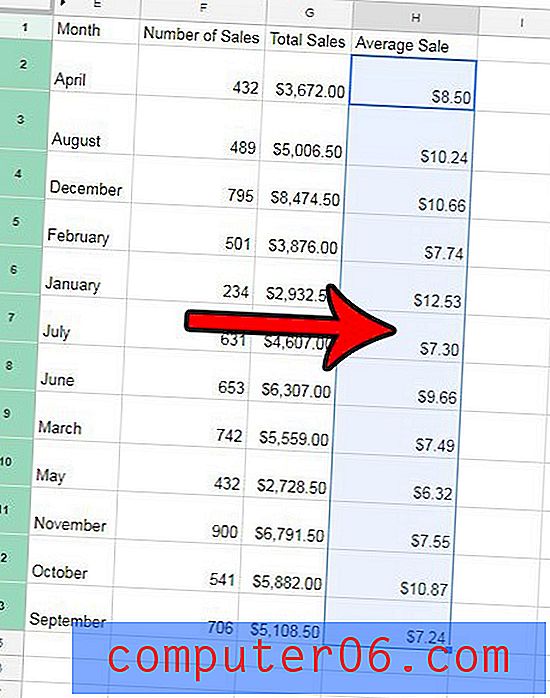Как да завъртите фонова снимка на работния плот в Windows 7
Има няколко промени, които много потребители на Windows 7 ще направят, за да персонализират своите компютри, а една от тях е промяна на фоновата картина. Можете да използвате почти всяко изображение на това място и е възможно да използвате такова от собствения си архив на картини.
Но снимките, направени с мобилни телефони или цифров фотоапарат, имат склонност да се показват на компютър с неправилно завъртане, което може да се окаже в случая с текущия ви избор. За щастие можете да завъртите фоновото изображение на работния си плот с помощта на стандартната програма Microsoft Paint, която вече е на вашия компютър.
Как да завъртите тапета в Windows 7
Стъпките в това ръководство ще предполагат, че вече имате фонова снимка на работния плот на вашия компютър, но че искате да завъртите тази, която се показва там. Ще използваме Microsoft Paint за извършване на въртенето. Този процес няма да изисква от вас да създавате нови копия на съществуващата картина. Ние просто ще отворим картината в Paint, ще я завъртим, след което ще я запишем.
Стъпка 1: Щракнете с десния бутон върху вашия работен плот на Windows 7, след което щракнете върху опцията Персонализиране .
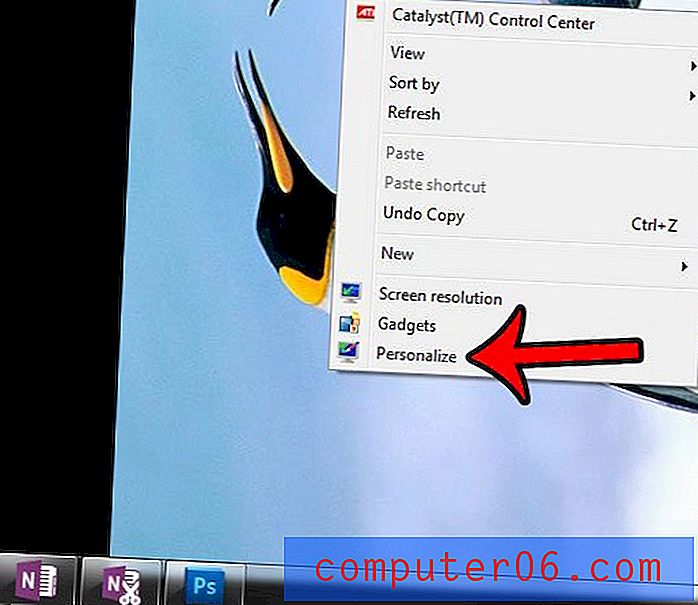
Стъпка 2: Щракнете върху връзката Background Desktop в долната част на прозореца.

Стъпка 3: Щракнете с десния бутон на мишката върху избраната снимка (тя трябва да има отметка до нея), щракнете върху Отваряне с и след това щракнете върху Боя .

Стъпка 4: Щракнете върху бутона Rotate, след което щракнете върху опцията за завъртане, която ще постави вашата снимка в желаната ориентация. В случая на примерното изображение по-долу, това е опцията Rotate right 90 .
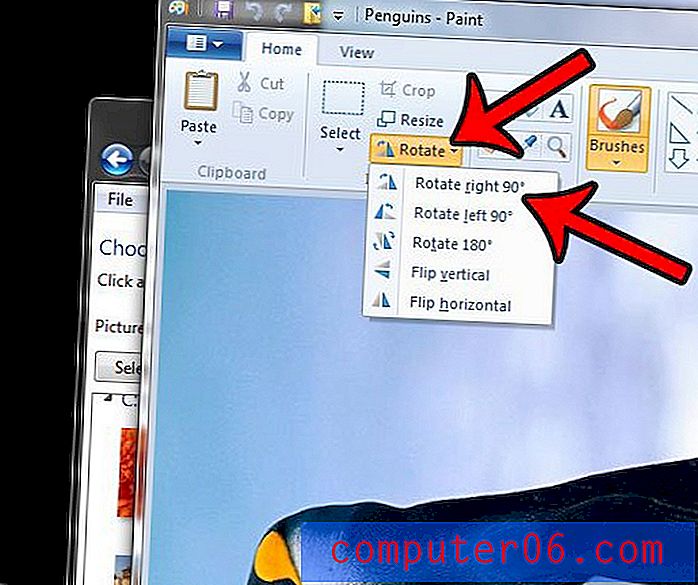
Стъпка 5: Щракнете върху иконата Запиши в горната част на прозореца. Фоновата снимка на работния ви плот вече трябва да е с желаното завъртане.
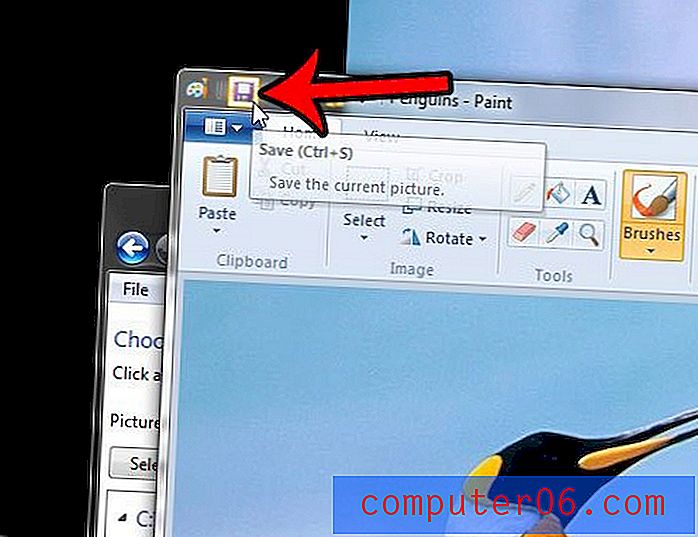
Сега, когато сте завъртили фоновата снимка на работния си плот, може да искате да промените размера му. Прочетете повече за коригирането на размерите на фона в Windows 7.