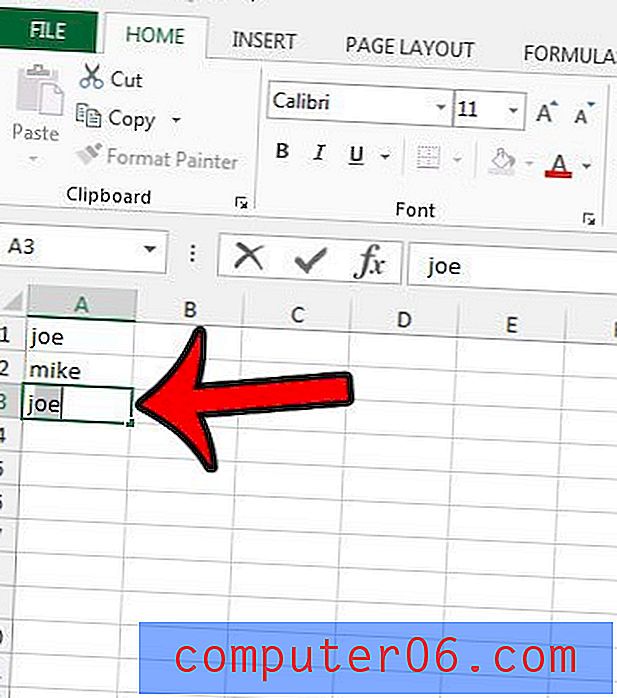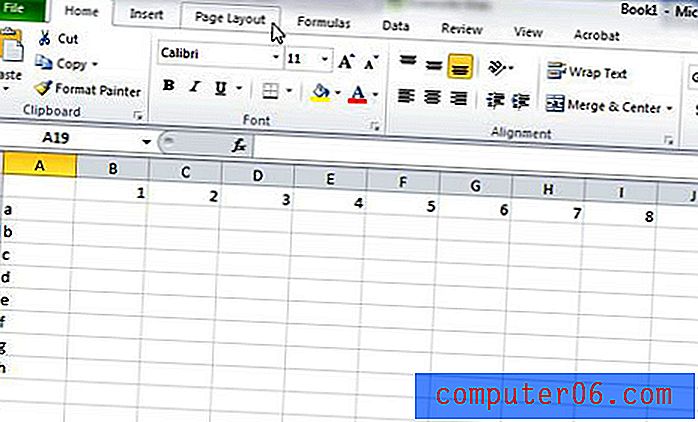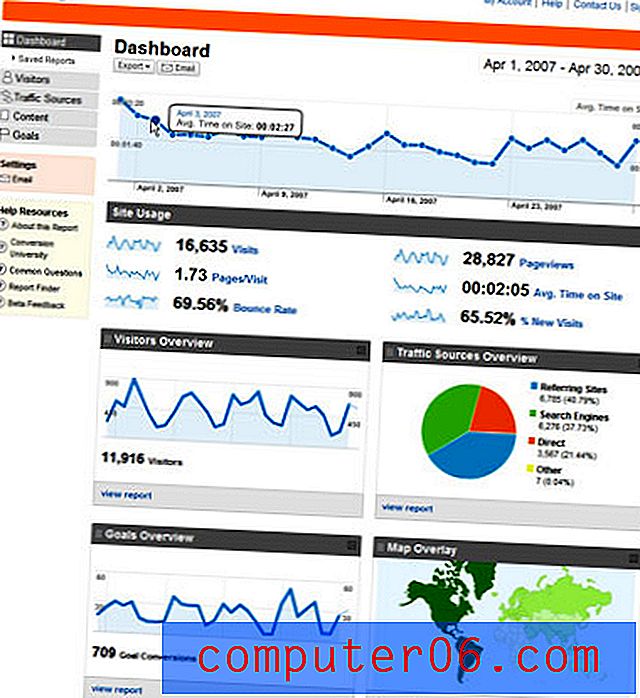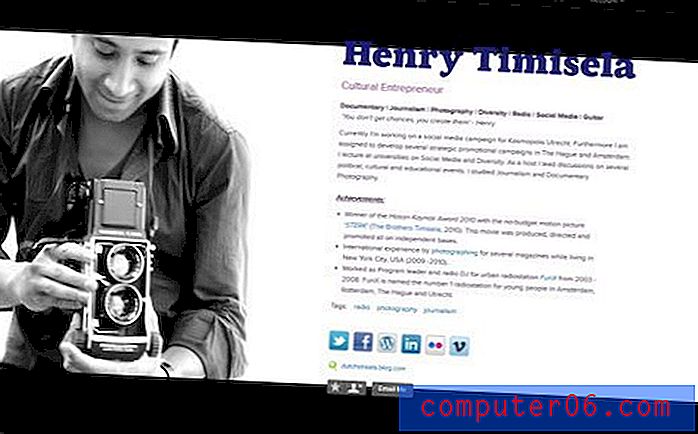Как да запазите Powerpoint File като Word документ
Microsoft Powerpoint и Word имат своите специфични предимства. Понякога обаче аудиторията, за която създавате файл, може да иска този файл във формат, който всъщност е по-подходящ за определена програма. За щастие, програмите на Microsoft Office работят доста добре заедно, така че обикновено има решение да получите файл от типа файл на една програма във вид на файл за друга програма. Такъв е случаят с Powerpoint и Word, които ще ви бъдат полезни, когато трябва да запишете Powerpoint презентация във файловия формат Word .doc или .docs. Това гарантира, че можете свободно да създавате и редактирате програмата в Powerpoint, а след това просто да я конвертирате в Word документ, когато сте готови.
Създайте Word документ от слайдшоу на Powerpoint
Това, което всъщност правите, е да създавате материали в Microsoft Word, които се базират на съществуващите слайдове, които са във вашата Powerpoint презентация. Този урок ще предполага, че знаете как да запазвате файлове както в Powerpoint, така и в Word и имате и двете програми, инсталирани на вашия компютър, така че ние ще се съсредоточим върху намирането и персонализирането на инструмента, който ще ви позволи да генерирате подаръци, които са ви необходими от Powerpoint презентация, която имате.
Можете да направите много с функциите за печат в Powerpoint, ако аудиторията ви се нуждае само от печатна версия на вашата презентация. Например този урок ще ви научи как да отпечатвате презентацията си като контур. Но за да научите за функционалността, която съществува между Powerpoint и Word, продължете да четете по-долу.
Стъпка 1: Щракнете двукратно върху презентацията си Powerpoint, за да я отворите в Powerpoint.
Стъпка 2: Щракнете върху раздела File в горния ляв ъгъл на прозореца.
Стъпка 3: Щракнете върху бутона Запиши и изпрати в долната част на колоната в лявата част на прозореца.

Стъпка 4: Щракнете двукратно върху опцията Create Handouts в секцията Типове файлове в центъра на прозореца.
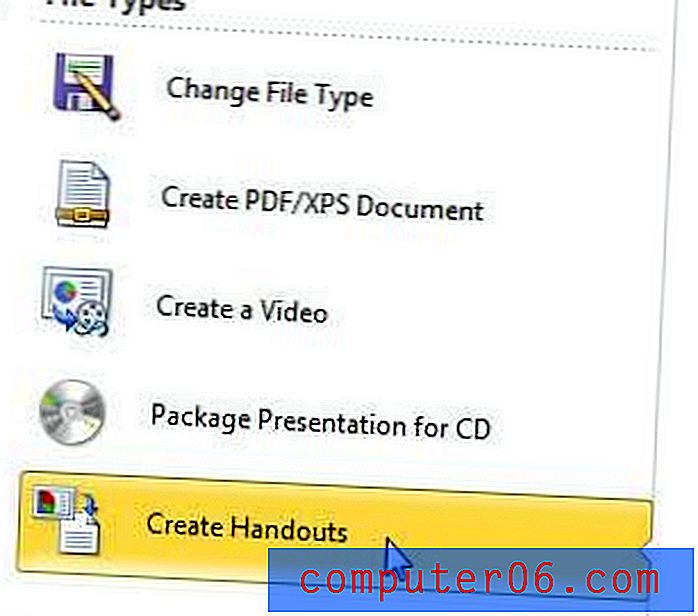
Стъпка 5: Изберете желаната опция за оформление от горната част на прозореца, изберете опцията Връщане или поставяне на връзката, в зависимост от вашите предпочитания, след което щракнете върху бутона OK . ** Забележка - ако изберете опцията Paste, тя ще постави цялото съдържание на вашия слайд в Word и ако щракнете двукратно върху слайд, ще можете да го редактирате в Word. Ако изберете опцията Връзка за поставяне, два пъти щракване върху слайд ще ви върне в Powerpoint, за да направите редактирането.
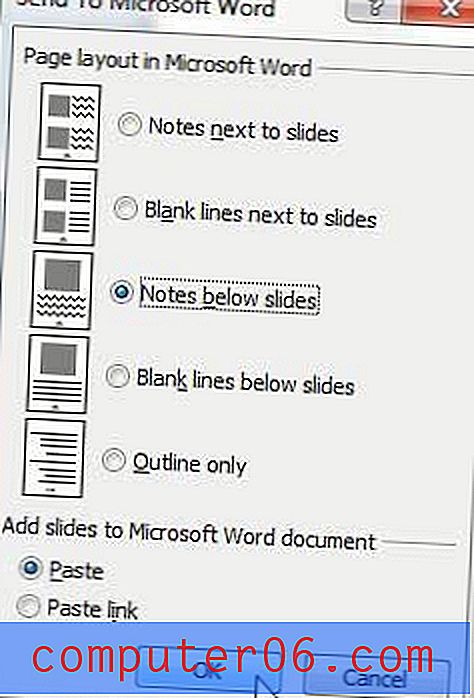
Стъпка 6: Това ще отвори вашите слайдове в Word. След това можете да продължите да редактирате съдържанието във вашите слайдове и всички бележки за тях. Можете също да увеличите размера на слайд изображението, като щракнете върху рамката на слайда и плъзнете навън. И в зависимост от оформлението на вашите слайдове, може дори да искате да промените оформлението на страницата на вашия документ в Word на вариант на пейзаж.
Стъпка 7: След като приключите с конфигурирането на слайдшоуто в Word, не забравяйте да запазите документа.
Ако първоначалните ви опции за преобразуване от Powerpoint в Word не се получи по начина, който сте очаквали, просто затворете създадения Word документ, без да го запишете, след което опитайте отново. Първият път, когато направих това, трябваше да опитам няколко различни опции в стъпка 5, преди да намеря този, който ми хареса.
Ако отне дълго време компютърът ви да генерира версията на Word на вашето слайдшоу, това може да е знак, че трябва да надстроите вашия лаптоп. Вижте нашия преглед на Toshiba Satellite L755D-S5150, за да получите представа какви лаптопи са налични на пазара в момента и колко струват.