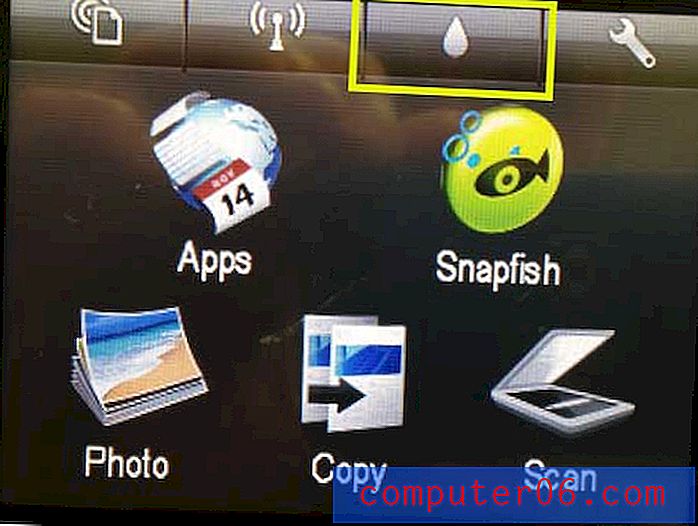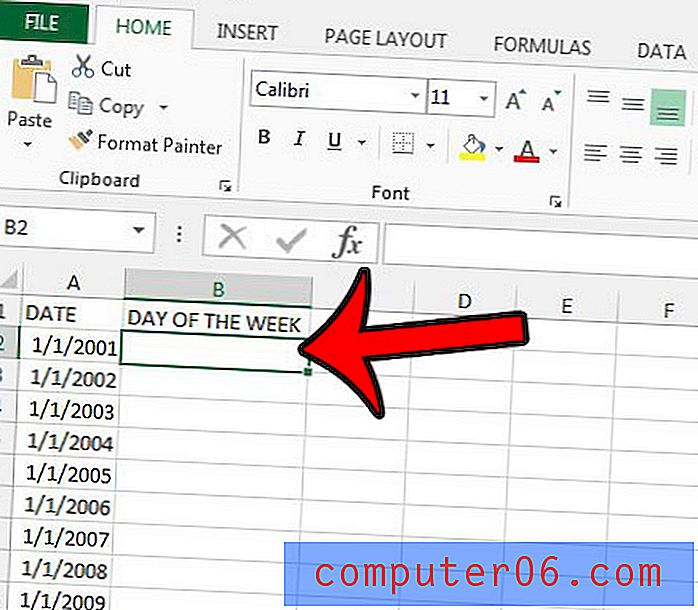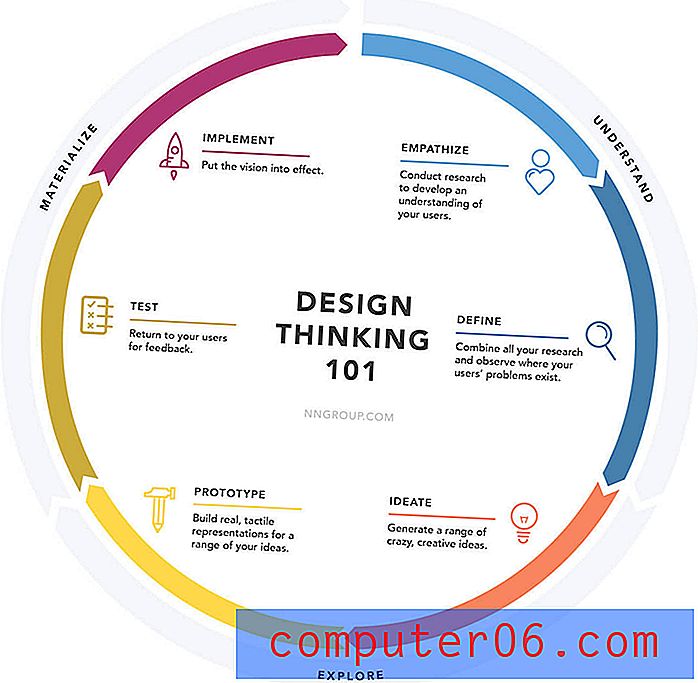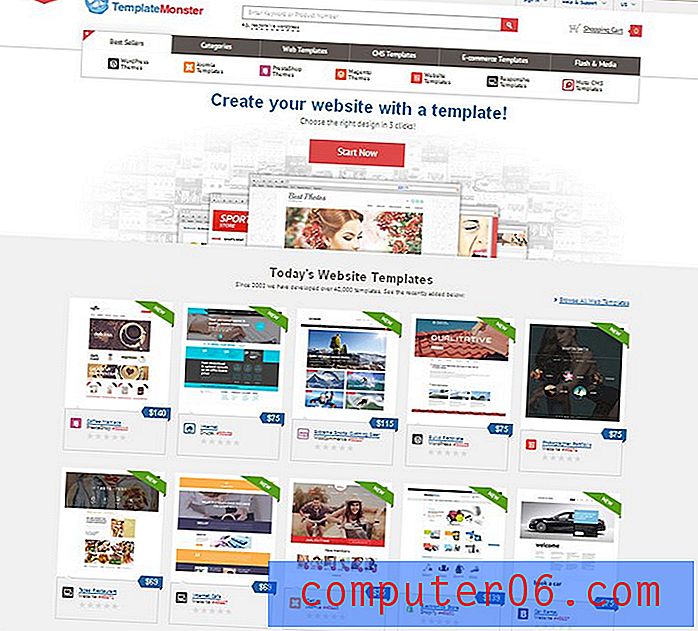Как да запазите електронна таблица като PDF с една страница в Excel 2013
Записването на електронна таблица в Excel като PDF е решение, което често използвам, когато имам данни, които искам да споделя с други хора, но искам да избегна да им давам възможност лесно да редактират тези данни. За съжаление, PDF версията на работен лист в Excel страда от същите проблеми, както и отпечатаният работен лист, и можете да приключите с PDF файл, който съдържа няколко ненужни страници. Следователно може да се окажете в ситуация, в която трябва да запазите електронна таблица като PDF с една страница в Excel 2013.
За щастие можете да постигнете това изискване, като коригирате настройка в менюто Печат, след което запишете файла като PDF. Нашето ръководство по-долу ще ви преведе през процеса, така че да имате PDF файл с вашите данни, който е лесен за печат и споделяне с други.
Как да поставите електронна таблица на една страница и да я запазите като PDF в Excel 2013
Стъпките по-долу ще ви покажат как да коригирате настройките на вашата електронна таблица, така че цялото нещо да се побира на една страница. След това ще запазим електронната таблица като PDF, за да можете лесно да я споделяте с други хора или да я отпечатате отново в този формат.
Стъпка 1: Отворете електронната си таблица в Excel 2013.
Стъпка 2: Щракнете върху раздела File в горния ляв ъгъл на прозореца.
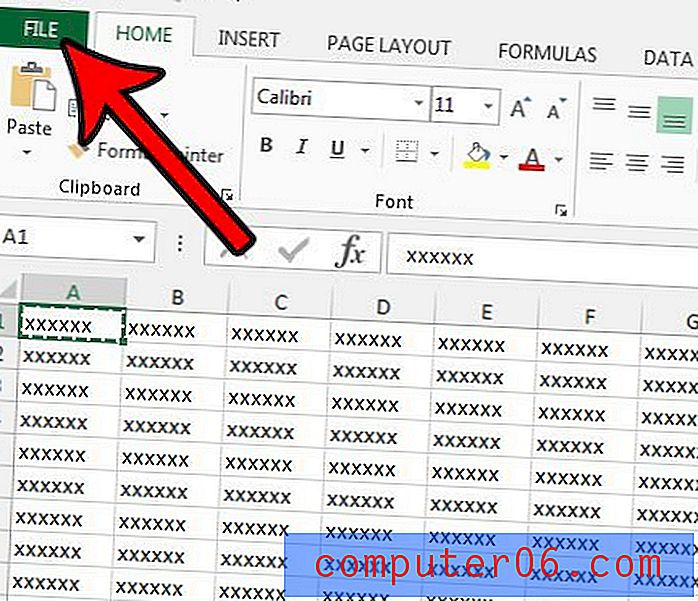
Стъпка 3: Щракнете върху опцията за печат в колоната в лявата част на прозореца.

Стъпка 4: Щракнете върху бутона Без мащабиране под секцията Настройки .
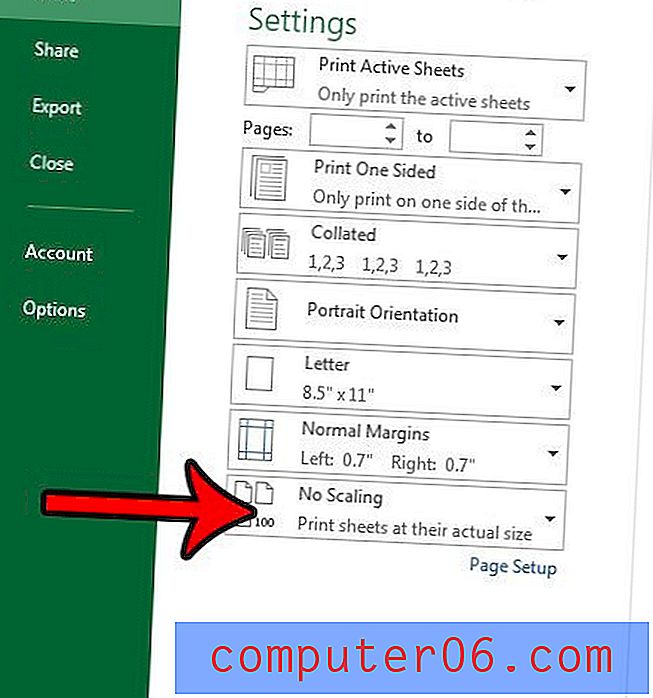
Стъпка 5: Изберете опцията Fit Sheet on One Page . Обърнете внимание, че големите електронни таблици могат да печатат много малки с тази настройка. Може да имате по-добри резултати с опцията Fit All Column on One Sheet или опцията Fit All Rows on One Sheet .
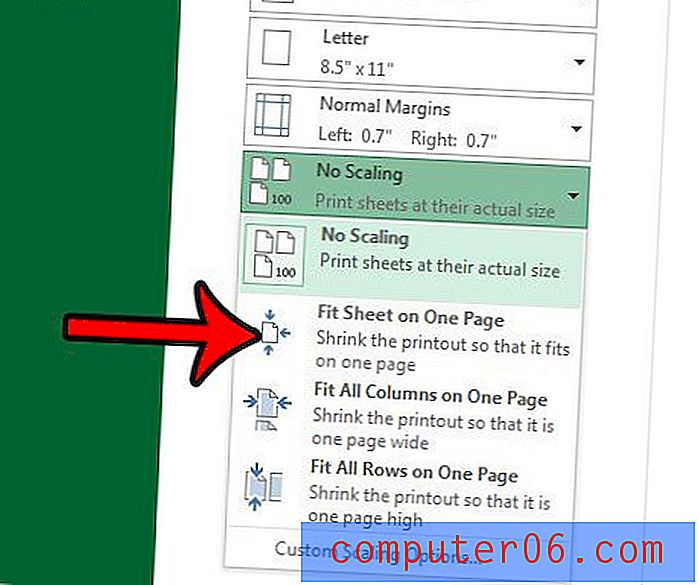
Стъпка 6: Щракнете върху опцията Запиши като в лявата колона.
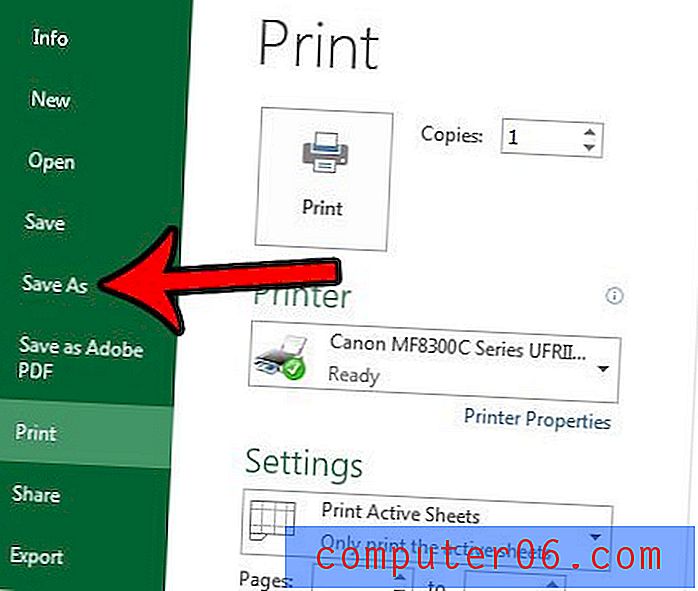
Стъпка 7: Щракнете върху падащото меню Запазване като тип, след което изберете опцията PDF .

Стъпка 8: Щракнете върху бутона Запиши, за да създадете PDF файла.
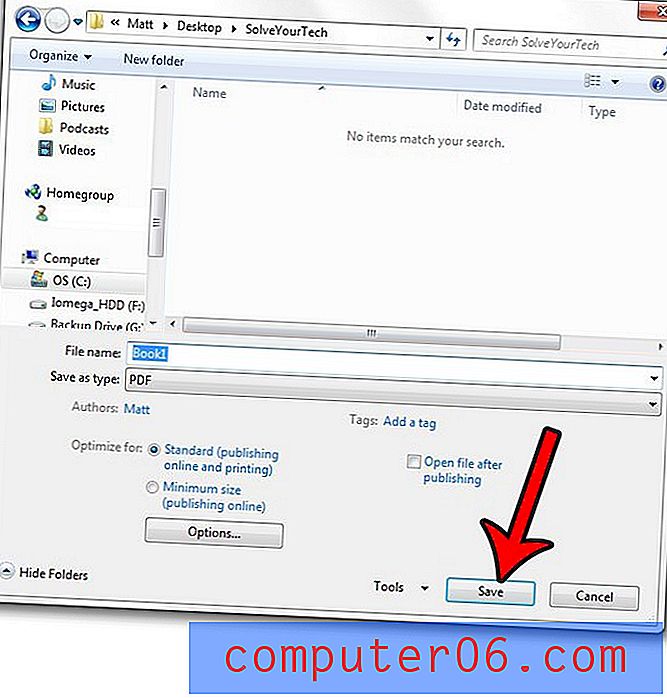
Може да откриете, че избраните от вас опции не дават точните резултати, които сте търсили. В този случай вижте нашето ръководство за печат в Excel, за да видите някои от опциите и настройките, които можете да използвате, за да създадете файл с най-оптимизираните опции за печат.