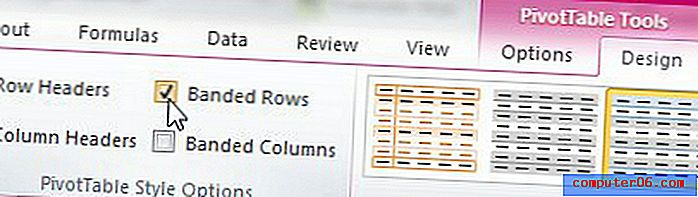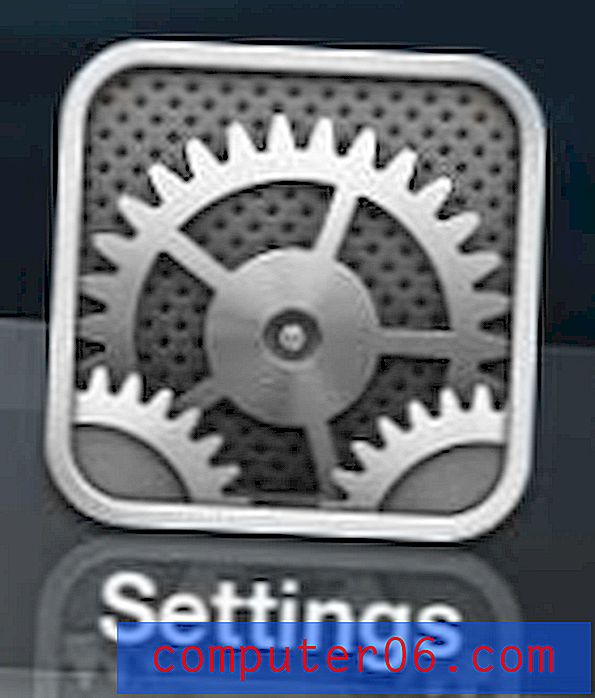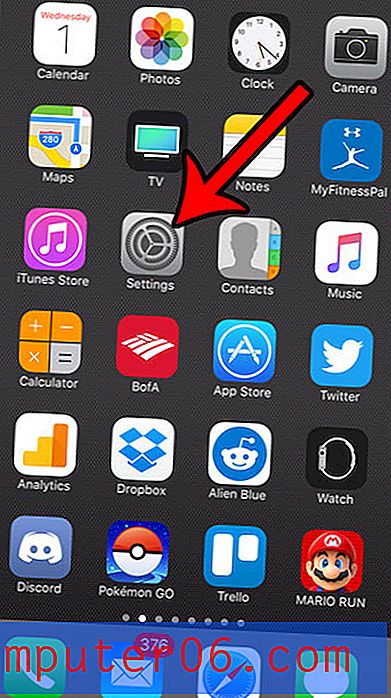Въртяща се таблица
Потребителите на Microsoft Excel 2010 винаги търсят най-добрия начин да организират и сортират данните в своите електронни таблици. Това може да бъде постигнато по много различни начини и вероятно вашата ситуация ще бъде диктуващият сценарий при определяне кой метод е подходящ за вас. Въпреки това, въртящата се таблица в Microsoft Excel 2010 е невероятен инструмент за обобщаване на данните, които имате, и намиране на необходимата информация. Една въртяща се таблица е идеална за сценарии, при които имате конкретен елемент, който искате да обобщите, като продукт или дата, и вторичен набор от данни, които искате да обобщите въз основа на тези параметри.
Кога трябва да използвам въртяща се таблица?
Определянето кога трябва да използвате въртяща се таблица може да бъде сложно, така че първото нещо, което трябва да направите, е да разберете какъв вид информация се опитвате да получите. В идеалния случай трябва да се използва въртяща се таблица, когато въпросът, на който се опитвате да отговорите, е подобен на Колко от xx продадохме? или Колко пари направихме, продавайки xx? Това са и двата въпроса, на които може да се отговори, ако имате електронна таблица с колони, които съдържат продуктова колона, колона с продадени единици, ценова колона и колона с общи продажби . Може да има и други колони, но трябва да имате колона, съдържаща данни за всяка информация, която искате да обобщите. Например на изображението по-долу можете да видите, че имам пет колони, въпреки че имам нужда само от данни от четири от тях.

Мога да създам въртяща се таблица, за да обобщя данните, съдържащи се в тази електронна таблица, което ще ми попречи да определям ръчно отговора сам. Въпреки че не би било трудно с малък набор от данни като това, ръчното обобщаване на данните може да бъде изключително досадно начинание, когато се справяте с хиляди парчета данни, така че въртящата се таблица може буквално да спести часове работа.
Как да създадете въртяща се таблица
Определете кои колони съдържат данните, които искате да обобщим, след което маркирайте тези колони.

Когато всичките ви данни са избрани, щракнете върху раздела Вмъкване в горната част на прозореца, щракнете върху иконата PivotTable в секцията Tables на лентата, след което щракнете върху опцията PivotTable . Ако не знаете, лентата е хоризонталната лента на менюто в горната част на прозореца. Изображението по-долу показва раздела Вмъкване и елементите PivotTable, които искате да щракнете.
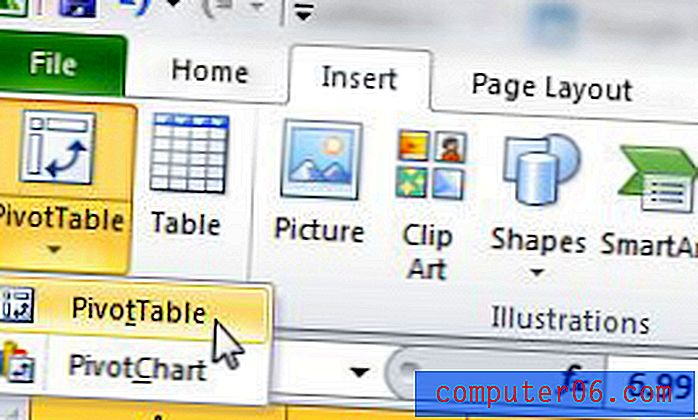
Това отваря нов прозорец Create PivotTable, като този, показан по-долу. Цялата информация в този прозорец е вярна поради данните, които сте подчертали по-рано, така че можете просто да щракнете върху бутона OK .
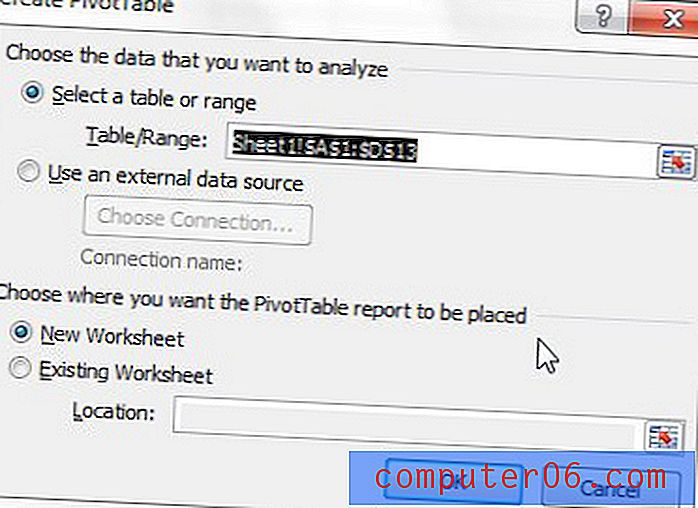
Вашата въртяща се таблица ще се отвори като нов лист в работната книга на Excel. В дясната страна на този лист е графата от списъка на полетата на PivotTable, съдържаща имената на колоните, които сте избрали по-рано. Поставете отметка в полето отляво на името на всяка колона, което ще бъде включено в въртящата се таблица. Не проверих графата цена, защото не е необходимо да показвам обобщените данни в моята въртяща се таблица.
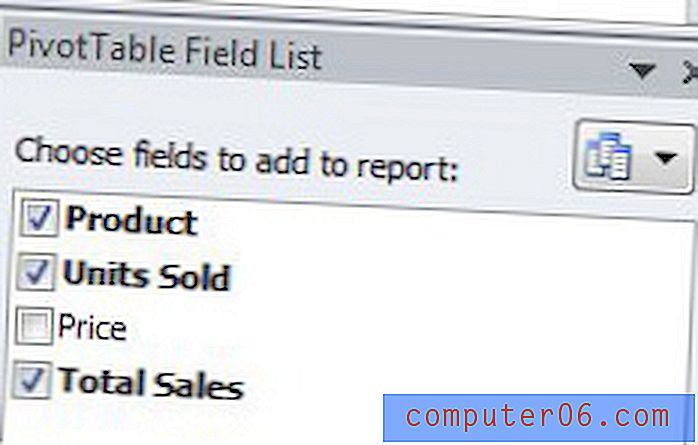
Това ще промени информацията, показана на екрана, така че да се покаже вашата завършена въртяща се таблица. Ще отбележите, че всички данни са обобщени, така че в нашия пример можете да видите колко от всеки продукт е продаден и общия обем на долара от всички тези продажби.
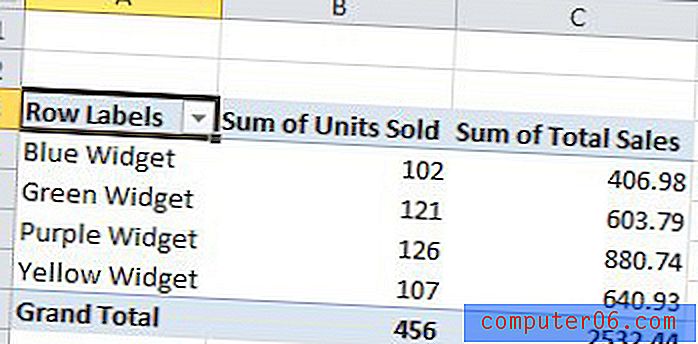
Когато имате работа с много договорени покупки, отчетите от този характер могат да станат трудни за четене. Ето защо обичам да персонализирате малко своите шарнирни таблици, използвайки опциите в раздела Дизайн на секцията PivotTable Tools на лентата. Щракнете върху раздела Дизайн в горната част на прозореца, за да видите тези опции.
Един от начините да улесните четенето на въртяща се таблица е да проверите опцията Banded Rows в секцията PivotTable Style Options на лентата. Това ще редува цветовете на редовете във вашата въртяща се таблица, което прави доклада много по-лесен за четене.