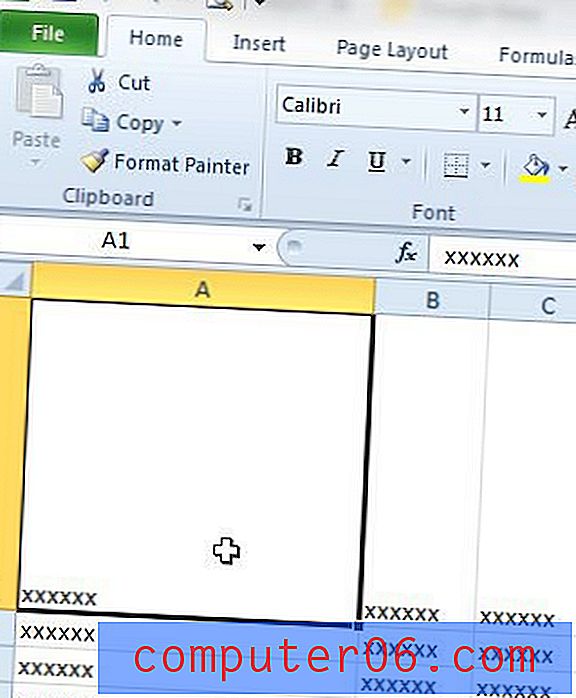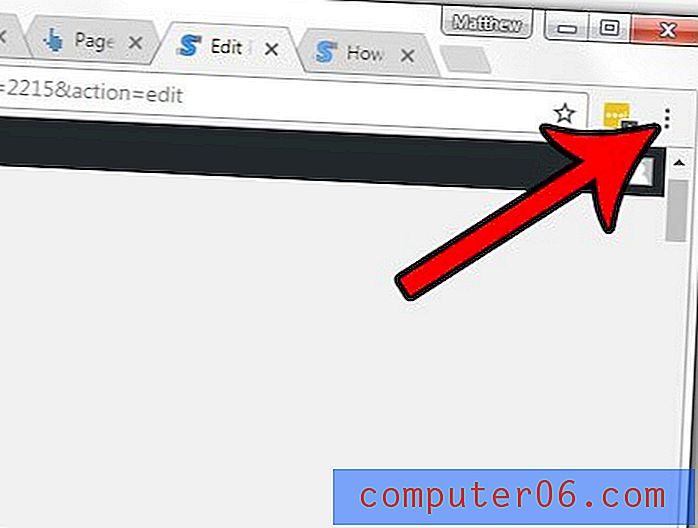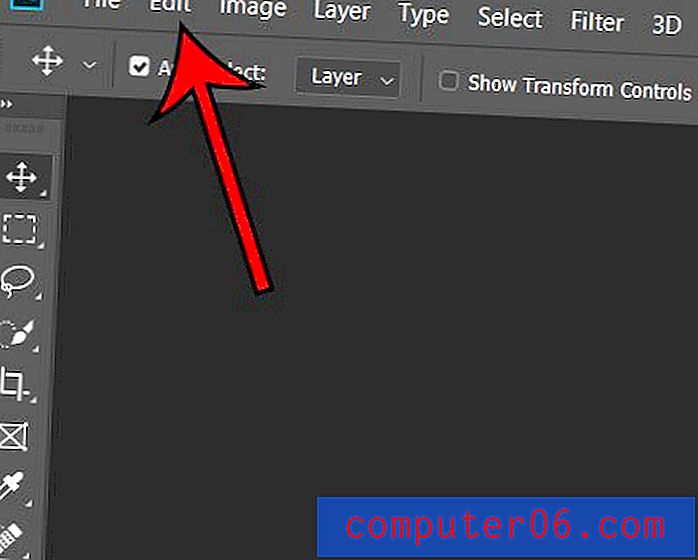Как да изчистите историята на Mac (Safari, Chrome, Firefox)
Всеки път, когато посетите уебсайт, попълнете формуляр или щракнете върху връзка, вашият уеб браузър запомня какво сте направили (и ако използвате Chrome, можете дори да изтеглите файл, съдържащ пълната ви история на всички устройства).
За някои хора това е чудесно! Това означава, че можете лесно да препратите страници, които сте посетили в миналото, или да спестите време, когато попълвате онлайн въпросници. Но за други е много по-малко идеален.
Съхранената история може да доведе до проблеми с поверителността, компрометирана информация, смущение, съсипани изненади, откраднати самоличности и много други.
Знанието как да изчистите историята си във всеки уеб браузър е от съществено значение, особено ако използвате споделен компютър с Mac. За щастие това е лесна задача (няма нужда да инсталирате никакви приложения за по-чисто Mac), а процесът е сравнително подобен в Safari, Chrome и Firefox.
Какво представлява историята на уеб сърфирането?
Без значение кога за последен път имате достъп до интернет, вашият уеб браузър следи всеки сайт, който посещавате, връзките, върху които сте кликнали, и страниците, които сте гледали. Това е историята на вашия уеб браузър. Той съдържа данни за навиците ви на сърфиране, запаметена парола и информация за формуляра (известна също като „бисквитки“) и кеширани файлове.
Това означава, че е изпълнен с това, което често може да бъде много лична информация. Използва се за много различни неща, като например да накарате любимите си уеб страници да се зареждат по-бързо, автоматично да попълвате информацията си, когато попълвате формуляр, или да ви напомня къде сте прекъснали последния път, когато сте били онлайн. Въпреки това, всички тези съхранени данни могат да имат своите недостатъци.
Защо да премахнете (или да запазите) историята на браузъра?
Има няколко причини, поради които може да искате да премахнете историята на уеб сърфирането си. Най-често срещаното е за поверителност. Като премахнете историята на браузъра си, можете да се предпазите от инвазивни очи на обществен или споделен компютър. Никой няма да разбере какви сайтове сте посетили или търсите, които сте направили. Освен това, тя ще премахне чувствителни данни, като номера на кредитни карти, въведени в сайта за онлайн пазаруване, и ще попречи на другите сами да използват тази информация.
Друга причина да премахнете историята си е да помогнете на браузъра си да работи по-ефективно. Всеки уеб браузър има „кеш“ информация, която при нормална употреба му помага да работи по-бързо. В случая на историята на браузъра това може да бъде информацията за вашия формуляр, често посещавани сайтове или изтеглени файлове. Ако кешът обаче не се почиства редовно, браузърът става неефективен. Вместо бързо попълване на сайта, който искате да посетите в адресната лента, той може вместо това да представи десетки подобни опции, които също сте посетили. Изчистването на историята ви ще помогне да изчистите това и да направите браузъра си по-ефективен.
В някои случаи може да бъде по-изгодно да съхранявате историята на уеб браузъра си. Например, ако сте в средата на голям изследователски проект, може да искате да запазите историята си, за да можете да следите източниците. Ако историята на уеб браузъра ви е полезна, тогава се въздържайте да я изчиствате, докато не сте сигурни, че вече не ви е нужна. След като я изчистите, не можете да я върнете.
Как да изчистите историята на сърфиране в популярни уеб браузъри Mac
Apple Safari

Има два различни начина за изчистване на историята на Safari. Можете да изтриете чрез запис или по времева рамка.
Метод 1:
Стъпка 1: Отворете Safari. В лентата с менюта в горната част на екрана изберете ИСТОРИЯ> ИЗЧИСТ ИСТОРИЯ.
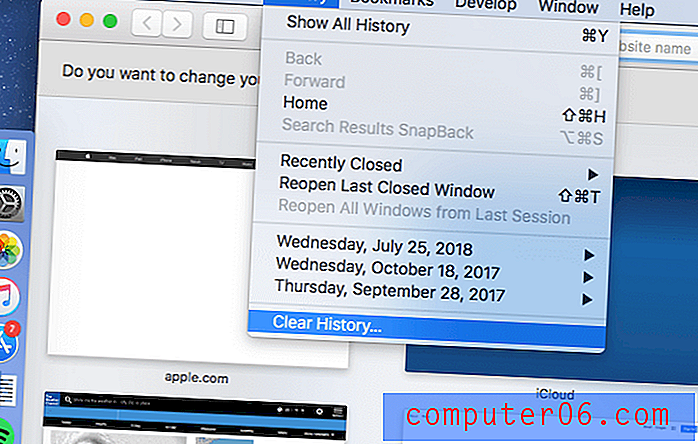
Стъпка 2: В изскачащия прозорец изберете каква част от историята си искате да изтриете. Вашите опции са:
- Последният час
- днес
- Днес и вчера
- Цялата история

Стъпка 3: Успех! Историята на браузъра ви е премахната и кешът ви е изчистен.
Метод 2:
Стъпка 1: Отворете Safari. В лентата с менюта в горната част на екрана изберете ИСТОРИЯ> ПОКАЗВАНЕ НА ВСЯКА ИСТОРИЯ.
Стъпка 2: Вашата история ще се появи в списъка. Кликнете върху запис, за да го маркирате, или използвайте клавиша Command, за да изберете няколко записа.
Стъпка 3: Натиснете клавиша Delete на клавиатурата. Всички избрани записи ще бъдат премахнати.
Google Chrome

Google Chrome разполага и с повече от един начин за премахване на историята и данните на уеб браузъра ви, в зависимост от това каква е целта ви.
Метод 1:
Стъпка 1: Изберете ИСТОРИЯ> ПОКАЖЕТЕ ПЪЛНА ИСТОРИЯ ИСТОРИЯ от падащото меню (или натиснете Command + Y).
Стъпка 2: От лявата странична лента изберете „Изчистване на данните за сърфиране“.
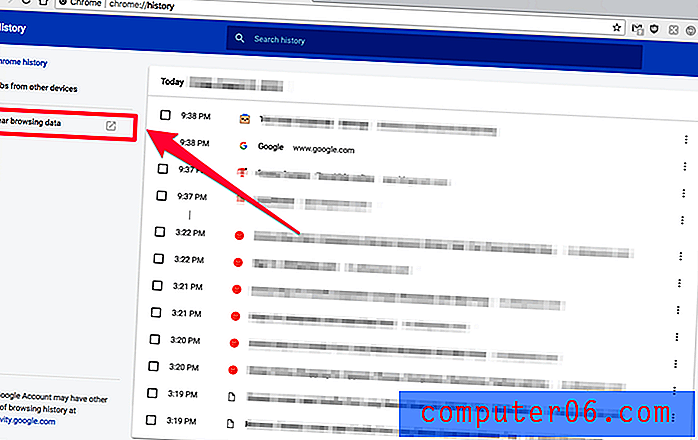
Стъпка 3: В изскачащия прозорец изберете времевата рамка на данните за изтриване и какъв тип данни искате да изтриете. Можете да премахнете само вашия журнал за история и можете да премахнете бисквитки и всякакви изображения или файлове.
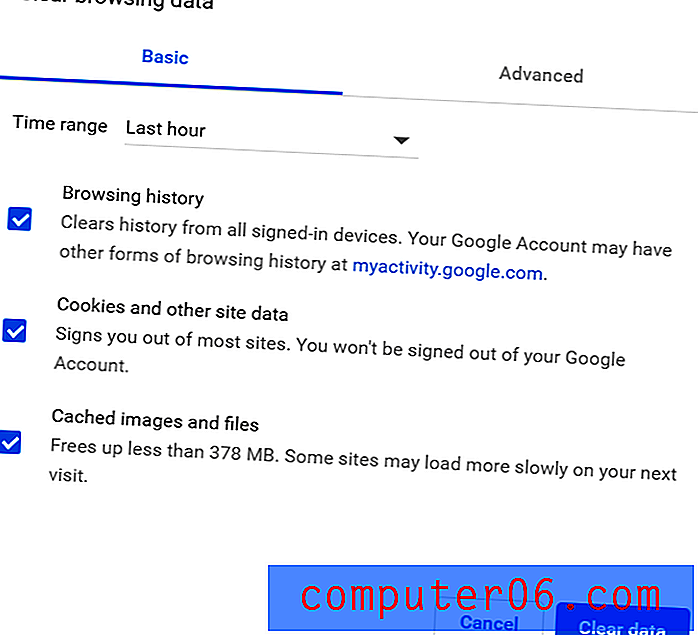
Успех! Вашите данни са изчистени.
Метод 2:
Стъпка 1: Изберете ИСТОРИЯ> ПОКАЖЕТЕ ПЪЛНА ИСТОРИЯ от падащото меню (или натиснете Command + Y)
Стъпка 2: Ще ви бъде представен списък на посетените уеб страници. Поставете отметки в квадратчетата на записите, които искате да изтриете.
Стъпка 3: След като сте избрали всички записи, които искате да изтриете, натиснете „Delete“, който се намира в синята лента в горната част на екрана.
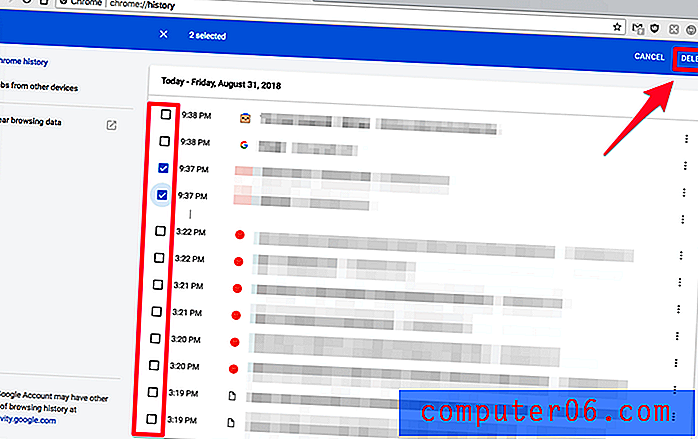
Успех! Избраните от вас записи са премахнати. Ако искате да премахнете бисквитките, ще трябва да използвате другия метод, посочен тук.
Mozilla Firefox

За потребителите на Firefox изтриването на вашата история е бързо и лесно.
Метод 1:
Стъпка 1: Отворете Firefox. В лентата с менюта в горната част на екрана изберете ИСТОРИЯ> ИЗЧИСЛЕНА ИСТОРИЯ НА ПОСЛЕДЕНИЕТО.
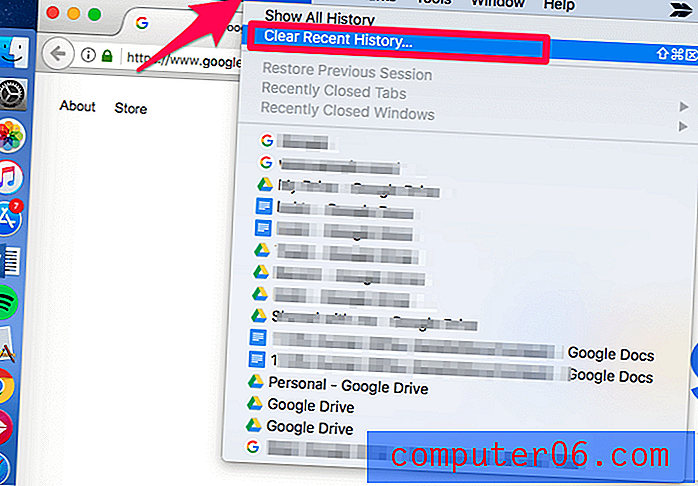
Стъпка 2: Изберете период за изчистване, както и какъв тип елементи искате да изчистите.
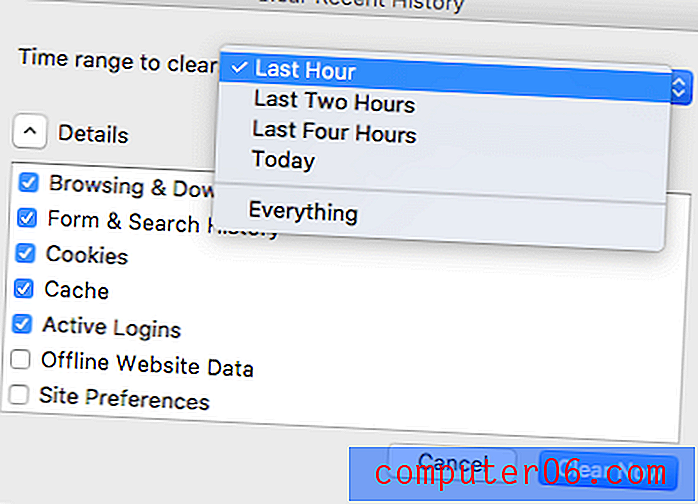
Успех! Цялата история / данни за избрания диапазон са премахнати.
Метод 2:
Стъпка 1: Отворете Firefox и изберете ИСТОРИЯ> Покажи всички истории в лентата с менюта в горната част на екрана.
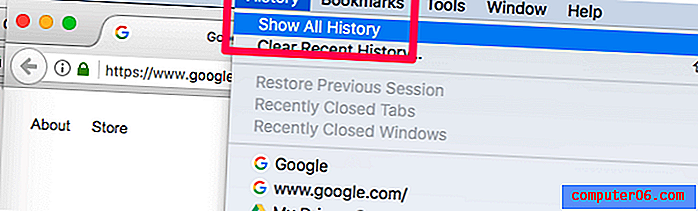
Стъпка 2: Изберете записите, които искате да премахнете, или използвайте команда + select, за да изберете няколко записа.
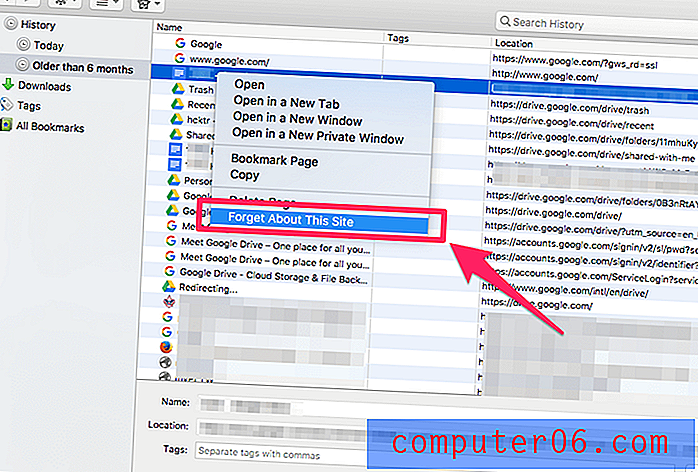
Стъпка 3: Щракнете с десния бутон, след това изберете „забравете за този сайт“ или натиснете клавиша за изтриване.
Допълнителни съвети
Ако откривате, че често изчиствате историята на уеб браузъра си, можете да използвате вместо това режим „ Частно сърфиране“ или „ инкогнито “. Когато използвате частно / инкогнито сърфиране, вашият уеб браузър няма да записва история или кешира каквато и да е информация за това, което правите.
Частното сърфиране винаги отваря нов, отделен прозорец и всичко, което се случва в този прозорец, остава напълно незаписано. Така например, ако искате да получите подарък за жена си, но споделяте компютър, режимът на частно сърфиране ще ви позволи да правите всички неща, за които обикновено използвате интернет, но след като затворите прозореца, той няма да се покаже във вашата история. Частното сърфиране също е полезно, ако гледате самолетни билети, тъй като не позволява на уебсайтовете да осъзнаят, че сте посетили многократно и несправедливо коригиране на цените на билетите (често срещана тактика при нормално сърфиране).
Личното сърфиране обаче има и някои недостатъци. Няма да можете да попълвате автоматично запазени пароли и не можете да използвате историята си, за да намерите страници, които сте посещавали. Въпреки това, той предлага повече поверителност от разглеждането на стандартния начин.
Ето как да активирате режима на частно сърфиране в най-често срещаните уеб браузъри:
сафари
За да активирате частното сърфиране, погледнете в горната част на екрана и изберете FILE> NEW PRIVATE WINDOW.
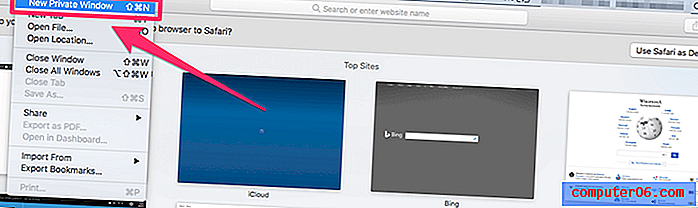
Ако винаги искате да разглеждате в частен режим, можете да промените вашите предпочитания на Safari, така че всички прозорци в Safari да бъдат зададени на Private. За да направите това, отидете на SAFARI в лентата с менюта, след това отидете на ПРЕФЕРЕНЦИИ> ОБЩИ> SAFARI ОТВАРЯТ С и изберете „Нов частен прозорец“.
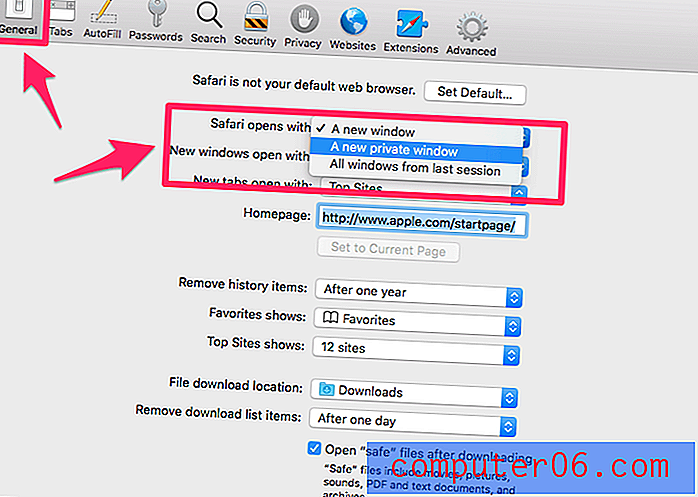
Не забравяйте, че всичко, което изтеглите в частен режим, остава на вашия компютър, така че дори и да търсите постоянно в частен режим, ще трябва да изчистите изтеглянията си за пълна сигурност.
Chrome
В лентата с менюта в горната част на екрана изберете FILE> NEW INCOGNITO WINDOW. Можете също да щракнете върху емблемата с три точки в горния десен ъгъл на прозореца на браузъра, след което изберете „New Incognito Window“ от падащото меню.

Firefox
Ако използвате Firefox, той не само няма да съхранява никаква информация, но и браузърът активно ще попречи на уебсайтовете да ви следят автоматично. Тази функция е достъпна в други браузъри, но обикновено трябва да бъде активирана ръчно.
За да активирате частен режим, изберете иконата с 3 облицовки в горния десен ъгъл и изберете „Нов частен прозорец“. Можете също да отидете на ФАЙЛ> НОВО ЧАСТНО ПРОЗОР. Частните прозорци имат лилава икона на маска.
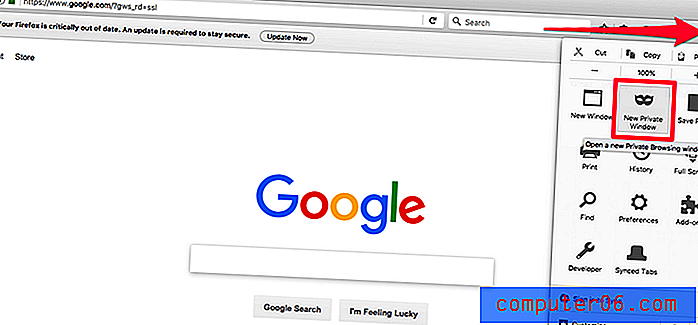
заключение
Историята на браузъра ви може да разкрие много за вас - от какви подаръци получавате семейството си за Коледа, до вашите планове за пътуване, до информацията за кредитната ви карта. Съхраняването на тази информация на вашия Mac може да бъде полезно, но вероятно ще искате периодично да я премахвате.
Методите, които изброихме тук, трябва да ви помогнат да изчистите историята си по всяко време или да коригирате навиците си за бъдеща употреба. Ако имате някакви въпроси или съвети, не се колебайте да ни оставите коментар по-долу!