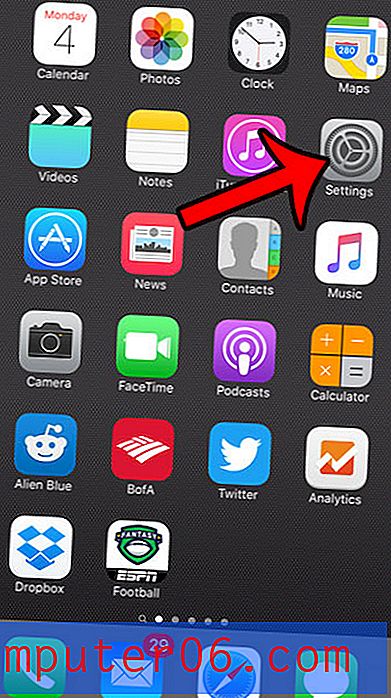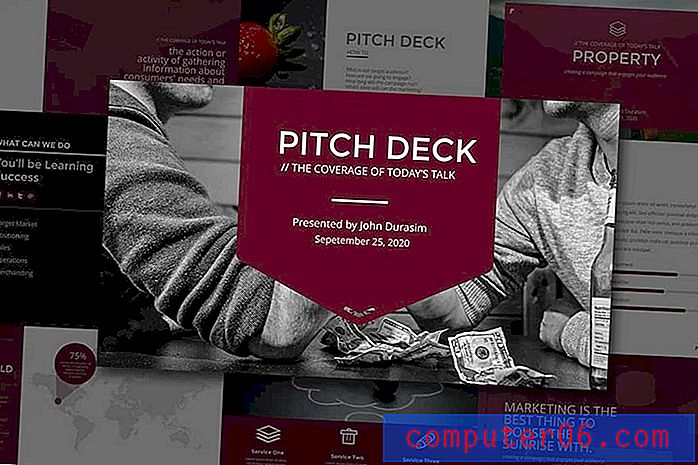Как да деинсталирате приложение на Amazon Fire TV Stick
Стъпките в това ръководство ще ви покажат как да изтриете или деинсталирате приложение от вашия Amazon Fire TV Stick.
- Изберете опцията Настройки в горната част на екрана.
- Изберете опцията за приложения .
- Изберете опцията Управление на инсталираните приложения .
- Изберете приложението, което искате да деинсталирате.
- Изберете опцията Деинсталиране .
- Потвърдете, че искате да изтриете приложението.
Вашият Amazon Fire TV Stick включва много функции, които могат да го направят централна част от системата за домашно забавление. Една от тези функции е възможността за изтегляне и инсталиране на допълнителни приложения на устройството.
Тези приложения могат да ви позволят да играете игри, да предавате видеоклипове от други стрийминг услуги и други. Но може да откриете, че сте инсталирали някои приложения, които не използвате, или че ви липсва място. Нашият урок по-долу ще ви покаже как да изтриете приложение от Amazon Fire TV Stick, ако вече не се нуждаете от това приложение.
Как да изтриете приложение на Amazon Fire TV Stick
Стъпките в тази статия бяха извършени на Amazon Fire TV Stick 4K, но ще работят и в повечето други версии на устройството. Имайте предвид, че по-късно ще можете да инсталирате отново изтрито приложение, ако решите, че искате да го използвате отново, и при условие че то все още е достъпно в магазина за приложения.
Стъпка 1: Отворете началното меню на Fire Stick, след което изберете раздела Настройки в горната част на екрана.
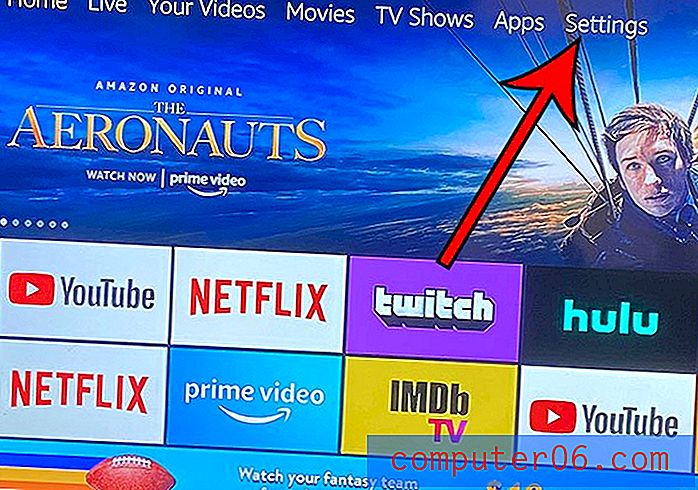
Стъпка 2: Превъртете надясно и изберете опцията за приложения .
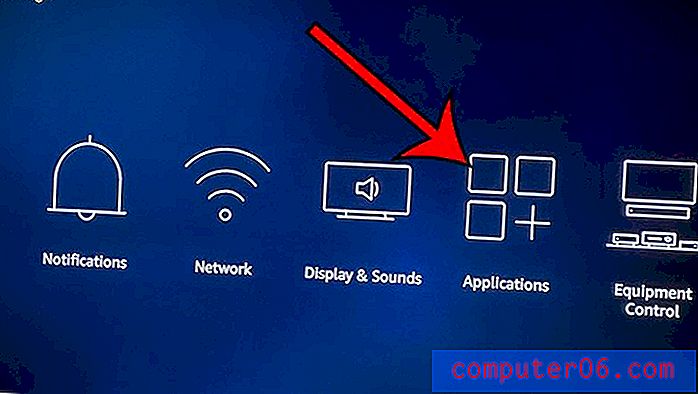
Стъпка 3: Превъртете надолу и изберете Управление на инсталирани приложения .
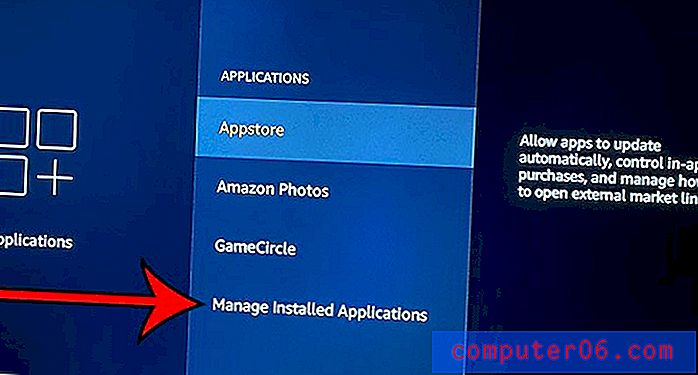
Стъпка 4: Изберете приложението, което искате да деинсталирате.
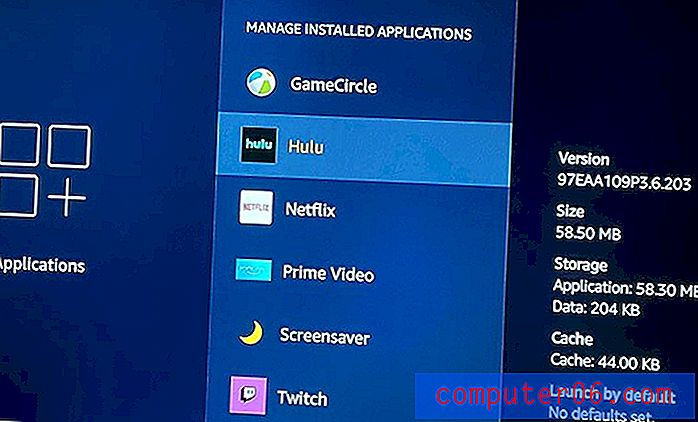
Стъпка 5: Изберете опцията Деинсталиране .
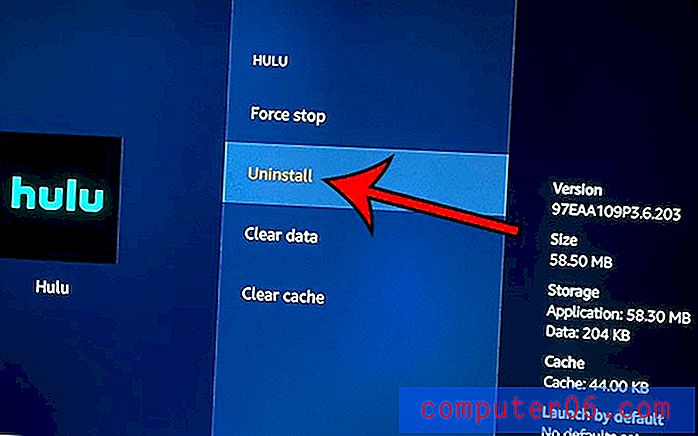
Стъпка 6: Потвърдете, че искате да деинсталирате приложението.
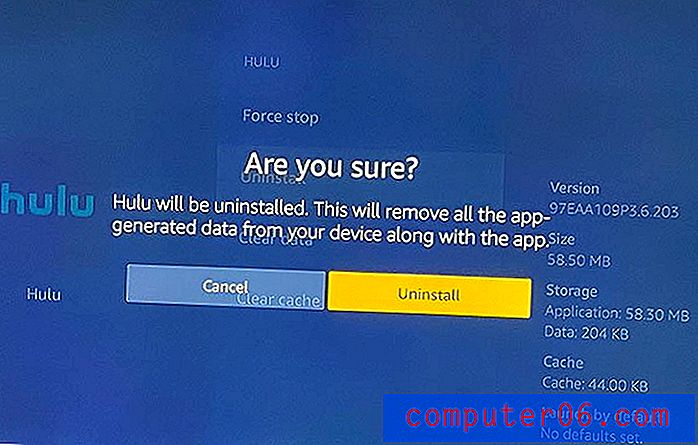
Имате ли няколко Echo Dots в къщата си и бихте искали да можете да пуснете една и съща песен на всички тях? Разберете как да направите група от говорители и лесно да имате еднакъв силен поток от множество точки.