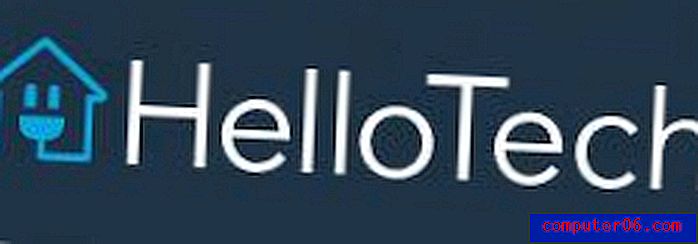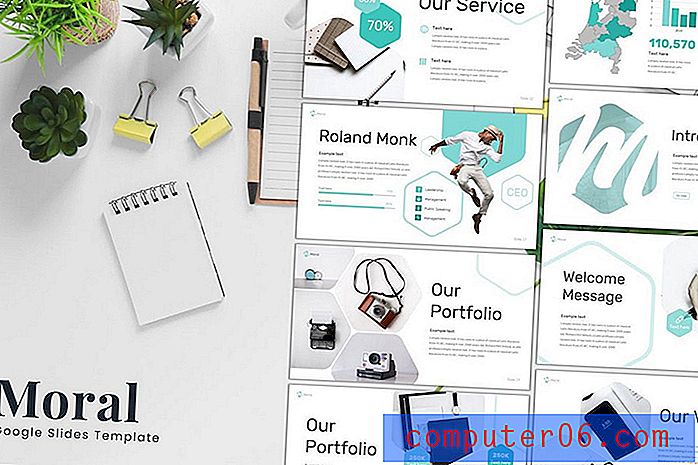Как да направите отрязването на по-малко смучене: Съвети и трикове за нарязване на PSD
Имам мръсна малка тайна, мразя да режа файлове във Photoshop. По този начин нямам предвид, че мразя превръщането на PSD комшии в уебсайтове, имам предвид, че мразя инструментите за нарязване на Photoshop. Целият процес прави PSD да изглежда зает, претрупан и прекалено сложен, така че обикновено го пропускам изцяло и вместо това избирам ръчно да изрязвате и записвам изображения поотделно, ако е необходимо.
За да се преборя с тази тенденция и да се опитам да видя истинската полезност на инструментите за нарязване на Photoshop, аз се заех с мисията да науча всички тънкости как работи нарязването. По-долу е представена колекция от съвети и трикове, които са резултат от това пътуване. Да се надяваме, че ще научите нещо или две, които никога не сте знаели!
Има три вида срезове във Photoshop
Три вида филийки !? Това беше едно от най-интересните и изненадващи неща, които научих. Тъй като не експериментирахме прекалено много с функциите за нарязване, просто реших, че има само един начин да го направя. Сгреших.
Трите различни вида отрязъци са потребителски резени, автоматични срезове и слоеве, базирани на слой. За начало, нека да поговорим за двата, които вероятно сте запознати: Потребителски и Автоматични. Те са много тясно свързани, всъщност едното създава другото.
Както знаете, за да срежете PSD, започнете, като вземете Slice Tool (C) и нарисувате поле около зоната, която искате да експортирате като самостоятелно изображение. Чрез добавяне на филийки към всички области на вашия комп, които искате да направите това, можете бързо и лесно да оптимизирате и експортирате няколко изображения едновременно.
Когато изпълнявате филийка, трябва да получите нещо като резултата, видян по-долу.

Това, което направих тук, е нарисувайте поле около логото в горната част на страницата. Това едно действие създаде както потребителски фрагмент, така и няколко автоматични фрагмента. Когато създавате филийка, Photoshop приема, че вашата крайна цел е да превърнете целия PSD в серия от филийки. Аз лично смятам, че това предположение е доста досадно и ще обсъдим по-късно как да го заобиколим. Засега просто знайте, че поради това предположение, Photoshop разширява краищата на среза си до целия PSD, като по този начин автоматично създава няколко други секции. Това е илюстрирано на изображението по-горе.
Трикове за работа с потребителски и автоматични срезове
Докато сме на тема „Потребителски и автоматични отрязъци“, нека разгледаме някои от очевидните и не толкова очевидни функции, за да можете наистина да усетите какви инструменти и опции имате на ваше разположение.
Преместване и редактиране на фрагменти
След като направите фрагмент, трябва да видите контроли, подобни на тези за безплатна трансформация, които ще ви позволят да го премествате и редактирате. Можете също да използвате инструмента за избор на отрязъци, за да сте сигурни, че редактирате само текущите отрязъци и не създавате нови. Този инструмент се намира под Slice Tool в менюто fly out.
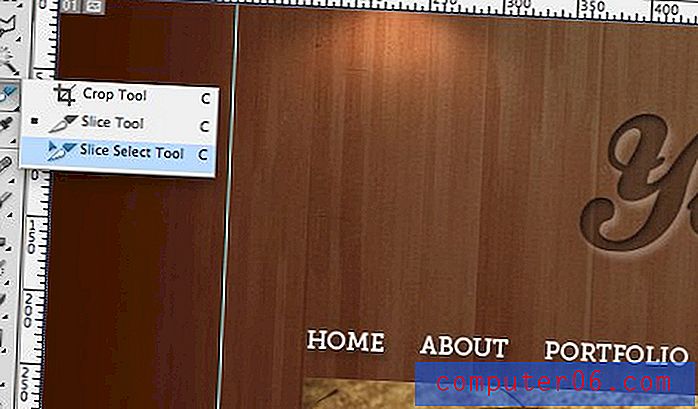
Преобразуване на автоматични фрагменти в потребителски
По време на целия процес на нарязване автоматичните срезове се създават и актуализират непрекъснато и остават различни от потребителските срезове. По-късно ще разгледаме как да ги експортираме като файлове или да ги игнорираме при експортиране, но за сега нека да разгледаме как да превърнем автоматичен фрагмент в потребителски.
Процесът е изключително прост. Първо, трябва да изберете автоматичния отрязък с помощта на инструмента за избор на отрязък. След това изберете Auto Slice, който искате да конвертирате, и натиснете бутона „Promote“ в горната част.
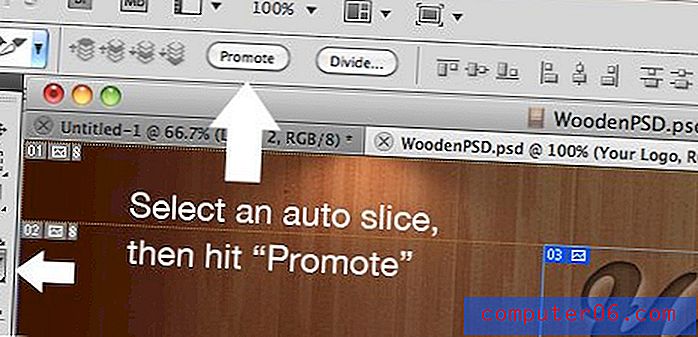
Това е! Сега Auto Slice трябва да промени цвета си, което показва, че той вече е User Slice. Сега ще имате по-голям контрол върху неговия размер и начина на износ.
Автоматично разделяне на резени
Когато имате поредица от обекти, които са разпределени хоризонтално, вертикално или дори в решетка, не е нужно да отделяте време, за да преминете и да направите филийка около всяка отделна единица. Вместо това можете да направите една филия, която покрива всички обекти и да кажете на Photoshop да направи останалото.
За целта първо направете големия си резен, като нарисувате кутия около всички предмети. След това, с активиран инструмент за избор на среза, щракнете върху бутона „Раздели“ в горната част на страницата.
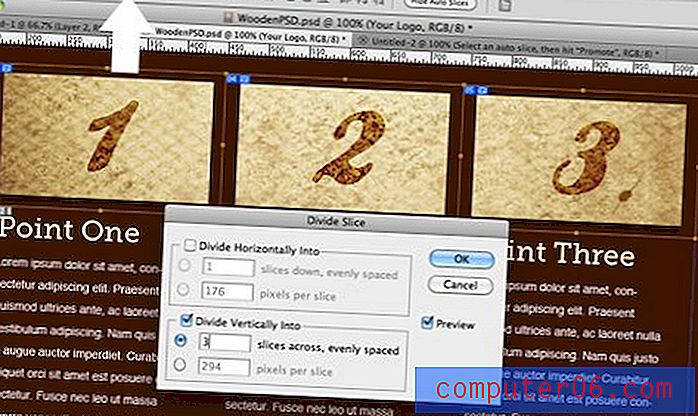
Това трябва да изведе диалоговия прозорец „Разделяне на парче“, показан по-горе. С помощта на този прозорец можете бързо да вмъкнете допълнителни вертикални и хоризонтални резени. Ако те не се подравнят правилно, можете да ги коригирате ръчно, след като натиснете бутона „OK“.
Филийки от водачи
На мнозина от вас вероятно е много по-удобно да работят с водачи, отколкото с резени във Photoshop. Реалността е, че и двамата работят много сходно, но системата за водачи признава, че е малко по-гладка.
Ако така се навива, това се вписва идеално в лесен работен процес за създаване на филийки. Просто изтеглете водачи, за да нарязвате PSD и игнорирате инструментите за рязане. След това, след като сте готови, изберете инструмента Slice и натиснете бутона „Slicees from Guides“ в горната част.
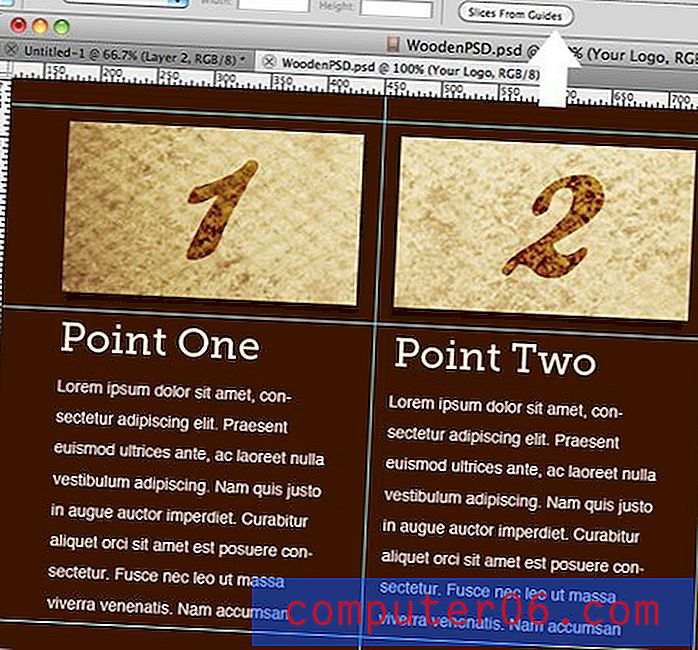
Именуване на резени
Едно от досадните неща, които ще ви бъгват при първия път, когато работите с филийки, е, че когато ги експортирате, получените файлове измислят големи грозни имена, които изобщо не са смислени. За да коригирате това, трябва да сте сигурни, че сте влезли и да сте нарекли всеки филий по подходящ начин. Каквото и име да присвоите, след експортиране ще бъде прехвърлено като име на файл.
За да дадете име на парче, просто щракнете двукратно върху съдържанието му с избрания инструмент Slice. Това ще доведе до диалога по-долу.
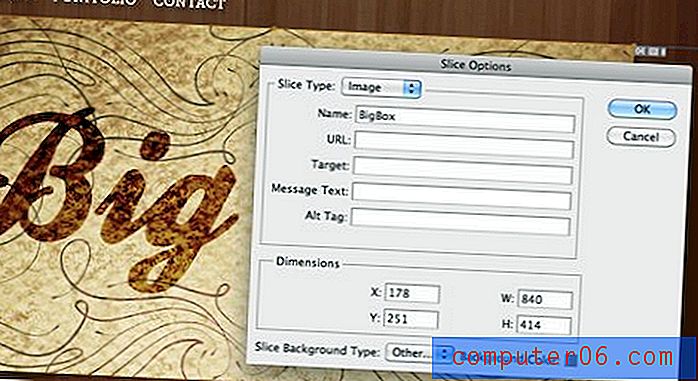
Забележете, че тук имате няколко опции, включително да зададете цвета на среза, да въведете ръчно размерите и да зададете име. Също така има куп HTML неща като URL, Target и др. Оказва се, Photoshop може да вземе вашия нарязан PSD и да го изведе като уеб страница. Някои разбиват тази функционалност, тъй като настройките по подразбиране създават основаваща се на таблица оформление, но можете да ги превключите, за да използвате CSS.
Сега не се вълнувайте твърде много. Дори при избраните опции за CSS, Photoshop все още е доста гнило при изграждането на уебсайт за вас. Много по-добре е да го направите на ръка или поне да го предадете на Dreamweaver, което означава, че трябва да пренебрегнете всички тези други опции напълно.
Нарязани на слоеве филийки и защо са по-добри
Една от основните характеристики, които караха нарязването да смуче много по-малко за мен са слоевете, базирани на слоя. Това са конкретна марка на потребителски срезове, които са по-добри по няколко начина.
Както подсказва името, тези филийки не се основават на кутия, която рисувате ръчно, а вместо това автоматично се придържат към границите на слоя. За да създадете слой, базиран на слой, изберете слой в палитрата на слоевете, след това отидете в менюто и изберете Layer> New Layer Based Slice. Имайте предвид, че това дори работи, ако имате избрани няколко слоя, всеки слой просто ще бъде превърнат в свой собствен отрязък!

Очевидно, за да работи това правилно, трябва да сте наистина добри в това как да структурирате слоевете си. Трябва така или иначе да изграждате макети като напълно слоени и организирани файлове, така че това не трябва да е проблем.
Предимството
Една от основните причини, че нормалните филийки са толкова куц, е, че това създава много допълнителна работа, ако искате да се върнете назад и да оправите дизайна си. След като разбъркате художественото произведение наоколо, трябва да се върнете назад и да преместите всичките си срезове, за да се приведе в съответствие с новото оформление. Това досада е защо винаги само ръчно спестявам отделните парчета чрез изрязване.
Въпреки това, слоевете на основата на слоя всъщност са доста интелигентни. Когато се движите около слоевете си, филийките ви следват автоматично. Ако добавите ефект, който променя границите, като например Външно сияние, среза се разширява, за да го включи. Ако трансформирате слоя до 30% от първоначалния му размер, отново филийката се актуализира автоматично!
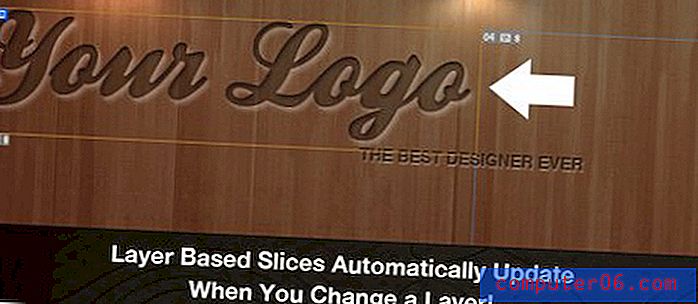
Очевидно е, че тук има ясен аргумент за използването на слоеве, базирани на слой, когато това е възможно, тъй като ви спестява невероятно количество време в неизбежния етап на ре-дизайн.
Убиване на тропата
Друго от най-големите ми досади с нарязването е, че може да създаде наистина претрупан изглеждащ PSD. Това най-вече се прави на страничния ефект на автоматичното нарязване.
Като пример, погледнете изображението по-долу (тук е малко прекалено опростено, но разбирате). Тук наистина наистина исках само да създам три филийки, но Photoshop автоматично влезе и го превърна в дванадесет филийки !

Не знам за вас, но не създавам уеб страници като една голяма колекция от изображения, всички натъпкани заедно. Така че просто не искам всички тези допълнителни филийки! Няма да експортирам тези области в изображения, така че всичко, което правят е да добавя шум към моя интерфейс. Когато видя такъв документ, резените престават да бъдат значим инструмент за мен.
За да поправим това, можем да вземем инструмента за избор на отрязък и натиснете бутона „Скриване на автоматичните отрязъци“ в горната част на екрана. Това прави точно това, което името подсказва, изхвърля всички онези гадни автоматични отрязъци от изглед.

Вижте колко по-прост става нашият документ! Няколко филийки, които използвахме, са ясно разпознаваеми и следователно запазват своята полезност. Според мен този метод за гледане на вашите филийки е много предпочитан. Това е един от тези случаи, в които Photoshop просто се опитва твърде силно, за да прогнозира предпочитания от мен работен процес и в крайна сметка прекалява с функциите.

Експортиране на фрагменти
Това е мястото, където полезността на нарязването наистина влиза в игра. Без подрязване, трябва да запишете всяка част от вашия компакт по една. Работният процес ще бъде нещо като следното: направете селекция, изрежете, оптимизирайте в Запазване за уеб, запазете, отменете изрязването и повторете. Това са много излишни стъпки! Нека да видим как работи с нарязването.
След като най-накрая сте разбрали всички входове и изходи на нарязването и сте готови за стартиране на PSD, е време да отидете в менюто Файл и да изберете „Запазване за уеб и устройства“. Вероятно сте запознати с този диалогов прозорец, но е малко по-различно, когато имате документи в документа.

Ако имате някакви филийки, визуализацията на вашия документ в този прозорец показва всички тях (за съжаление, това включва тези досадни автоматични отрязъци). От тук можете просто да щракнете, за да изберете всеки филий и да оптимизирате настройките за всеки поотделно. Това включва тип файл, качество и т.н. Така че в една сесия можете да настроите експорт на три JPG и PNG, всеки с качество, което сметнете за подходящо.
След като настроите всичко по ваш вкус, натиснете бутона „Запазване“. Трябва да се появи диалогов прозорец, който ви позволява да изберете папка, в която да поставите всички изображения. Не забравяйте, че вече сме създали конвенцията за именуване, така че просто оставете това, каквото е. Ключът тук е да се уверите, че експортирате само „Всички потребителски фрагменти“ или „Избрани фрагменти“.
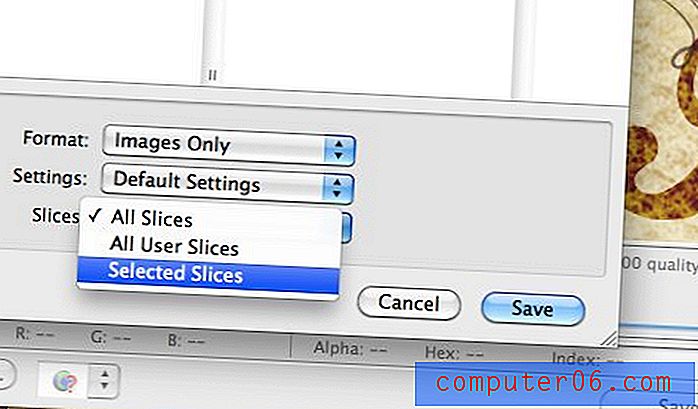
В зависимост от желания работен процес, всяка от тези опции работи чудесно. Опцията по подразбиране е просто „Всички фрагменти“, която ще включва не само вашите потребителски и слоеви фрагменти, но и напълно безполезните автоматични отрязъци, които просто ще трябва да изхвърлите във всеки случай. Спестете си неприятностите и ги изкопайте тук, преди да се осъществи действителното запазване.
заключение
Днес прегледахме доста технически неща за Photoshop, така че ще се опитам да ги обобщя добре. Първо, нарязването на PSD наистина може да се чувства като тромав процес, ако не знаете какво правите. Уверете се, че наистина се оглеждате във Photoshop и експериментирайте с горните съвети, за да сте сигурни, че използвате максимално наличните инструменти.
Второ, не забравяйте, че има три вида филийки: Автоматични срезове, Потребителски резени и Нарязани слоеве. Автоматичните резени са доста куци и са по-скоро жалко страничен ефект от нарязването, отколкото полезна функция. Не е нужно да се съгласявате с мен по този въпрос, но ако го направите, скрийте ги, за да не са толкова разсейващи. Потребителските срезове са просто тези, които умишлено създавате. Можете да ги коригирате с инструмента за избор на слайс и да го назовете, като щракнете двукратно върху съдържанието. Слоевете, базирани на слоя, са точно като потребителските срезове, само че те са много по-интелигентни, защото автоматично се придържат към границите на даден слой. Можете да местите, преоразмерявате и добавяте ефекти към слой и фрагментът непрекъснато ще се актуализира самостоятелно.
И накрая, когато експортирате документ с филийки, изберете командата Запиши за уеб и оптимизирайте всеки фрагмент като свой собствен файл. Също така не забравяйте да експортирате само потребителски фрагменти или избрани отрязъци, в противен случай всички създадени от Photoshop автоматични срезове ще ви запълнят папка с изображения.
Това вероятно е много повече, отколкото някога сте искали да знаете за нарязването във Photoshop, но се надяваме, че това ви е помогнало да забележите неефективността в системата, така че да можете да регулирате и все още да се възползвате от този полезен набор от инструменти, без да бъдете възпрепятствани от неговата неудобност.
Оставете коментар по-долу и ни кажете как нарязвате PSD. Работният процес, който настроих тук, е само едно от многото възможни решения и аз съм нетърпелив да чуя и науча от вашето!