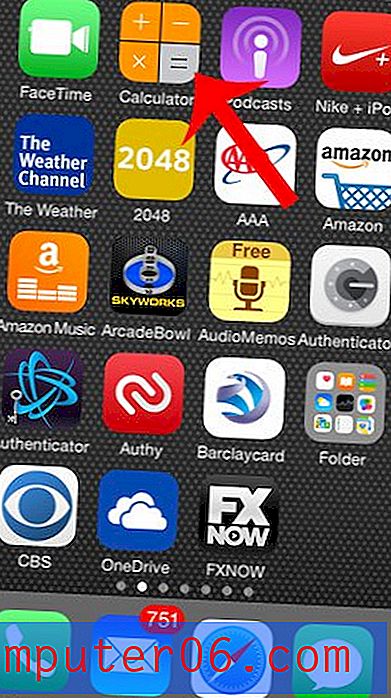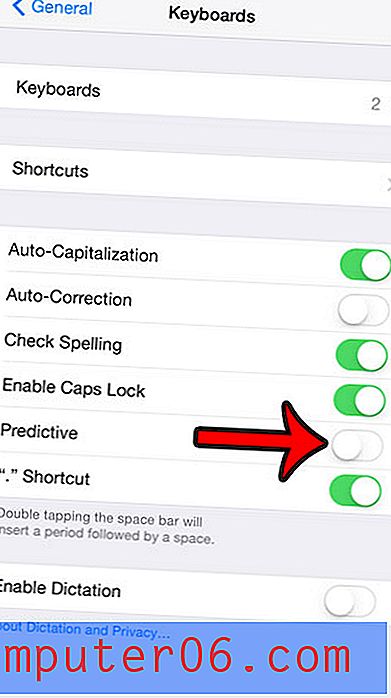Как да отпечатате екрана в MacBook Air
Функцията Print Screen на компютър с Windows е невероятно полезна, ако сте в ситуация, в която трябва да покажете на някой друг нещо, което виждате на вашия компютър. Но този клавиш Print Screen не присъства в Macs, което може да ви накара да се чудите как да направите екран за печат на Macbook. За щастие това е нещо, което можете да направите на компютъра, използвайки възможностите по подразбиране на операционната система, въпреки че методът за това е малко по-различен от метода, който бихте използвали в Windows.
Нашето ръководство по-долу ще ви покаже как да направите екранна снимка на MacBook Air, която след това ще бъде запазена като .png файл с изображения на вашия работен плот. След това можете да споделяте, редактирате или по друг начин да обработвате това изображение на екрана за печат по същия начин, както и всеки друг файл с изображения на вашия компютър.
Изчерпване на пространството? Разберете как да изтриете нежелани файлове от вашия Mac и да освободите част от съхранението си.
Как да запазите снимка на екрана си на Mac
Стъпките в тази статия са извършени на MacBook Air, работещ с версията на MacOS на операционната система. Когато отпечатвате екрана на Mac, използвайки описания по-долу метод, изображението на екрана ще бъде запазено като .png файл на работния плот на вашия Mac.
Стъпка 1: Настройте екрана на вашия Mac, така че информацията, която искате да заснемете в екрана, да е видима. Можете да щракнете върху жълтия кръг в горния ляв ъгъл на всеки прозорец, който не искате да се вижда на екрана. Това ще сведе до минимум прозореца. Освен това можете да щракнете върху червения кръг, за да затворите прозореца.
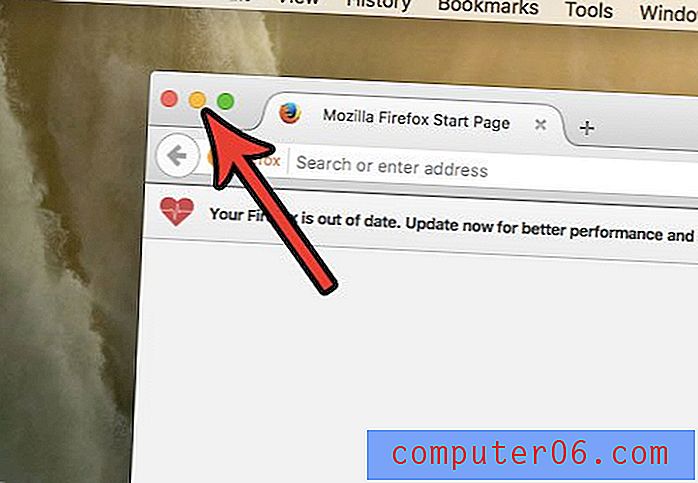
Стъпка 2: Натиснете едновременно командата + shift + 3 клавиша на клавиатурата си.
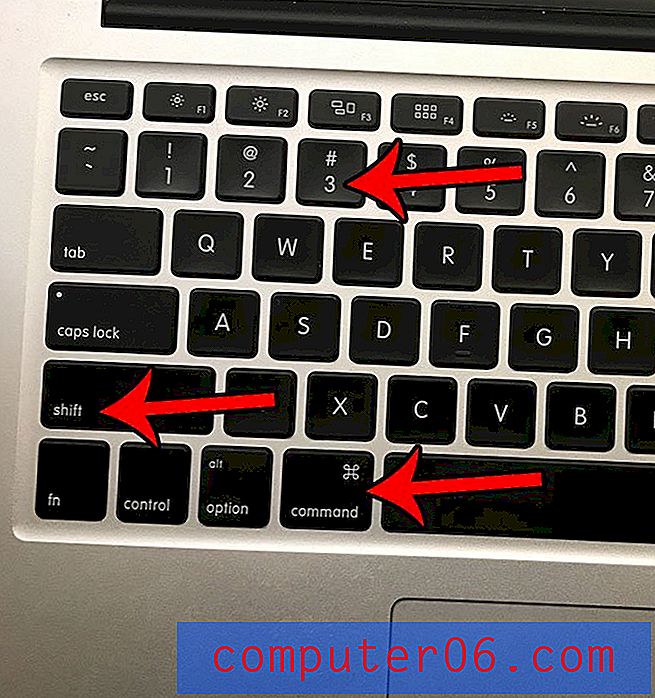
Стъпка 3: Намерете екрана си на работния плот. Вашият Mac автоматично ще даде на екрана име на файл, подобно на Screen Shot 2017-03-24 в 11.29.11, но ще замени датата и часа с информацията, съответстваща на това, когато сте направили екрана на вашия собствен компютър. Имайте предвид, че можете да щракнете върху това име на файл и да го изтриете или да го редактирате според вашите собствени нужди.
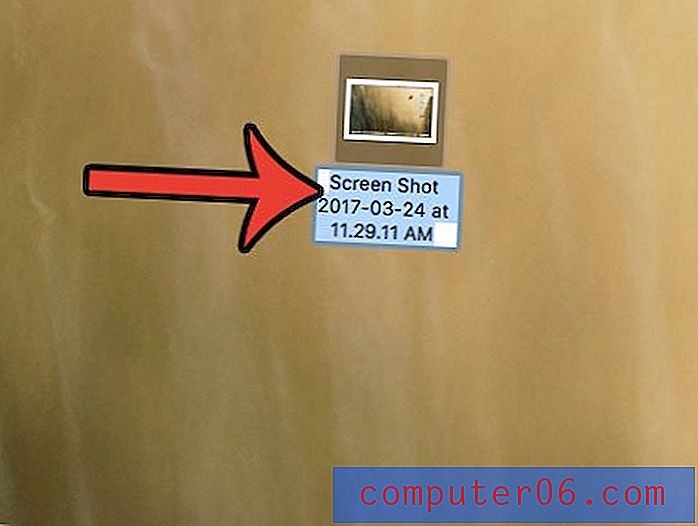
Има ли много големи файлове на вашия компютър, например стари епизоди на телевизионен магазин или филми, които искате да премахнете, за да направите място за нови файлове? Научете как да изтриете стари и големи файлове от MacBook и да освободите малко място на вашия твърд диск.