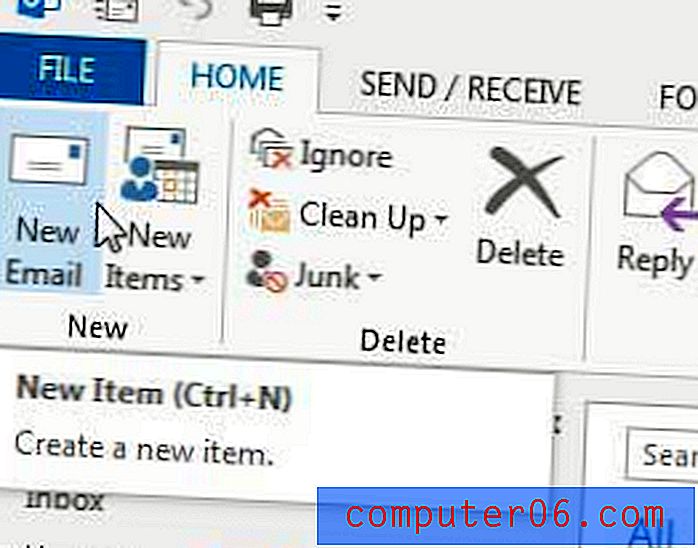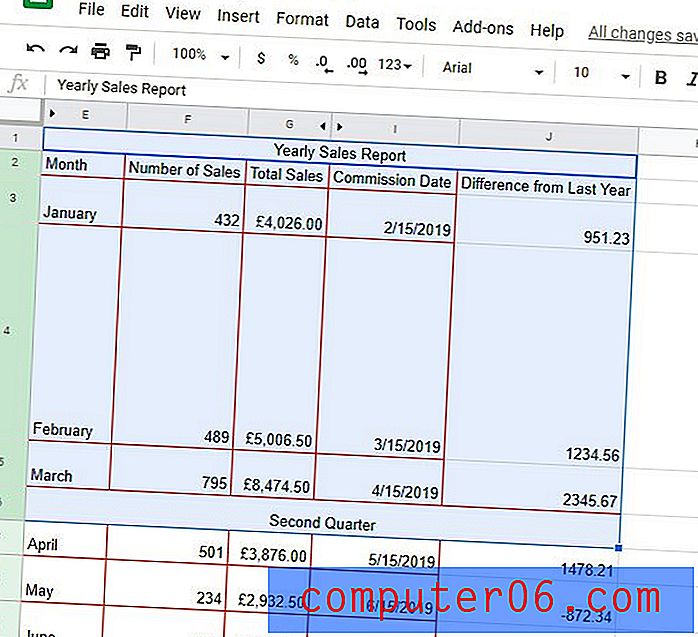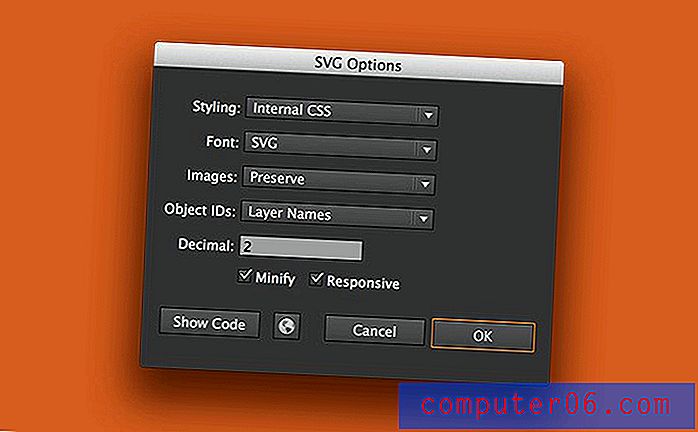Как да въведете азбука в Google Таблици
Google Sheets има много от същите функции като Microsoft Excel. Независимо дали искате да обедините клетки в Google Таблици или да изчислите стойности с формули, можете да го направите с приложението за електронни таблици на Google. Въпреки това, много от тези функции се намират на различни места, отколкото може да сте свикнали с Excel, така че може да има малко период на обучение, докато запознавате себе си с таблици.
Една от най-често използваните функции в Excel е възможността за азбука или сортиране на вашите данни. Тази функция също присъства в Google Таблици и може да бъде намерена в раздела Данни. Нашето ръководство по-долу ще Ви преведе през процеса на избор и азбука на колона в Google Таблици.
Как да слагаме азбука на колона в Google Таблици
Стъпките в това ръководство ще ви покажат как да изберете колона и азбучете всички данни в тази колона. Въпреки че нашият пример по-долу ще се съсредоточи върху азбучен текст, можете да използвате същия този метод, за да сортирате и цифрови данни. Изборът на опция от A до Z с числа ще постави най-малката стойност в горната част, докато избирането на опцията Z до A ще раздели най-голямата цифрова стойност в горната част.
Стъпка 1: Отидете до вашия Google Диск на адрес https://drive.google.com/drive/my-drive и щракнете двукратно върху електронната таблица, съдържаща данните, които искате да въведете по азбучен ред.
Стъпка 2: Изберете всяка колона, която искате да включите в сортирането. Ако искате да сортирате само една колона с данни и да оставите останалата информация на нейното текущо местоположение, тогава изберете само тази колона. Ако обаче в другите колони има данни, които са свързани с данните във вашата целева колона, след това изберете и останалите.
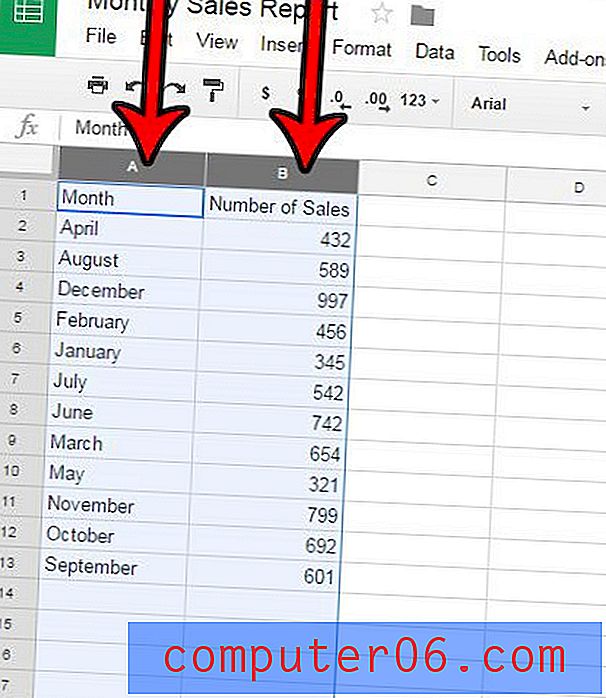
Стъпка 3: Щракнете върху раздела Данни в горната част на прозореца.
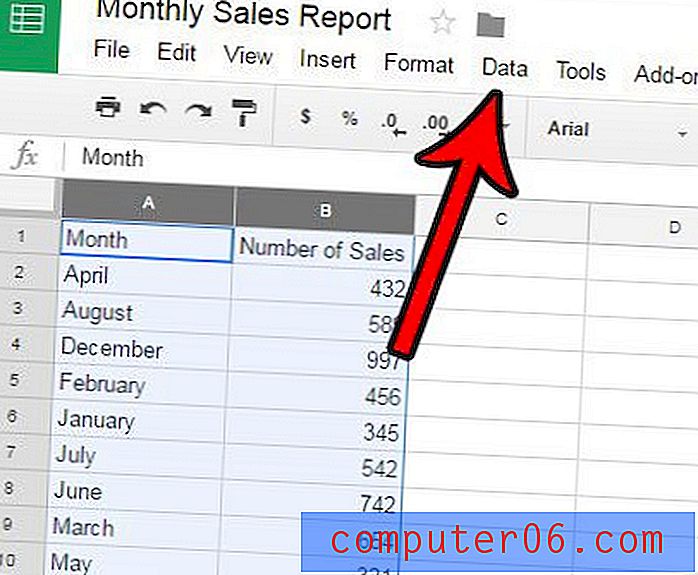
Стъпка 4: Щракнете върху опцията Сортиране на диапазона . Обърнете внимание, че можете да изберете опцията Сортиране на лист по колона или опцията Сортиране на диапазон по колона, но за този пример ще използвам опцията Сортиране на диапазон . За справка Сортиране на лист по колона ще сортира избраната колона заедно с всички данни в съответните редове. Опцията Сортиране на диапазон по колона само ще сортира избраната колона и ще остави останалите колони непокътнати.
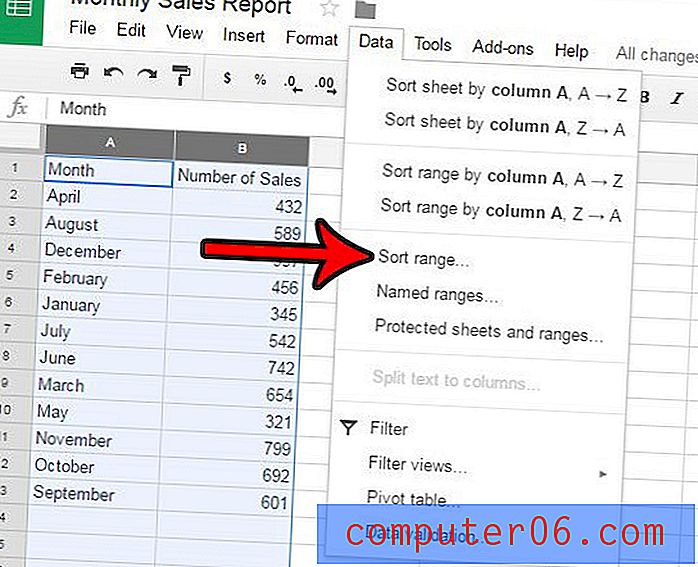
Стъпка 5: Поставете отметка вляво от Data има опция за ред заглавие, ако имате заглавен ред в електронната си таблица, след това щракнете върху падащото меню Сортиране по и изберете колоната, която искате да сортирате по азбучен ред. Посочете дали искате да сортирате от A до Z или Z до A, след което щракнете върху бутона OK .
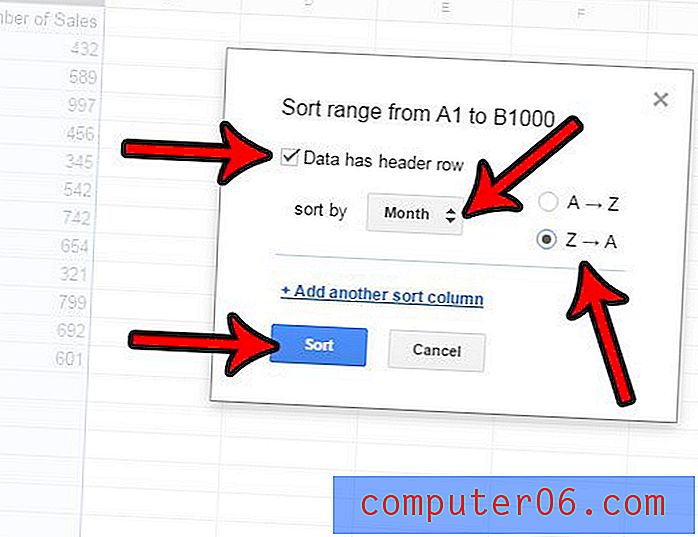
Отпечатвате ли вашата електронна таблица, но линията на мрежата я прави лоша или трудна за четене? Научете как да скриете мрежовите линии в Google Таблици, така че всичко, което се вижда на екрана, са вашите данни.