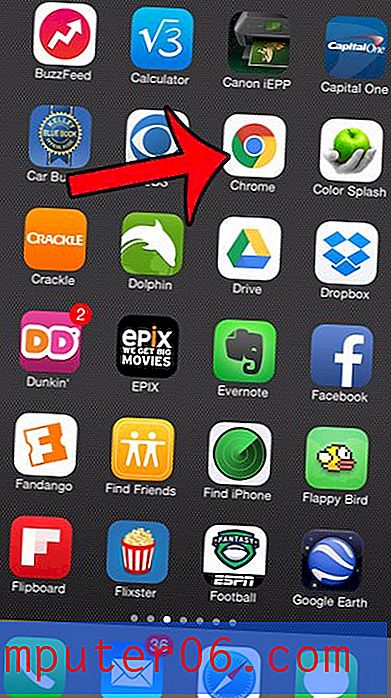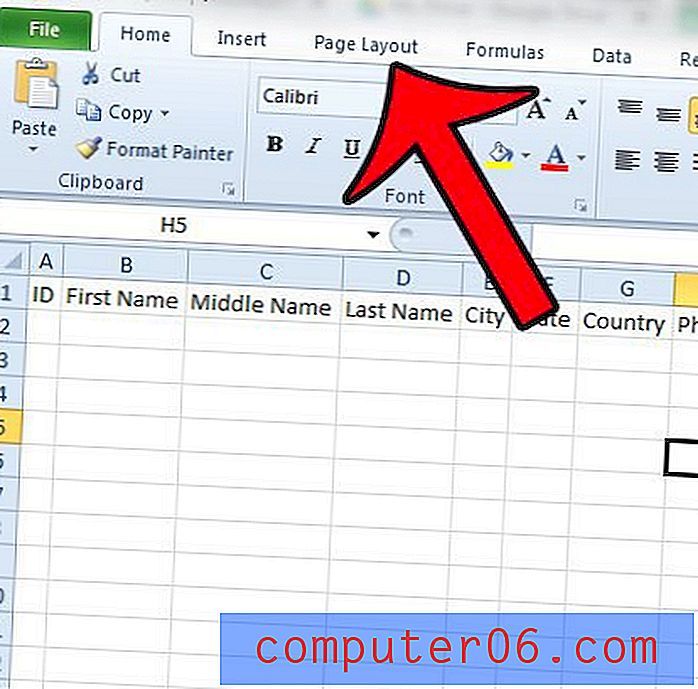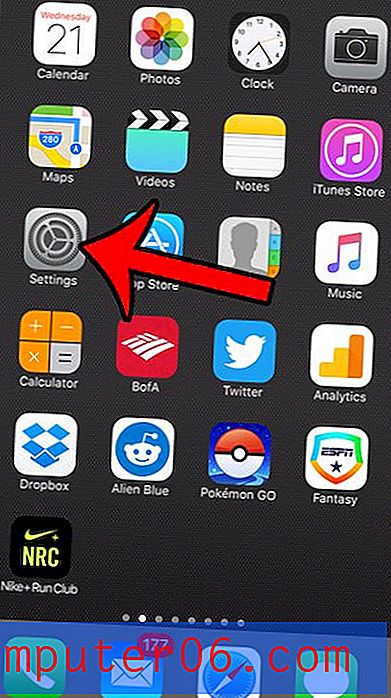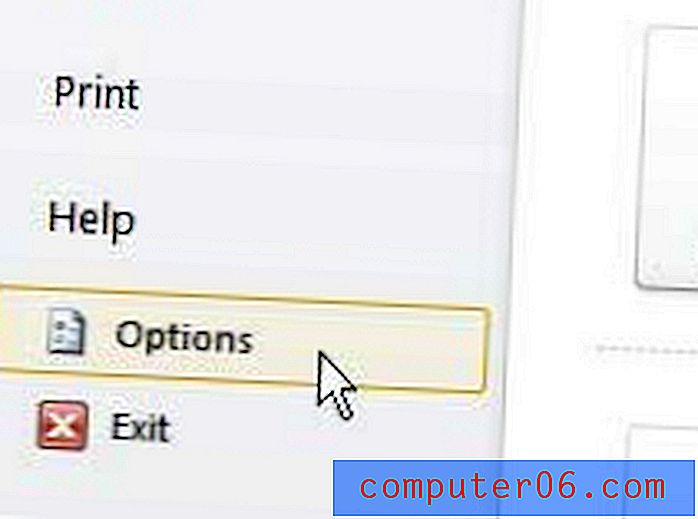Как да премествате автоматично препратени съобщения в Gmail
Имате ли стар имейл адрес, който препраща съобщения към вашия Gmail акаунт? Или управлявате отделен акаунт и препращате съобщения от него до Gmail, защото интерфейсът е по-добър и е по-лесно да управлявате всичко на едно място? Ако можете да отговорите „да“ на някой от тези въпроси, може да искате да отделите имейлите, които се препращат към Gmail, от тези други акаунти, вместо да ги натрупвате в общата си пощенска кутия. Чрез използване на комбинация от филтри и етикети е възможно автоматично да премествате препратени съобщения в Gmail в собствената си отделна папка или „етикет“. Това ще ви попречи да объркате тези препратени съобщения със съобщения, изпратени директно до вашия акаунт в Gmail, и ще помогне да избегнете потенциално объркваща комуникация, която може да възникне в резултат на това.
Организиране на препратени имейли с Gmail филтри и етикети
Имам много различни имейл акаунти, които управлявам в Gmail и други имейл услуги и проверяването им поотделно може да бъде досадно. Много ми харесва уеб интерфейсът на Gmail по подразбиране и бих предпочел да управлявам всичко там. Така че настроих всички тези акаунти, за да препращам съобщения до един акаунт в Gmail, където те са ефективно филтрирани в отделни папки или етикети. Докато проверявам всеки от тези етикети, знам кой имейл акаунт е бил целта на тези съобщения и мога да отговоря по подходящ начин на съобщението, ако е необходимо. Освен това изчиства ненужното струпване от основната Inbox, където предпочитам да имам възможно най-малко съобщения. Процесът, описан по-долу, предполага, че вече сте настроили пренасочване към вашия Gmail акаунт и че сте завършили процеса на проверка, който изисква действие.
Стъпка 1: Влезте в акаунта в Gmail, където вашите съобщения се препращат.
Стъпка 2: Разширете етикетите (папките) в лявата част на прозореца, след което щракнете върху връзката Създаване на нов етикет . Вероятно ще трябва да щракнете върху връзката Още в долната част на текущите ви етикети, за да се покаже тази връзка.
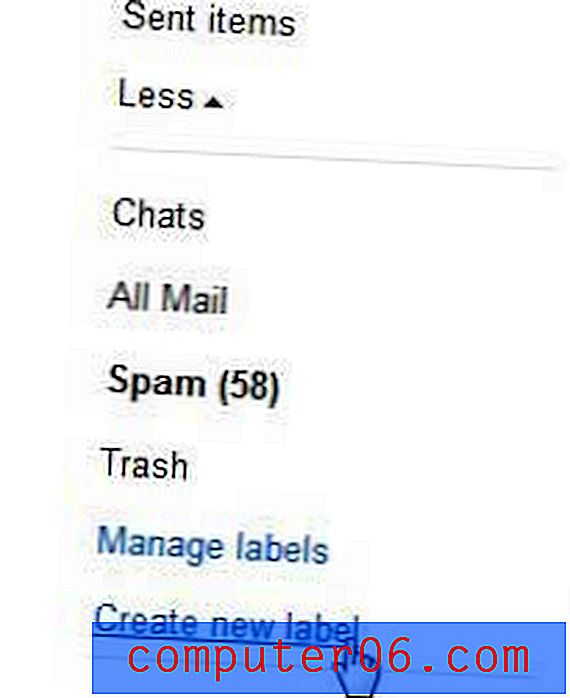
Стъпка 3: Въведете име за новия етикет в полето в горната част на прозореца (аз използвам „Препратени съобщения“ с цел простота, но бих препоръчал да използвате нещо, което лесно идентифицира източника на препратените съобщения), след това щракнете върху бутона Създаване . Можете да използвате опцията за влагане, ако искате да включите новия етикет под вече съществуващ етикет, но за целта на този урок, ние просто ще създадем друг етикет от най-високо ниво.
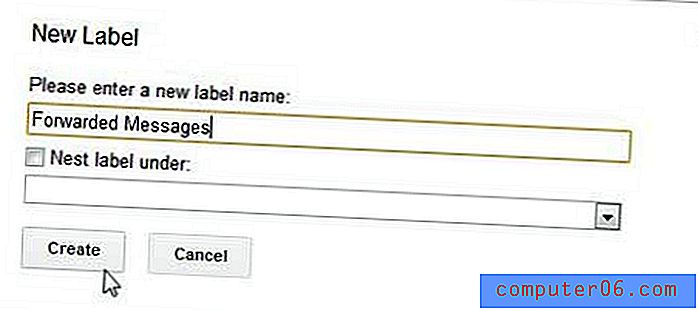
Стъпка 4: Щракнете върху иконата на зъбно колело в горния десен ъгъл на прозореца, след което щракнете върху Настройки .
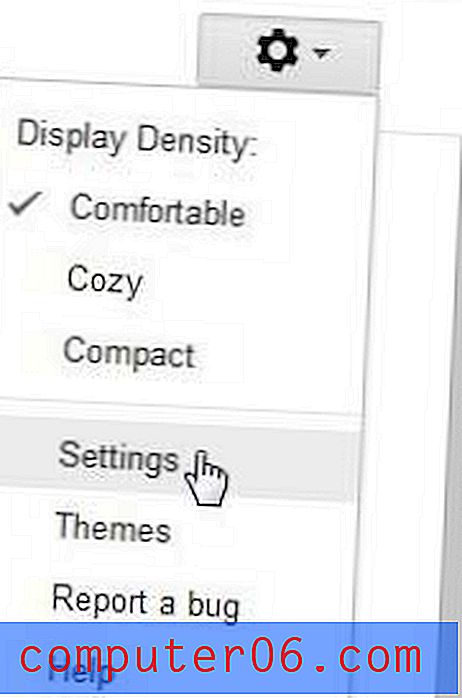
Стъпка 5: Щракнете върху синята връзка Филтри в центъра на прозореца.
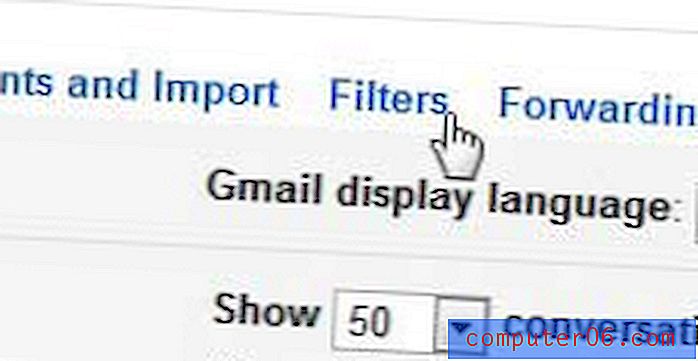
Стъпка 6: Щракнете върху връзката Създаване на нов филтър .
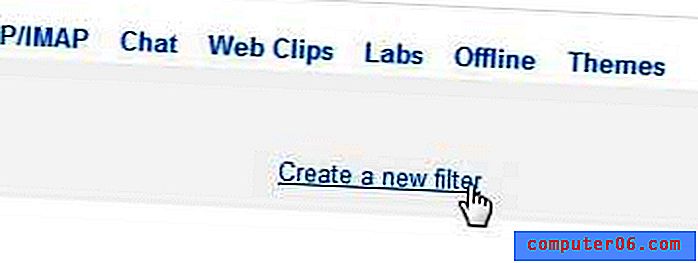
Стъпка 7: Въведете имейл адреса, от който съобщенията се филтрират, в полето To, след което щракнете върху Създаване на филтър с тази връзка за търсене .
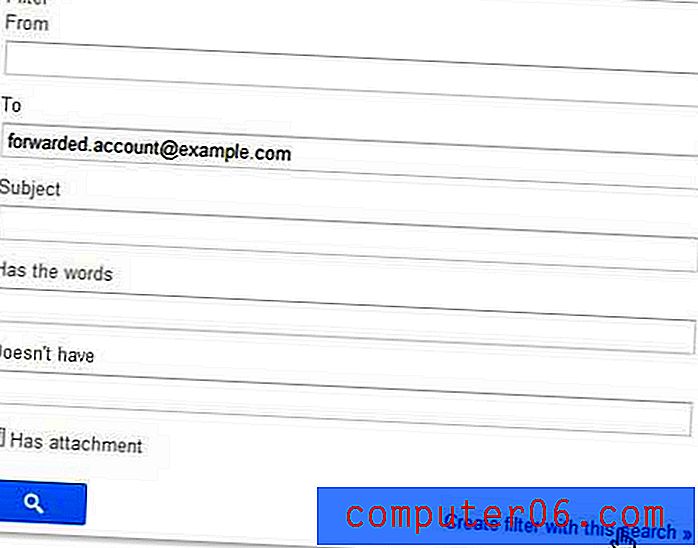
Стъпка 8: Поставете отметка вляво от Прилагане на етикета, изберете етикета, който сте създали по-рано, поставете отметка вляво от Също така приложете филтър към полето x съвпадение на разговорите (стойността x ще бъде равна на броя съобщения в момента Gmail, които вече са препратени от този акаунт), след което щракнете върху бутона Създаване на филтър .
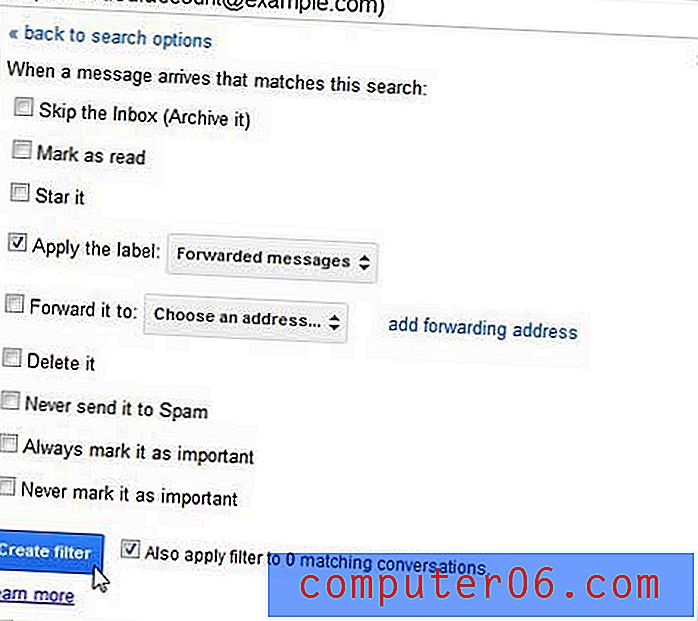
След това Gmail ще стартира филтъра на съществуващите ви разговори и ще премести всички съобщения, отговарящи на тези критерии, на етикета, който сте създали по-рано. Освен това всички бъдещи съобщения, препратени от този акаунт, автоматично ще бъдат преместени в този етикет.
Вероятно сте забелязали, че има много други опции, които бихте могли да приложите към току-що създадения филтър. Ако сте искали само да преместите някои от препратените си съобщения в този етикет, тогава можете да използвате тези елементи за допълнително филтриране на вашите съобщения. Има много неща, които можете да направите с филтрите в Gmail и можете да отведете входящата си поща до съвсем друго ниво на организация, като персонализирате вашите Gmail филтри.