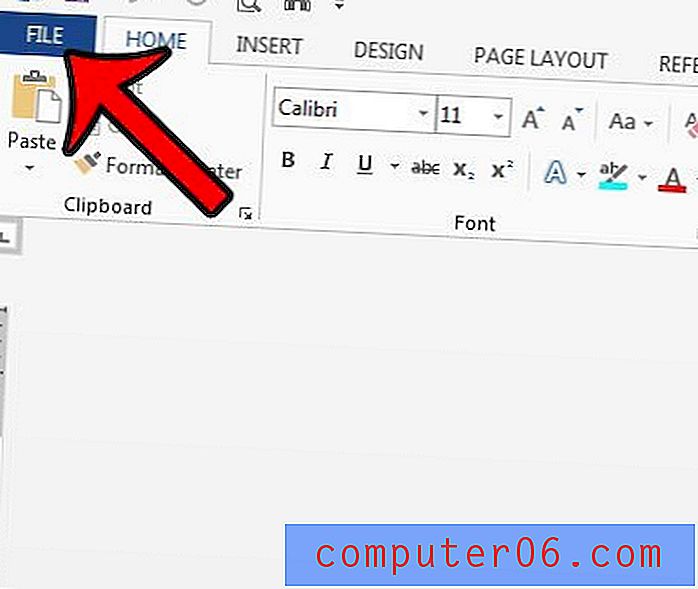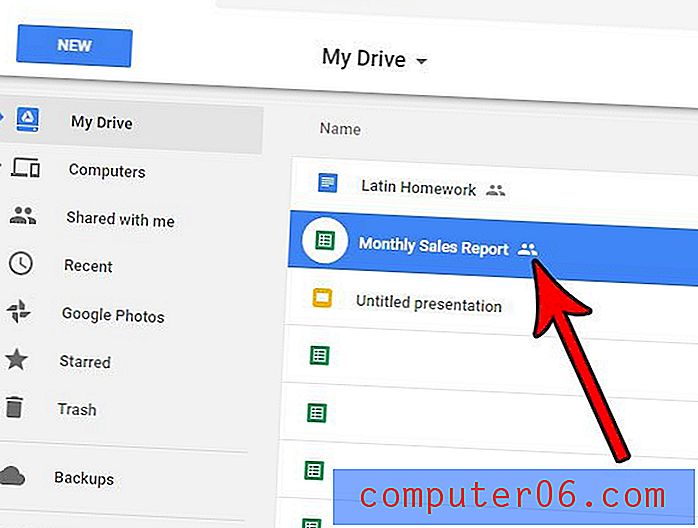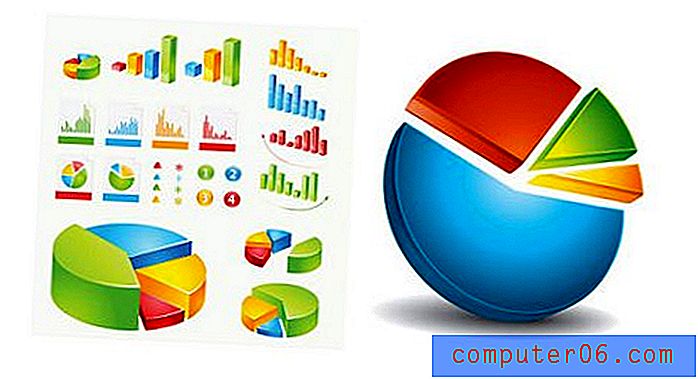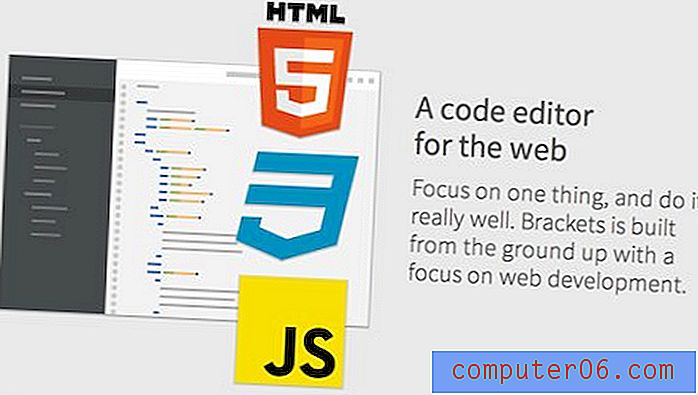Как да промените към ландшафтна ориентация в Google Документи
Това ръководство ще ви покаже как да направите пейзаж на файлове в Google Docs. Покриваме стъпките накратко в началото на статията, след това тя продължава по-долу със снимки за стъпките, както и малко допълнителна информация.
- Отворете файла на Google Документи.
- Щракнете върху раздела File в горния ляв ъгъл на прозореца.
- Изберете менюто за настройка на страницата .
- Кликнете върху кръга вляво от Пейзаж .
- Щракнете върху бутона OK .
Ориентацията на документ в Google Документи се отнася до местоположението на дългия ръб на страницата и е само един от многото възможности за форматиране, които можете да промените в приложението. Ако дългият ръб на страницата е от лявата или дясната страна на документа, то това е в ориентация Портрет. И обратно, ако дългият ръб е в горната или долната част на страницата, тогава това е ориентация към пейзажа.
Google Документи, заедно с повечето други приложения за текстообработка, използват ориентацията на портрета по подразбиране. Ако обаче работите по проект или документ, където ориентацията на пейзажа е по-изгодна, тогава можете да промените тази настройка. Нашето ръководство по-долу ще ви помогне да преминете от ориентация към портрет или обратно в документа си в Google Документи.
Как да превключите ориентацията на страниците в Google Документи
Стъпките в тази статия ще ви покажат къде да намерите настройката, която контролира ориентацията на вашия документ. Можете да избирате между портрет и пейзаж. По подразбиране файловете на Google Docs се създават в портретна ориентация. Ако смените ориентацията за документ в средата на редактирането му, някои от вашите документи могат да бъдат засегнати. Винаги е важно да проверите документа си, след като промените ориентацията, за да сте сигурни, че нищо лошо не се е случило.
Стъпка 1: Отворете Google Диск на адрес https://drive.google.com/drive/my-drive и щракнете двукратно върху файла на Google Документи, за който искате да промените ориентацията.
Стъпка 2: Щракнете върху раздела File в горната част на прозореца.

Стъпка 3: Щракнете върху опцията за настройка на страница в долната част на това меню.
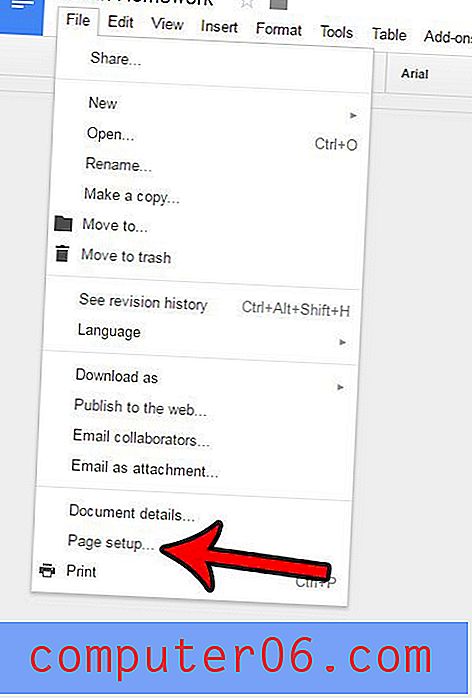
Стъпка 4: Щракнете върху опцията Landscape под Ориентация, след което щракнете върху бутона OK .
Документът трябва да се актуализира незабавно, за да е в новата ориентация.
Сравнение на портрет и пейзажен документ е показано по-долу.
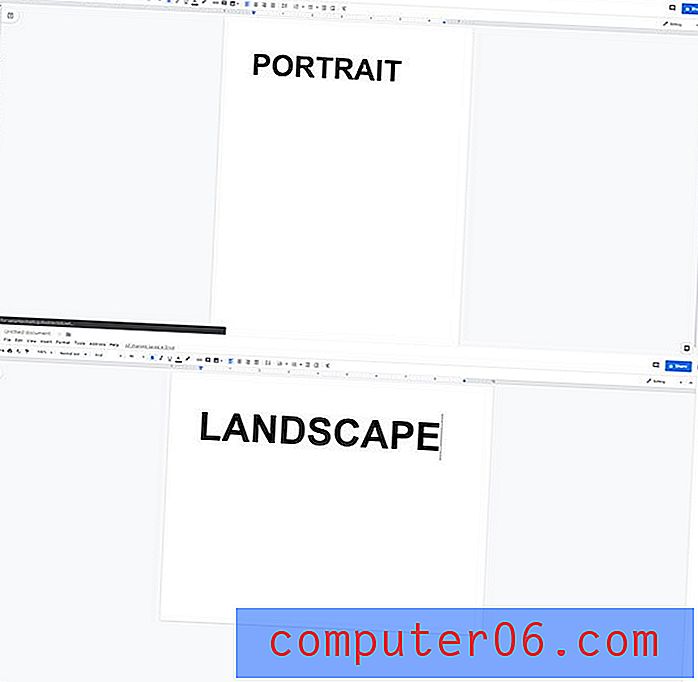
Обърнете внимание, че превключването на съществуващ документ от портрет в пейзаж може да се движи около някои от вашите елементи на документ, което потенциално може да има отрицателен ефект върху външния вид на вашето съдържание. Не забравяйте да проверите неща като позициониране на изображение, например, след като сте променили ориентацията на страницата.
Докато сте в менюто за настройка на тази страница, ще забележите, че има много други важни настройки, включително:
- Размер на хартията
- Цвят на страницата
- Полета
Размерите на хартията, налични в Google Документи, включват:
- Писмо (8, 5 ″ x 11 ″)
- Таблоид (11 ″ x 17 ″)
- Правен (8, 5 .5 x 14 ″)
- Изявление (5.5 ″ x 8.5 ″)
- Изпълнителен (7.25 ″ x 10.5 ″)
- Фолио (8, 5 ″ x 13 ″)
- A3 (11, 69 ″ x 16, 54 ″)
- A4 (8, 27 ″ x 11, 69 ″)
- A5 (5, 83 ″ x 8, 27 ″)
- B4 (9, 84 ″ x 13, 90 ″)
- B5 (6, 93 ″ x 9, 84 ″)
Освен това можете да изберете да зададете и всички промени, които правите в тези настройки, като опция по подразбиране.
Как да направите документи пейзаж по подразбиране в Google Документи
- Щракнете върху раздела Файл .
- Изберете Настройка на страницата .
- Проверете опцията Landscape .
- Щракнете върху бутона Задаване по подразбиране .
- Щракнете върху OK .
Google Документи срещу Изтеглена ориентация на Microsoft Word
Може би най-голямата разлика, която ще откриете при справянето с пейзажа в Google Документи и Microsoft Word, е възможността Word да позволява на вашия документ да има страници с различна ориентация. За съжаление Google Документи изисква целият документ да има една и съща ориентация.
Ако искате да имате една страница с пейзажна ориентация в Microsoft Word, можете да го направите със следните стъпки. Ще създадем две раздели на „Следваща страница“, една преди страницата, която искаме да преминем към пейзажна, и една след нея.
- Отворете документа си в Microsoft Word.
- Щракнете върху бутона Показване / скриване в секцията Параграф на лентата. Макар и да не е технически необходимо, това ни позволява да виждаме почивките, които създаваме.
- Отидете в края на страницата точно преди този, който искате да направите пейзаж, и кликнете след последната буква.
- Кликнете върху раздела Оформление в горната част на прозореца.
- Щракнете върху бутона Прекъсвания, след което щракнете върху Следваща страница в раздел Разбивки .
- Отидете в началото на страницата след този, който искате да направите пейзаж, и щракнете с мишката преди първата буква.
- Кликнете отново върху раздела Оформление в горната част на прозореца.
- Щракнете върху бутона Прекъсвания, а след това щракнете върху Следваща страница в раздел Прекъсвания, за да добавите още една почивка.
- Кликнете където и да е на страницата между двете почивки на секции.
- Кликнете върху раздела Оформление в горната част на прозореца.
- Щракнете върху бутона Ориентация, след което изберете опцията Пейзаж .
Как да направите Google Документи пейзаж
печатТова ръководство ще ви покаже как да коригирате ориентацията на вашия документ в Google Документи, като го поставите в пейзаж.
Активно време 2 минути Допълнително време 3 минути Общо време 5 минутиматериали
- Файл на Google Документи
Инструменти
- Гугъл документи
- Профил в Google
инструкции
- Отворете файла на Google Документи.
- Щракнете върху раздела File в горния ляв ъгъл на прозореца.
- Изберете менюто за настройка на страницата.
- Кликнете върху кръга вляво от Пейзаж.
- Щракнете върху бутона OK.
бележки
Промяната на ориентацията на съществуващ документ често ще се отрази на оформлението на документа. Не забравяйте да проверите корекция, след като промените ориентацията на пейзажа, за да гарантирате, че важните елементи на оформлението и обектите са разположени правилно.
© SolveYourTech Тип проект: Ръководство / Категория на Google Документи : ИнтернетИмате ли таблица в документа си, но тя не изглежда съвсем правилно? Научете как да промените вертикалното подравняване в клетките на таблицата на Google Документи, за да видите дали позиционирането на данните в клетките на таблицата ви влияе негативно върху външния вид на таблицата.