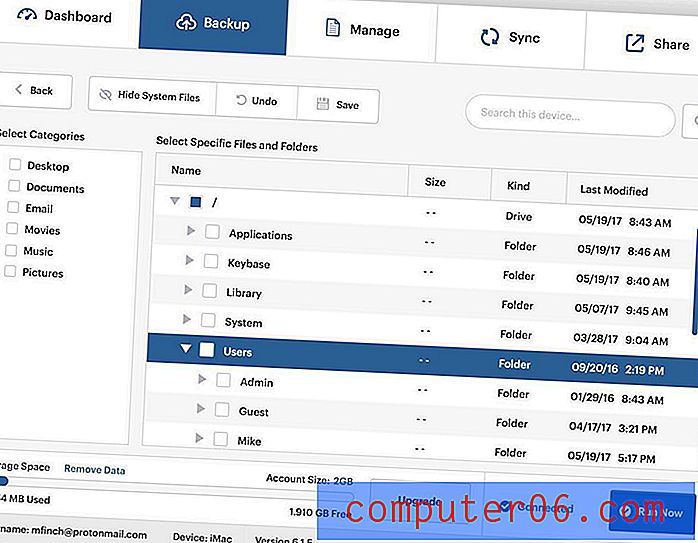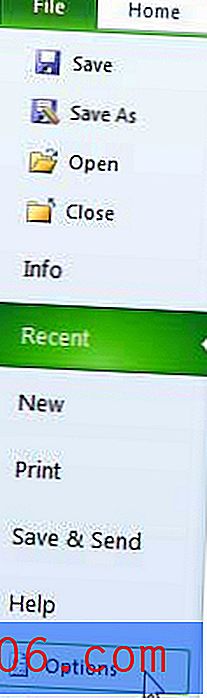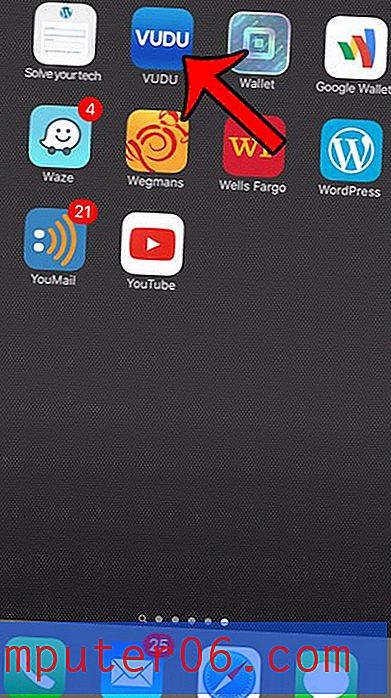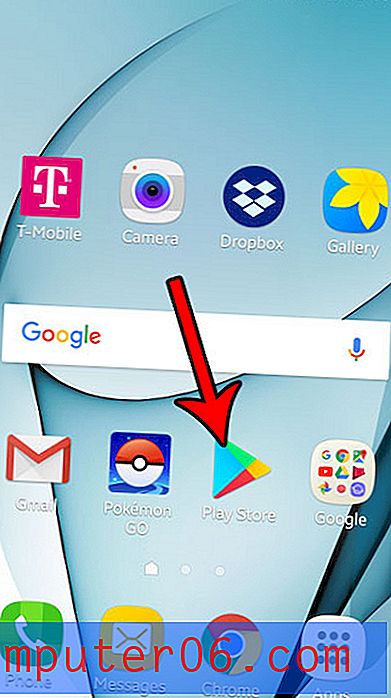Как да създадете подпис в Gmail
Последна актуализация: 2 април 2019 г.
Случвало ли ви се е да получите подпис от някой, който включва информация за тях, като телефонен номер, адрес или може би линк към тяхната компания или профил в социалните медии? Шансовете са добри, че не въвеждат това в края на всеки имейл, който изпращат, и че това е подпис, който се генерира автоматично. Например Outlook ви позволява да добавяте подписи към имейлите си и дори прави възможно включването на картина.
Много доставчици и приложения за електронна поща предлагат на своите потребители възможността да създават и използват имейл подпис, а Gmail не се различава. Нашето ръководство по-долу ще ви покаже къде да намерите настройката за вашия Gmail акаунт, така че да можете да създадете свой собствен подпис по имейл, който ще бъде добавен в края на всяко съобщение, което изпращате.
Как да създадете подпис в Gmail - Бързо обобщение
- Щракнете върху иконата на зъбно колело и след това изберете Настройки .
- Превъртете надолу до секцията Подпис .
- Щракнете върху кръга вляво от текстовото поле, след което въведете текста на подписа си.
- Кликнете върху бутона Запиши промените в долната част на менюто.
За допълнителна информация, включително снимки на всяка стъпка, продължете към следващия раздел.
Как да направите имейл подпис в Gmail
Стъпките в този имейл ще ви покажат как да създадете подпис, който ще бъде добавен към всички изходящи имейл съобщения, които изпращате от Gmail. Обърнете внимание, че това ще се отнася само за имейли, които създавате и изпращате чрез версията на уеб браузъра на Gmail. Имейлите, изпратени от друго приложение, например приложението Mail на вашия iPhone или Outlook, ще използват подписите, които са определени в тези приложения.
Стъпка 1: Отидете на https://mail.google.com и влезте в своя Gmail акаунт.
Стъпка 2: Щракнете върху иконата на зъбно колело в горния десен ъгъл на прозореца, след което щракнете върху опцията Настройки .

Стъпка 3: Превъртете надолу до секцията Подпис, щракнете върху кръга вляво от текстовото поле, след което въведете съдържанието за вашия подпис.
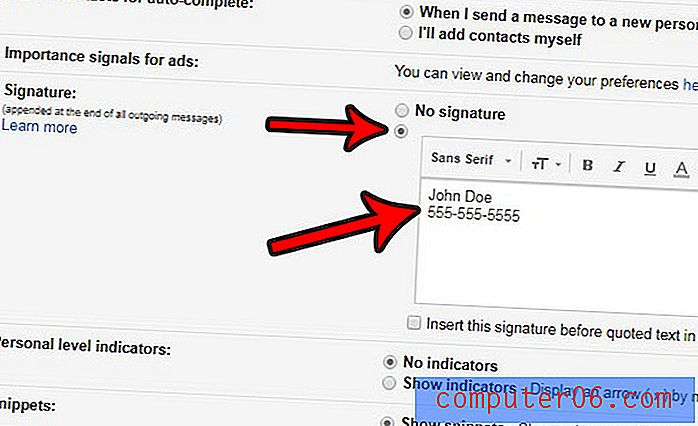
Стъпка 4: Превъртете до края на менюто и щракнете върху бутона Запиши промените .
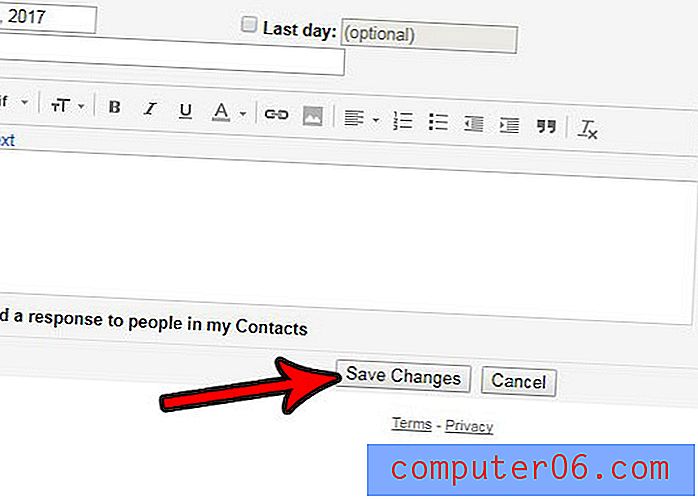
В стъпка 3 по-горе ще забележите, че над текстовото поле за подпис има лента от опции. Можете да използвате тези инструменти, за да форматирате текста, да добавяте неща като връзки, снимки и списъци. Има и бутон за премахване на форматирането, ако установите, че подписът ви не изглежда правилно на имейл клиентите на други хора.
Докато стъпките по-горе ще ви позволят да създадете подпис за имейли, които изпращате през браузъра, това няма да повлияе на имейлите, които изпращате от приложението Mail на вашия iPhone. Можете да създадете подпис в Gmail на вашия iPhone със следните стъпки.
- Отворете приложението Настройки .
- Превъртете надолу и изберете Поща .
- Превъртете надолу и изберете опцията за подпис .
- Изберете Всички акаунти, за да използвате един и същ подпис за всеки имейл акаунт на устройството или изберете Per Account и посочете различни подписи за различни акаунти.
Ако искате да използвате подпис, когато изпращате имейл от вашия iPhone, тогава тази статия ще ви покаже допълнителна информация, както и снимки за стъпките. Обърнете внимание, че ако имате няколко имейл акаунта на устройството си, можете да създадете отделни подписи за всички тези акаунти.