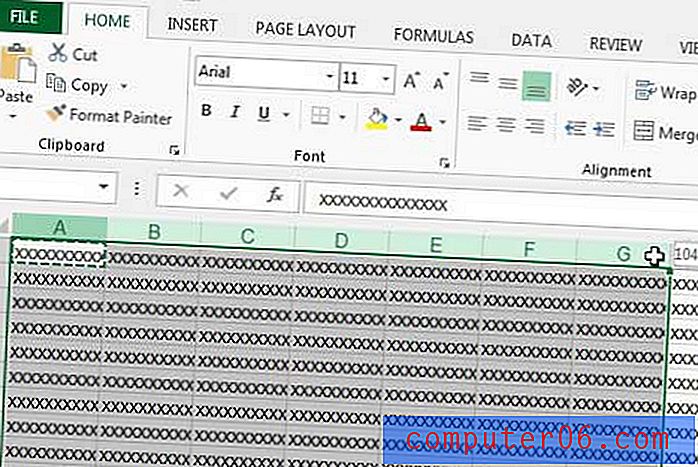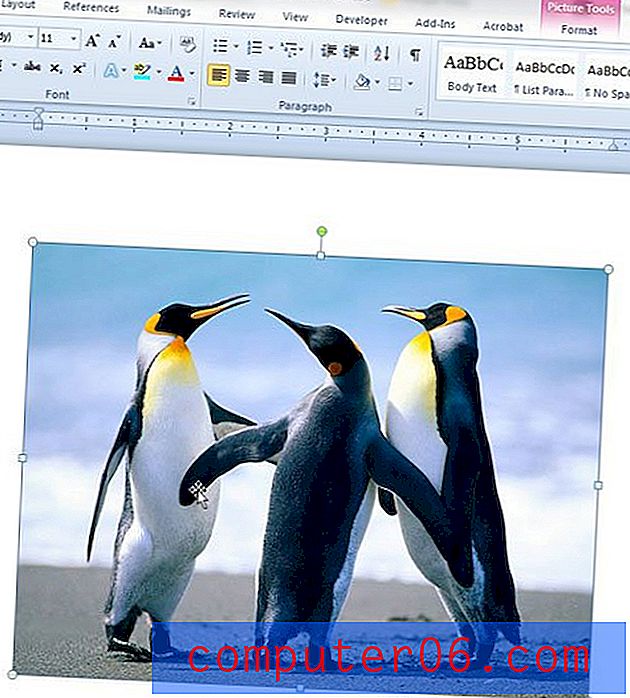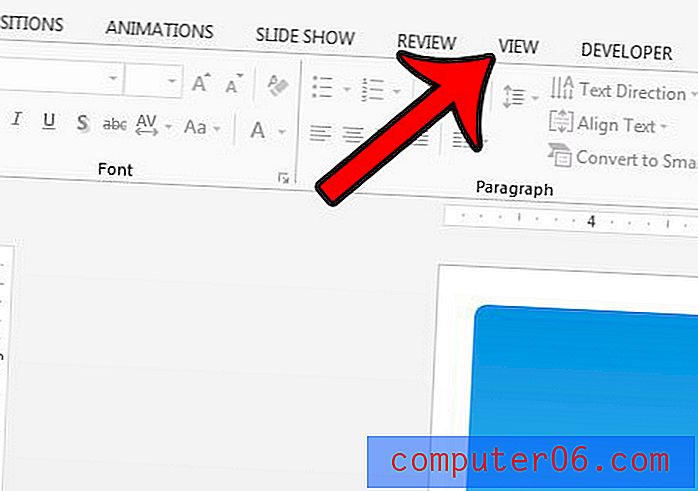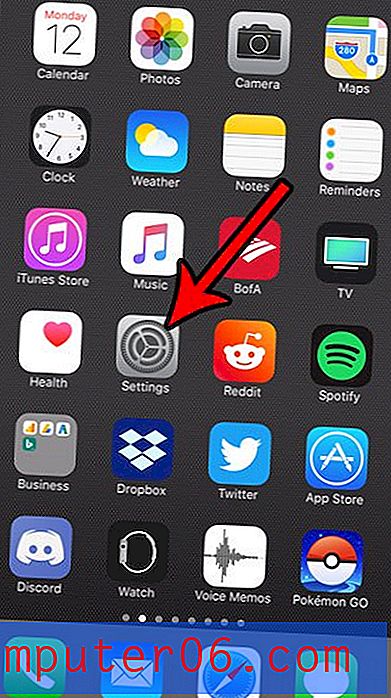Как да изрежете изображение в Google Документи
Снимките могат да бъдат важна част от документа, но често снимката, която искате да използвате, ще се нуждае от малко редактиране, преди да е готова за вашия документ. Може да сте запознати с инструменти като Microsoft Paint и Adobe Photoshop за такива цели, но ако трябва само да изрежете изображението си, тогава можете да го направите директно в Google Docs.
Нашето ръководство по-долу ще ви покаже как да изберете и изрежете изображение, което вече сте поставили в Google Документи. Този прост и удобен инструмент ви позволява да включите процеса на редактиране на изображения в редовното си редактиране на документи, което наистина може да помогне за ускоряване на процеса.
Как да използвате инструментите за редактиране на изображения в Google Документи, за да изрежете изображение
Стъпките в това ръководство бяха извършени върху изображение, което беше добавено в моя документ преди. Това ръководство предполага, че вече имате изображение в документа си. Ако не, можете да добавите такъв, като щракнете върху раздела Изображение в горната част на прозореца, след което изберете опцията за изображение и изберете вашата снимка. Тази статия предоставя допълнителна помощ при поставяне на снимки в Google Документи.
Стъпка 1: Отидете до вашия Google Диск на адрес https://drive.google.com/drive/my-drive и щракнете двукратно върху документа, съдържащ снимката, която искате да изрежете.
Стъпка 2: Кликнете върху снимката веднъж, за да я изберете.
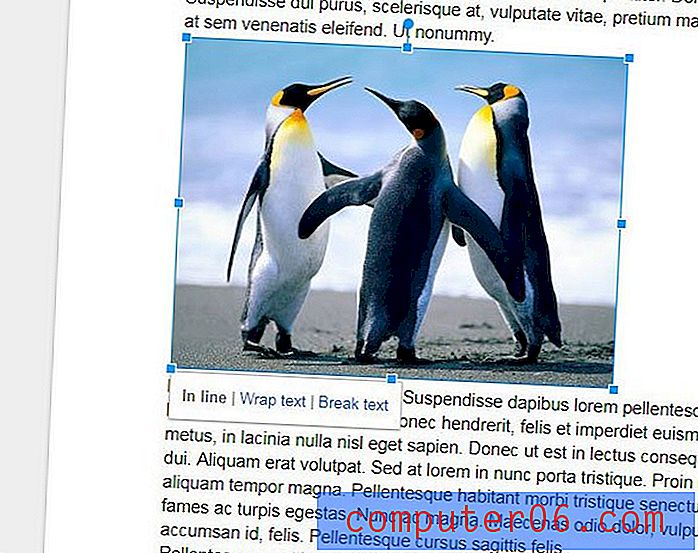
Стъпка 3: Щракнете върху бутона Изрязване на изображението в лентата с инструменти в горната част на прозореца. Освен това щракнете с десния бутон върху снимката и изберете опцията за изрязване на изображение .
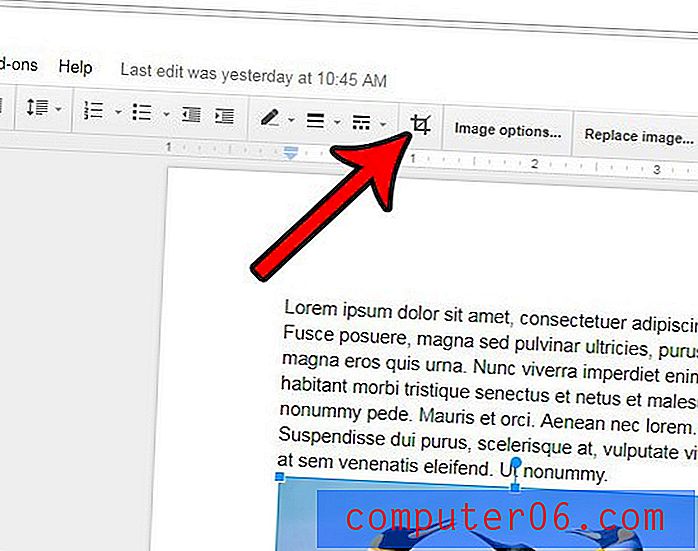
Стъпка 4: Преместете черните дръжки върху картината до точките, където искате да изрежете изображението. След като културите са на правилното място, натиснете клавиша Enter на клавиатурата, за да изрежете снимката.
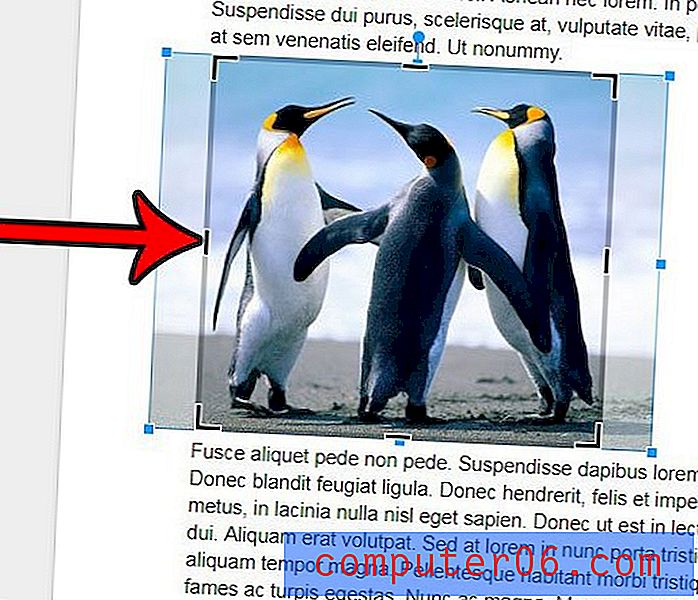
Имате ли нужда документът ви да е в ориентация на пейзажа, вместо първоначалния портрет? Научете как да промените ориентацията на страницата в Google Документи, за да видите къде се намира тази настройка.