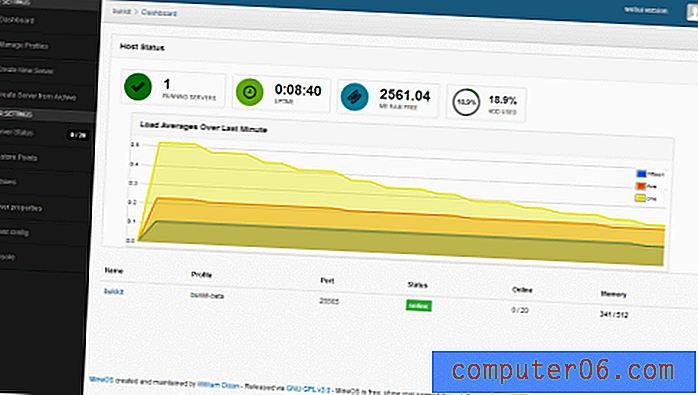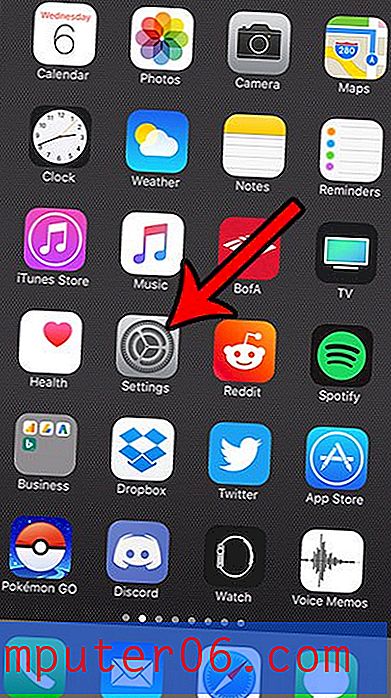Как да отворите прозореца за изтегляне в Internet Explorer 9
Internet Explorer 9 промени начина, по който се обработва изтеглянето на файлове в уеб браузъра Internet Explorer. Изтеглените файлове, отворени по-рано в изскачащ прозорец, където можете да изберете да стартирате или запишете файл, с няколко други опции за управление, преглед или достъп до изтеглените файлове директно от браузъра. Въпреки това, Internet Explorer 9 въведе опция за по-активно управление на изтеглените файлове, което беше опция, която беше по-често асоциирана с браузъра Firefox на Mozilla. Но сега, когато имате възможност да използвате мениджър за изтегляне, може да се замислите как да отворите прозореца за изтегляне в Internet Explorer 9 . Можете също да използвате тази функция, за да отворите директно прозореца за изтегляне и да видите файловете, които сте изтеглили.
Достъп до папката за изтегляне от Internet Explorer 9
В случай че не сте запознати с прозореца за изтегляне на Internet Explorer 9, прозорецът, показан на изображението по-долу, се отваря при опит за изтегляне на файл от Internet Explorer 9.
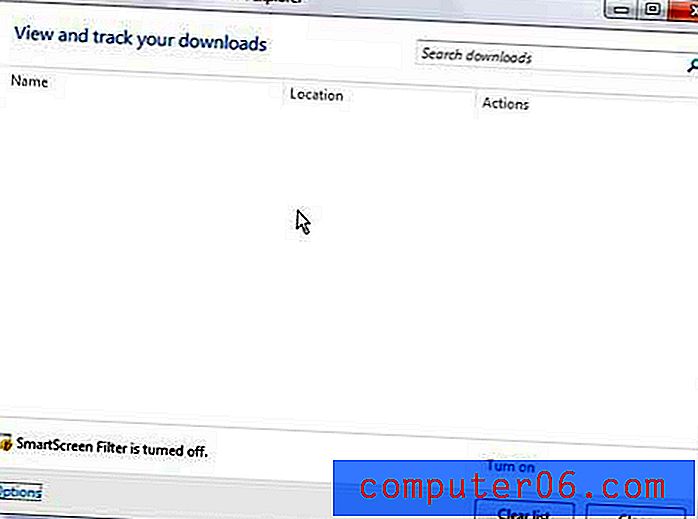
Въпреки че този прозорец се показва предимно при изтегляне на файл, можете също да го отворите ръчно от Internet Explorer 9. Това действие може да се извърши по два различни начина.
Първият начин, по който можете да отворите прозореца за изтегляне в Internet Explorer 9, е да щракнете върху иконата Tools в горния десен ъгъл на прозореца, след което щракнете върху опцията Преглед на изтеглянията в това меню.
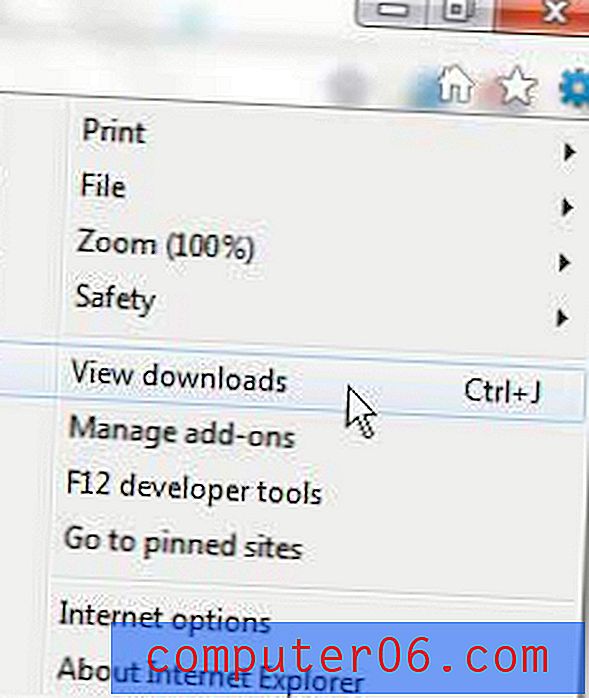
Вторият метод, който може да се използва за отваряне на папката за изтегляне, е просто чрез натискане на клавишите Ctrl + J едновременно в отворен прозорец на Internet Explorer 9.
Има някои други полезни действия, които можете да извършите от този прозорец, включително отваряне на папката за изтегляне от този прозорец за изтегляне. Можете да постигнете това, като щракнете с десния бутон на мишката върху изтегления файл, след което щракнете върху опцията Отваряне, съдържаща папка .
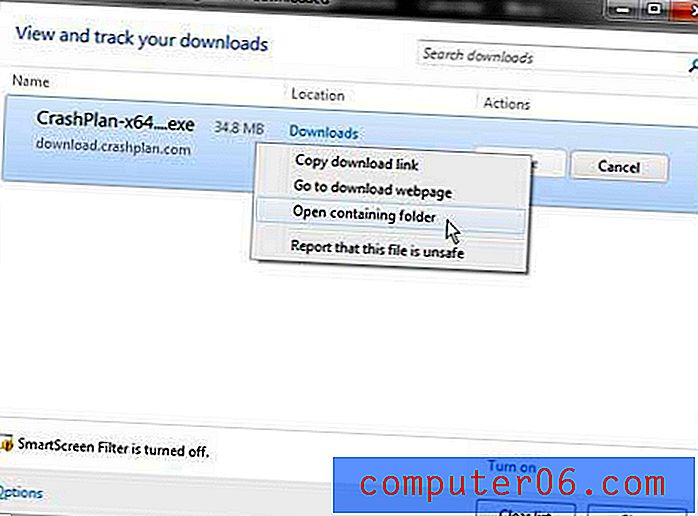
Последната забележка в този прозорец е възможността да променяте папката, в която са записани изтеглените ви файлове. Щракнете върху връзката Опции в долния ляв ъгъл на прозореца за изтегляне, след това щракнете върху бутона Преглед в дясната част на прозореца и изберете желаното място за всички бъдещи изтеглени файлове.
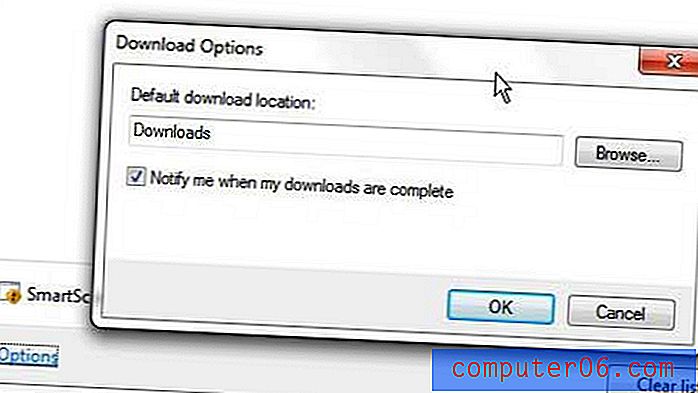
Възможността да контролирате изтеглени файлове в Internet Explorer като това е добре дошло допълнение към опита на Internet Explorer и това, което ще оцените, докато продължавате да използвате браузъра.