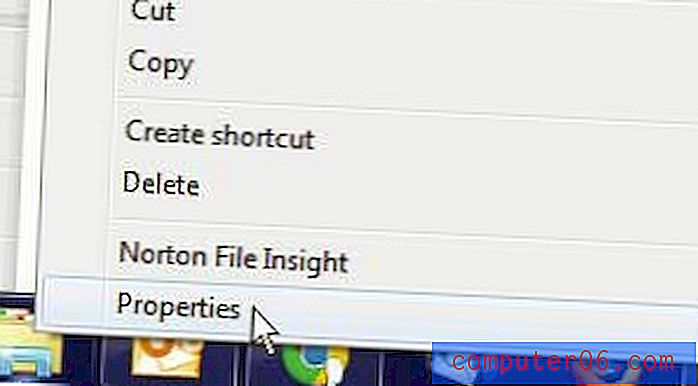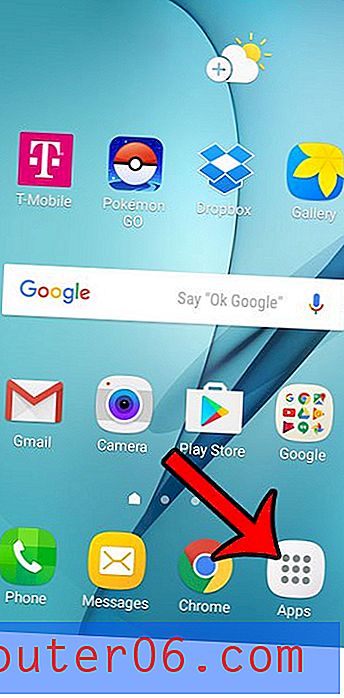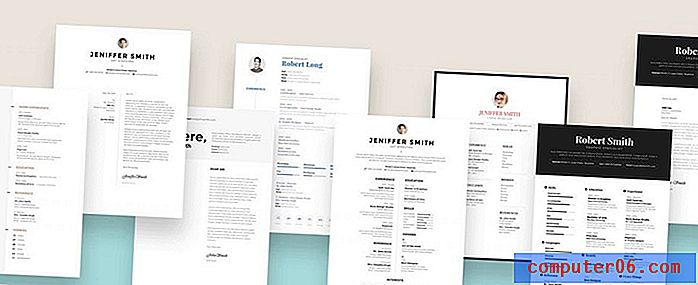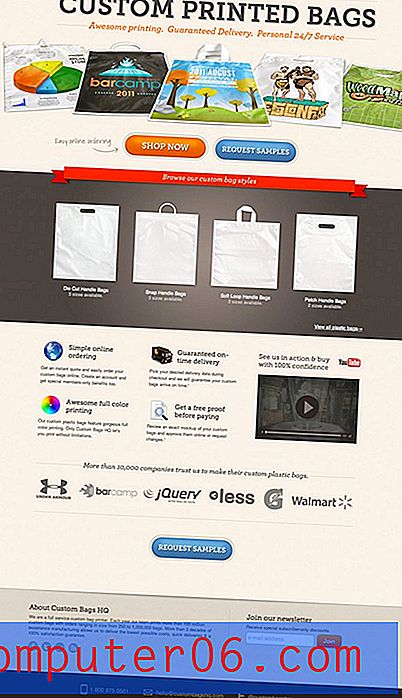Мога ли да изтегля цял Spotify плейлист на моя iPhone 11?
Стъпките в това ръководство ще ви покажат как да изтеглите плейлист от Spotify от вашия акаунт и да го запишете на вашия iPhone 11.
- Отворете Spotify .
- Изберете раздела Библиотека .
- Изберете списъка за изпълнение, който да изтеглите.
- Докоснете трите точки в горната дясна част на екрана.
- Изберете опцията за изтегляне .
Ако за известно време ще пътувате или по мобилна връзка, може да сте загрижени за използването на вашите данни, ако планирате да предавате много музика през Spotify.
За щастие можете да изтегляте плейлисти директно на вашия iPhone 11 и да ги слушате в офлайн режим. Това ви позволява да възпроизвеждате музиката си директно от устройството, вместо да я стриймирате.
Нашият урок по-долу ще ви покаже как да изтеглите цял плейлист на вашия iPhone, така че да можете да използвате тази функционалност и да ограничите използването на вашите данни.
Как да изтеглите плейлист в iPhone 11 Spotify App
Стъпките в тази статия са извършени на iPhone 11 в iOS 13.1.3. Тези стъпки ще работят и при други модели iPhone, използващи iOS 13. Имайте предвид, че трябва да имате следните неща, за да използвате тази функция -
- Профил на Spotify Premium. Това няма да работи с безплатната версия.
- Достатъчно свободно място за съхранение на вашето устройство за плейлистите, които искате да изтеглите.
- След като изтеглите плейлистите, не забравяйте да активирате Ода офлайн, като използвате стъпките в долната част на това ръководство.
Стъпка 1: Отворете приложението Spotify .
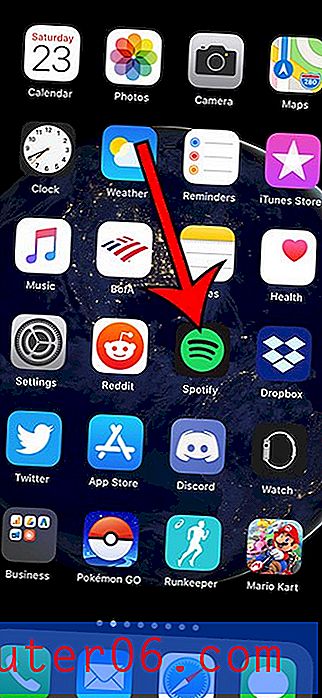
Стъпка 2: Изберете раздела Библиотека в долния десен ъгъл на екрана.
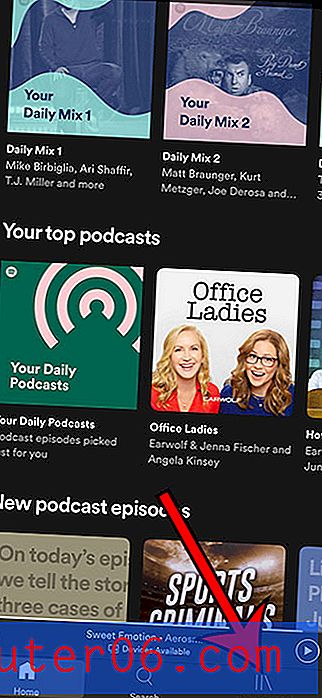
Стъпка 3: Изберете плейлиста, който искате да изтеглите.
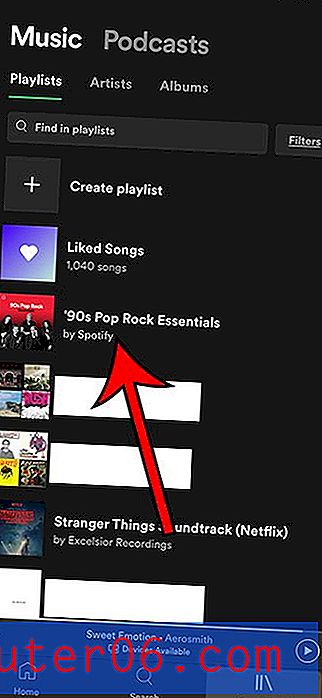
Стъпка 4: Докоснете бутона с три точки в горната дясна част на екрана.
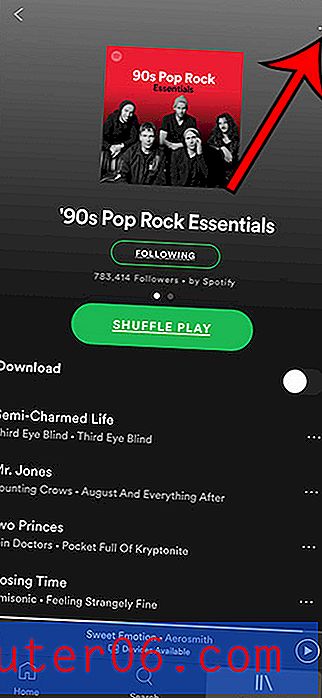
Стъпка 5: Докоснете опцията за изтегляне .
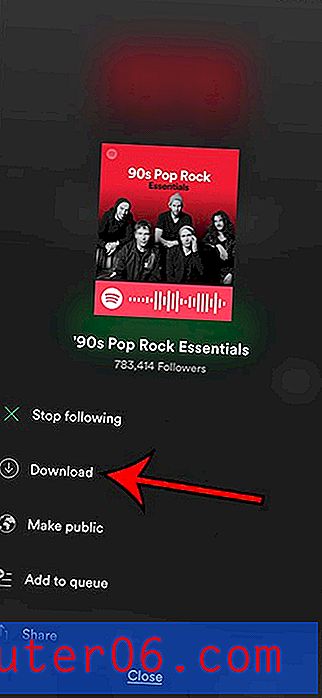
За да преминете към офлайн режим в Spotify, изпълнете следните стъпки:
- Изберете раздела Начало в долната част на екрана.
- Докоснете иконата на зъбно колело горе вдясно.
- Изберете опцията Възпроизвеждане .
- Докоснете бутона вдясно от Офлайн .
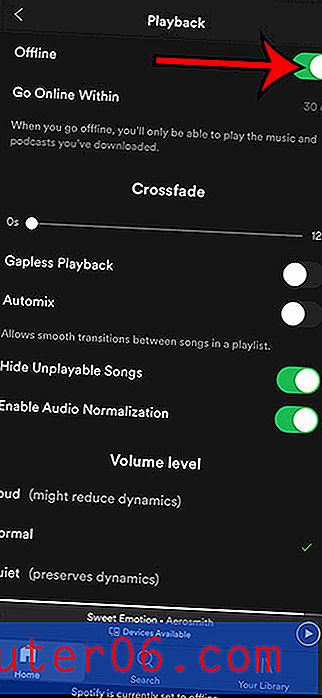
Често ли използвате Google Maps, докато сте в колата, и искате да можете да слушате Spotify, докато използвате приложението? Разберете как да свържете Spotify към Google Maps, така че да можете да използвате и двете приложения едновременно.