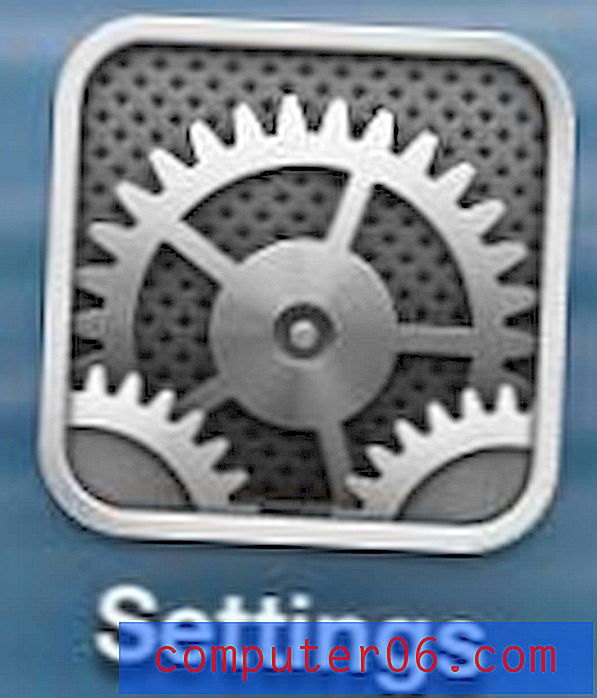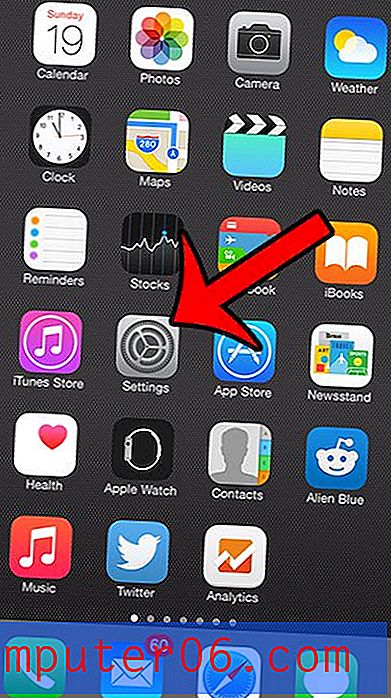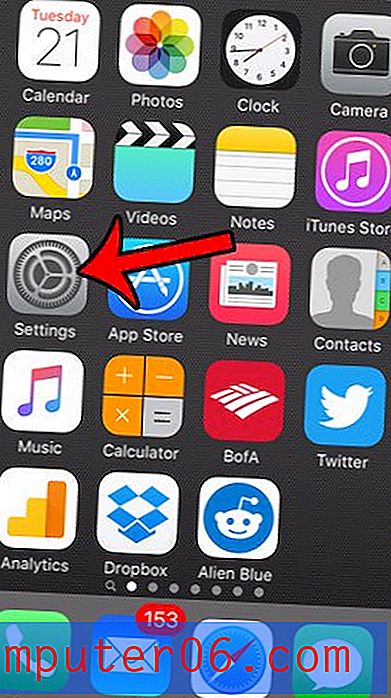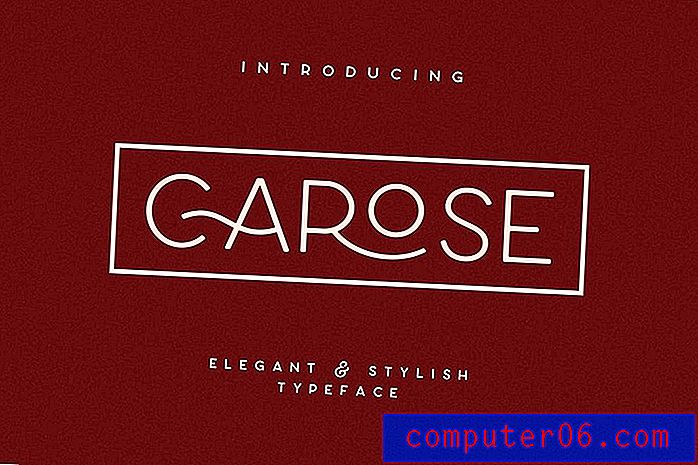Как да разрешите поп прозорци в Safari на iPhone 7
Уеб браузърът Safari по подразбиране на вашия iPhone има специфичен набор от конфигурации на настройки, които са предназначени да отразяват поведението, което мнозинството от потребителите искат, когато сърфират в интернет на своя смартфон. Една от тези настройки включва начина, по който се обработват изскачащите прозорци и тази опция по подразбиране е да се блокират всички тях.
Докато изскачащите прозорци обикновено се разглеждат като отрицателен аспект при разглеждането на уеб страници в Интернет, някои сайтове все още ги използват по уважителни причини. Например един, който често виждам, е за формуляри, които трябва да попълните при подаване на определени видове приложения. Но ако Safari блокира всички изскачащи прозорци, тогава тази форма никога няма да се появи. Затова продължете да четете нашия урок по-долу и вижте как можете да активирате изскачащи прозорци на iPhone в браузъра Safari.
Трябва ли да получите достъп до конкретни елементи на уеб страница, но тя не се показва в мобилната версия на сайта? Разберете как да заявите настолната версия на сайт в Safari на iPhone.
Как да активирате Pop Ups на iPhone - Бързо обобщение
- Отворете приложението Настройки .
- Превъртете надолу и изберете опцията Safari .
- Докоснете бутона вдясно от Блокиране на изскачащи прозорци, за да го изключите.
За допълнителна информация, включително снимки, продължете към следващия раздел.
Как да спрем блокирането на Pop Ups в Safari в iOS 10
Стъпките в тази статия бяха извършени на iPhone 7 Plus в iOS 10.3.3. Тези стъпки ще работят и на някои други устройства на Apple, които използват iOS, като например iPad.
Това ръководство предполага, че браузърът ви Safari понастоящем блокира изскачащи прозорци от уебсайтове, но бихте искали временно (или постоянно) да ги разрешите.
След като приключите с промяната на настройките за изскачащи прозорци, можете да погледнете и в промяна на някои настройки за защита, като например активиране на предупредителното предупреждение за уебсайт.
Стъпка 1: Отворете менюто за настройки .
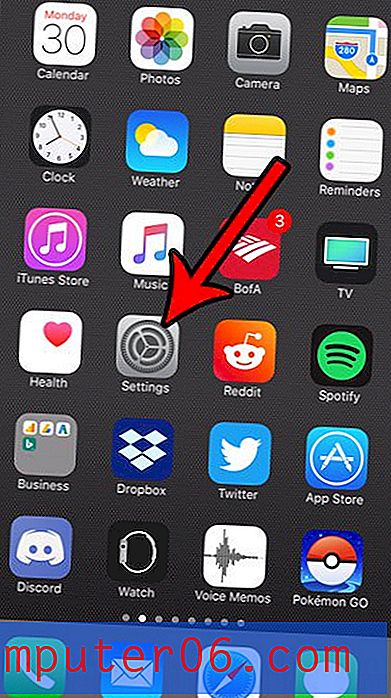
Стъпка 2: Превъртете надолу и изберете опцията Safari .
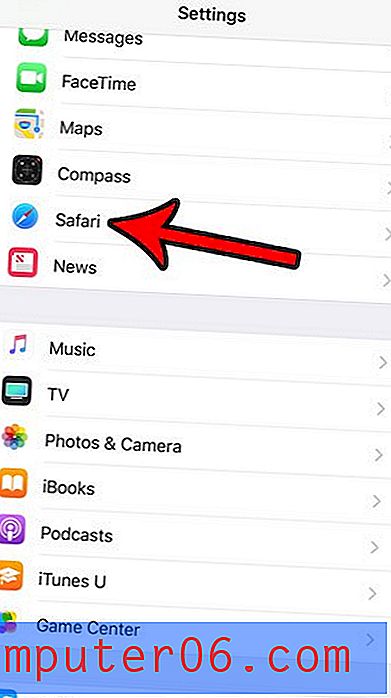
Стъпка 3: Превъртете надолу и докоснете бутона вдясно от Блокиране на изскачащи прозорци . Обърнете внимание, че бутонът трябва да е в ляво положение, за да позволи на изскачащите прозорци да влизат. Разрешавам изскачащи прозорци на снимката по-долу. Винаги можете да се върнете тук по-късно и да превключите тази настройка, ако искате отново да блокирате изскачащите прозорци.
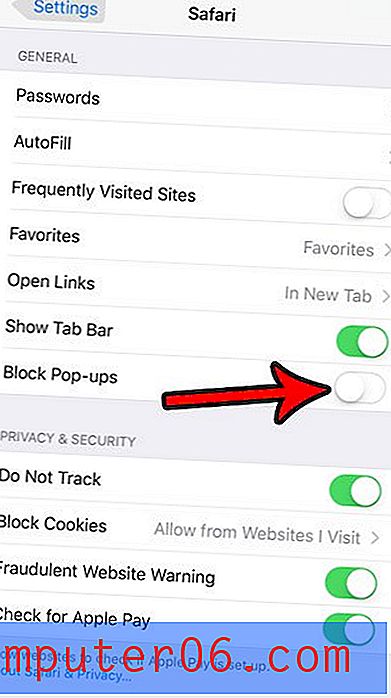
Имайте предвид, че тази промяна ще остане, освен ако не се върнете и коригирате отново настройката. Това означава, че другите уеб страници, които посещавате, които се опитват да показват изскачащи прозорци, ще могат, докато не решите да включите отново блокера на изскачащи прозорци. И докато определени уебсайтове ще се опитват да показват изскачащи прозорци по законни причини, други може да са по-злонамерени.
допълнителни бележки
- Тези стъпки ще работят и на iPad, който работи с най-новите версии на iOS, както и всяко друго iOS устройство, като iPod Touch.
- Когато блокирането на изскачащи прозорци е изключено, изскачащите прозорци обикновено се отварят като отделни раздели в Safari. За да превключите от един от тези изскачащи прозорци обратно към оригиналната уеб страница, ще трябва да докоснете иконата на раздели в менюто в долната част на екрана и да изберете там подходящия раздел.
- Ако използвате компютър с MacOS и искате да научите как да разрешите изскачащите прозорци там, тогава можете да отидете на Предпочитания> Защита, след това премахнете отметката отляво на Блокиране на изскачащите прозорци .
- Браузърът Safari на Macbook също ви позволява да избирате изскачащи настройки за конкретни уебсайтове. Това включва опция за блокиране и уведомяване, което води до появата на известие в адресната лента, когато сайтът се опита да отвори изскачащ прозорец.
- Разделът Общи в менюто Safari, където отивате да промените изскачащата настройка Safari, съдържа и някои други полезни настройки, като например как се отварят връзките и дали можете да видите лента с раздели, когато телефонът е в пейзажна ориентация.
- Други уеб браузъри на вашия iPhone имат свои собствени настройки за блокиране на изскачащи прозорци. Тези други браузъри включват неща като Firefox, Google Chrome и браузъра Microsoft Edge. За всеки от тези браузъри можете да промените настройките на блокера на изскачащи прозорци, като навигирате през приложението Настройки, разположено в самия браузър.
- Ако не можете да докоснете Safari или приложението Настройки, тъй като те не са на началния ви екран, тогава можете да плъзнете надолу навсякъде на началния екран и вместо това да потърсите приложението.
Ако използвате уеб браузър на вашия iPhone, различен от Safari, тогава ще трябва да промените тази настройка за блокиране на изскачащи прозорци за този браузър. Например тази статия ще ви покаже как да спрете блокирането на изскачащи прозорци в браузъра iPhone Chrome.