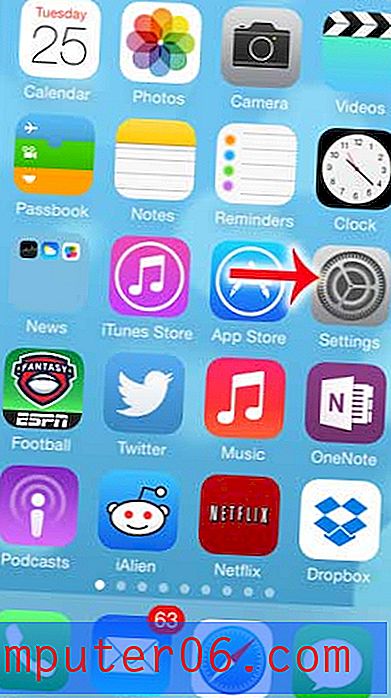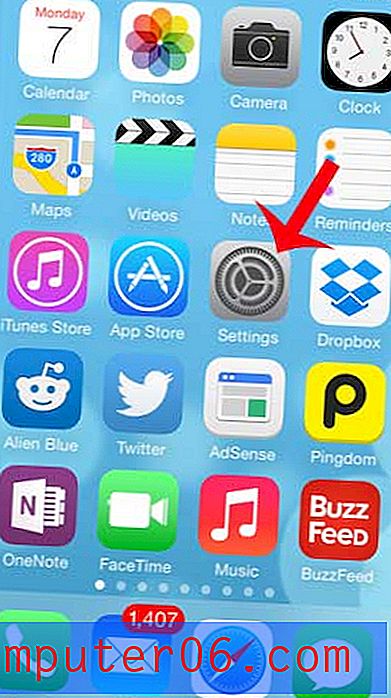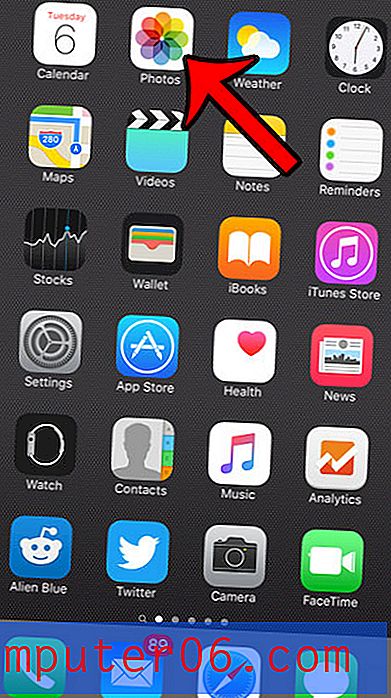8 начина да получите избора, който искате във Photoshop
Овладяването на различни форми на създаване на подбор е един от основните аспекти на ставането на професионалист във Photoshop. Ако не знаете половин дузина техники или повече, за да създадете подходяща селекция, вашият инструментариум от умения е ненужно ограничен.
Днес ще разгледаме накратко осем популярни метода за създаване на селекции във Photoshop и където всеки е най-приложим.
Защо всички опции?
Photoshop е мамут на приложение, което на пръв поглед е узряло с излишък. За всяко дадено действие винаги има шепа различни начини да го постигнете! Това важи особено за създаването на селекции, което е действие, с което Photoshop превъзхожда и има множество функции, които да поддържа.
И така, защо да си правите труда да ги научите всички, когато просто можете да станете наистина добри в използването на такъв? Наистина ли е необходимо да знаем осем или повече различни начина за създаване на глупаво малка селекция?
Отговорът е оскърбително „абсолютно“. Всеки един метод за създаване на селекция, който можете да излезете, има конкретни силни и слаби страни. Някои методи са по-подходящи за създаване на бързи и мръсни селекции, когато не се нуждаете от много точност, други са по-добри за създаване на точни, перфектни пикселни селекции. Някои методи работят по-добре, когато има много контраст в изображението, с който да се работи, други помагат, когато почти няма.
Нека да разгледаме всяка от основните техники за подбор и да обсъдим какви са те, как да ги използвате и при какви обстоятелства трябва да обмислите прилагането им.
навес

Ще започнем с най-основния инструмент за подбор във Photoshop: инструмента за маркиране. Коефициентите са, вече знаете всичко за този. С него можете да нарисувате кутия или кръг, за да изберете част от своето платно. Не е много точно? Не толкова бързо, нека разгледаме няколко бързи съвета, които трябва да знаете, когато работите с Marquee Tools.
Един ред / колона
Въпреки че можете да превключвате към тях директно чрез клавиатурата, скрити в подменюто на инструмента за маркиране са инструментите за един ред и единична колона. По всяка вероятност вероятно никога не сте ги използвали. Те обаче са изключително полезни и трябва да имате предвид, когато се опитвате да поемете трудната задача да направите избор на един пиксел.
Превключване на клавиатурата
Когато работите с всеки друг инструмент във Photoshop, можете да преминете към Marquee Tool с бързо „m“. Обикновено това ще доведе до правоъгълната или елиптичната версия, в зависимост от това, което сте използвали за последен път. Това обаче не е краят на функционалността на клавиатурата, „⇧M“ ще ви позволи бързо да превключвате между правоъгълната и елиптичната версия, без да се впускате в подменюто.
Преки пътища за модификация
Тези инструменти следват стандарт, който ще намерите повторен в целия ред на приложения за настолни издания на Adobe. Когато задържите Shift, формата ще бъде ограничена до перфектни пропорции (перфектен кръг или квадрат). Hold Option (Alt) ще ви позволи да започнете формата от центъра, а не от горния ляв. Комбинирането на двете, ⇧⌥, ще ви даде пропорционална форма, която расте от центъра.
И накрая, изключително полезно е да знаете, че всъщност можете да преместите избора, докато все още сте в процес на създаването му. Просто задръжте Space и можете да препозиционирате избора в процеса.
Допълнителни опции

Когато използвате инструментите за маркиране, над платното ще има лента от опции. Те ви позволяват да създавате селекции с точно определен размер, да оформяте вашия избор и да променяте поведението по подразбиране на следващото действие за избор (добавяне, отнемане и т.н.) Последната от тези опции може да се осъществи и с клавиатурата ви: Shift добавя към селекция, Option изваждане и Shift + Option се пресича.
Кога да ги използвам
Marquee Tools са работни кончета, ще ги използвате непрекъснато. Те обаче са само за най-основните задачи за подбор. Всеки път, когато имате нужда от леко сложен избор, най-добре е да използвате някой от другите методи. Не попадайте в капана на използването им просто защото са най-лесните, има много други опции, които са също толкова прости и работят в много по-добри ситуации при определени сценарии.
ласо
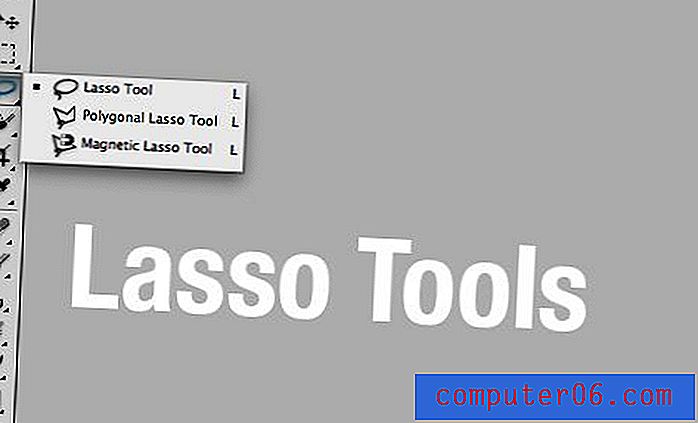
Малко по-сложни от Marquee Tools са Lasso Tools, които ви дават много повече свобода във формата на вашия избор. Има три варианта на Ласо Инструмент: Ласо Инструмент по подразбиране, Полигонален Ласо Инструмент и Магнитен Ласо Инструмент, които могат бързо да преминат през клавиша „L“.
Lasso Tool
Lasso Tool е 100% свободна форма. Просто го вземете и започнете да рисувате с мишката или тракпада, за да направите избор. Очевидно резултатът ще бъде рудиментарен в най-добрия случай и дори е доста помия!

Полигонален ласо инструмент
Полигоналният инструмент Lasso ви позволява да щракнете от точка до точка, за да изградите постепенно избор. Изборите, направени с този инструмент, са съставени изцяло от прави ръбове. Ако нямате нищо против досадно щракване, можете да изтеглите примитивна крива, но в по-голямата си част определено ще искате да се придържате към твърди ръбове.

Комбиниране на двете
Доста рядко се среща област, която може да бъде избрана само с прави линии. За щастие можете да комбинирате използването на Lasso Tool и Polygonal Lasso Tool в един работен поток с течност. Хванете инструмента Ласо и задръжте Опция за начертаване на прави линии с полигоналния Ласо. След това, след като ударите крива, пуснете Option и ще получите свободната форма Ласо. След като приключите с кривата, задръжте отново Option, за да се върнете към правенето на прави линии.
Магнетичен ласо инструмент
Магнитният инструмент Lasso много прилича на кръстоска между многоъгълния инструмент Lasso и инструмента Magic Wand. Тя ви позволява да изграждате своя избор постепенно, но по доста автоматичен начин. Просто преместете мишката си по ръба и MLT ще даде най-доброто си предположение за очертаване на този ръб. Можете да оставите инструмента да изгражда вашите точки автоматично или ръчно да щракнете, ако има конкретна точка, която смятате, че трябва да отпадне.

Този инструмент се предлага с няколко настройки в лентата с инструменти, които ви позволяват да регулирате ширината, контраста и честотата. Ако резултатът, който получавате, не ви харесва, опитайте да се обърнете с тях.
Кога да ги използвам
Lasso Tools представляват вашия досаден набор от инструменти за подбор. Всъщност те са способни да правят много сложни и неправилни селекции, но точността е в средния диапазон и силно зависи от стабилната ръка на мишката.
Използвайте тези инструменти, когато трябва да направите общ избор, който не изисква голяма точност. За да бъда честен, аз използвам многоъгълния ласо за бързи и твърди селекции и обикновено се отказвам от останалите напълно в полза на друг метод за подбор. Свободната форма Lasso е много по-забавна и точна, ако имате чертожен таблет, така че не забравяйте да опитате, ако имате такъв.
Магическа пръчка

На следващо място е нашият стар приятел Magic Wand Tool. Ще бъда честен отпред, това е инструмент, който се използва предимно от потребители, които са или нови за Photoshop, мързеливи или неопитни с други методи за подбор. Да, това е покривало, но исторически това е доста ужасно средство, което доведе до десетилетия на ужасни селекции.
Сега, както беше казано, неотдавнашното издание на командата „Прецизирайте ръба“ доста спаси Вълшебната пръчка. Всъщност Refine Edge е толкова добър в поправянето на лоша селекция, че дори от време на време посягам към Вълшебната пръчица!
Всеки знае как да използва този инструмент: кликнете върху дадена област и Photoshop ще се опита да избере тази област въз основа на цвят и контраст. Резултатите рядко са толкова добри, колкото искате да бъдат, но ако имате наистина солидни цветови полета, това може да работи прилично.
Настройки
Ключът към ефективното използване на инструмента Magic Wand (освен използването на Refine Edge) е да се запознаете с настройките. Три от тях са особено важни: толерантност, съседни и всички проби от проби.
Толерансът ви позволява да контролирате чувствителността на критериите за избор на цвят. По-високата толерантност ще избере повече от изображението, а по-ниската толерантност ще избере по-малко. Помислете за тази настройка като за точност, с която Photoshop ще съответства на пиксела, върху който щракнете.
По подразбиране магическата пръчка ще направи селекция от подобни пиксели, които всъщност са свързани помежду си. С други думи, ще бъде избрана само една област. Ако премахнете отметката в квадратчето „Съседни“, Magic Wand ще игнорира връзките и вместо това ще избере всички пиксели на платното, които са близки по цвят до този, върху който сте кликнали, като запазвате настройките си за толерантност. Несвързаният избор на вълшебна пръчица е много подобен на избор на цветови диапазон.

Последната опция ви позволява да изберете дали Вълшебната пръчка взема под внимание всички слоеве или само този, който е избран в момента.
Кога да го използвате
Както можете да разберете от коментарите по-горе, аз не съм най-големият фен на този инструмент. За почти всяка задача за подбор можете да намерите друга опция, която работи също толкова добре или по-добре. Има някои законни приложения за това, но в крайна сметка това трябва да се счита за вашият „бърз и мръсен“ инструмент за подбор. Единственото истинско предимство тук е скоростта, този инструмент е изключително бърз, така че ако бързате и нямате нищо против да изберете селекция, която изглежда, че е направена с ножовка, продължете.
Бърз избор
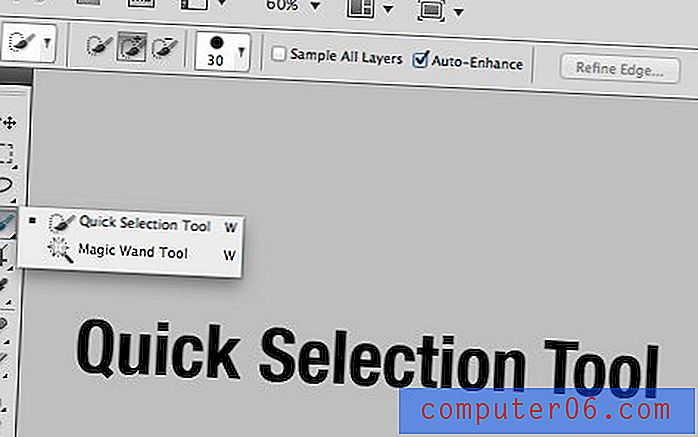
Инструментът за бърз избор е донякъде новост от семейството на инструментите за избор на Photoshop. Това обаче вече се оказа много по-полезно от инструмента за магическа пръчица. Този инструмент работи като четка: изберете размера на четката, твърдостта и разстоянието си, след което започнете да рисувате, за да създадете селекция.
При дебюта си очаквах да мразя този инструмент и да го подам в категорията „само любители използват тази“. Обаче ме издухва всеки път, когато го използвам! Изглежда наистина е в състояние да интерпретира моите действия и да избирам това, което се опитвам да избера в случаите, когато Магическото желание би било напълно неефективно.
Например, на изображението по-долу, използвайки Magic Wand, ще трябва да изберем бялата част и да обърнем селекцията, тъй като използването на многоцветния въртящ се колело би било доста досадно. Въпреки това, с инструмента за бързо избиране, аз просто нарисувах един широк ход върху въртящото колело и получената селекция беше забележително точна!

Резултатите ви могат да станат още по-добри, ако изберете „Auto-Enhance“ от настройките на инструмента над платното. За пореден път резултатите трябва да се комбинират с „Refine Edge“ за наистина точен избор.
Кога да го използвате
Препоръчвам да използвате инструмента за бързо избиране всеки път, когато се изкушите да използвате Magic Wand. Той е по-интелигентен, дава ви повече контрол и просто произвежда по-добър избор в повечето случаи.
Цветова гама
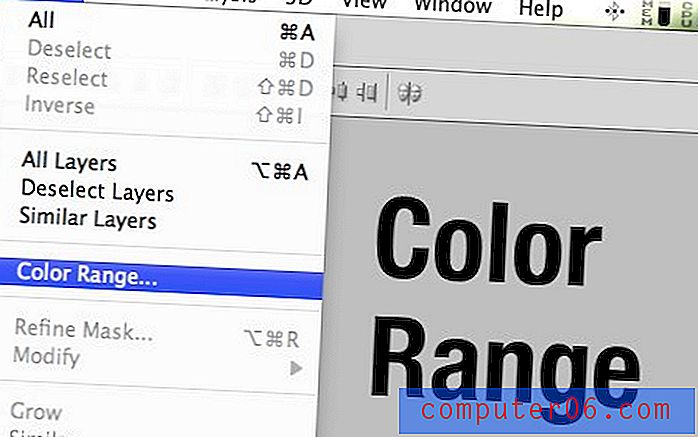
Както споменах по-горе, използването на командата Color Range е подобно на непрекъснатия избор на Magic Wand. Тя ви позволява бързо да насочвате не просто към един цвят, а към гама от цветове в рамките на вашето платно.
При активен прозорец на цветовия диапазон използвате очна линия, за да насочите към определен цвят. Задръжте Shift, за да добавите към този избор, и Option за изваждане от него. Плъзгачът "Fuzziness" е като настройката "Tolerance" на Magic Wand и ви позволява да регулирате колко точно е съответствието на цветовете.
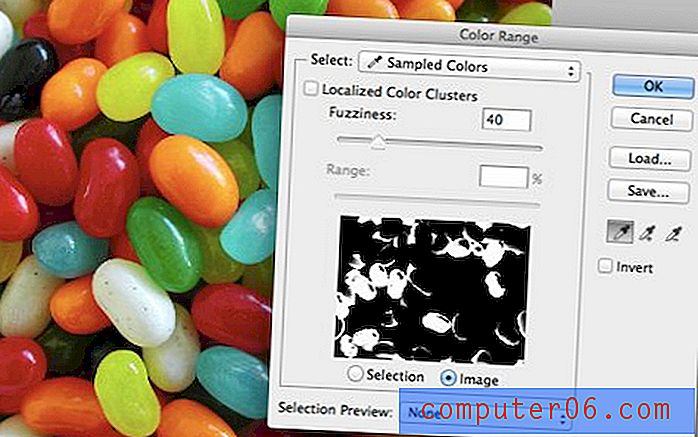
Под плъзгачите получавате малко черно-бяло визуализация на вашата селекция. Точно като в маската, бялото представлява избрани части, а черното представлява избрани части.
Кога да го използвате
За да използвате инструмента за цветен диапазон, наистина трябва да имате някои добре дефинирани части от цветна гледна точка. Например, снимката на медузите по-горе изглежда, че би била идеална за този инструмент, но в действителност осветлението и сенките създават някои разнообразни тонове, които не са лесно насочени с Color Range.
Със сигурност е мощен инструмент, но намирам, че е доста рядко да се работи с изображение, което наистина прави командата Color Range полезна. Изпробвайте го на няколко изображения и бързо ще усетите кога ще стане и няма да работи ефективно.
Инструмент за писалка
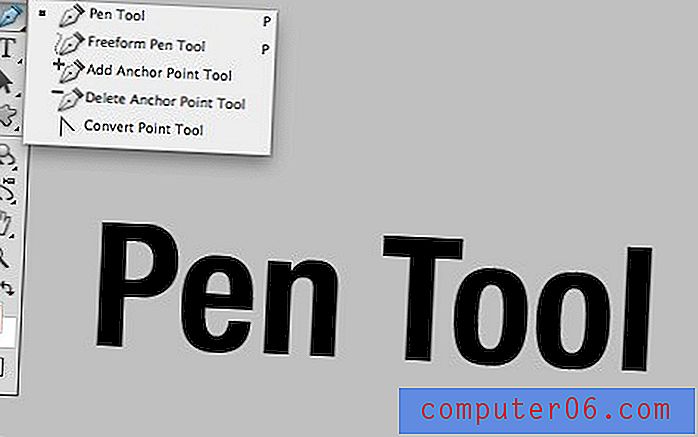
Инструментът за писалка е може би най-много се страхува от инструментите за подбор, случва се също да е един от любимите ми. За да бъдем точни, инструментът е специално за създаване на пътища, които след това могат лесно да бъдат преобразувани в селекции чрез Command-Click .
Инструментът за писалки е трудно да се овладее, но след като наистина го окачите, просто няма нищо, което да се чувства толкова точно или гъвкаво. Силата на Pen Tool се състои в създаването на гладки извивки. Те са трудни за свободна ръка и очевидно невъзможни с полигоналния Ласо.

Така че защо не просто да използвате инструмента за бърз избор? Има няколко причини! На първо място, можете да бъдете далеч по-прецизни и умишлени в избора си с инструмента за писалка. Освен това пътеките на Pen Tool са векторни и следователно са невероятно многостранни, което позволява безкрайно редактиране и мащабиране по всяко време. Също така имайте предвид, че окото ви може да усети ръба много по-добре от софтуера, така че когато липсва ясен контраст, Pen Tool ще се окаже по-добър. И накрая, пътищата могат да бъдат запазени с равномерни плоски файлове и следователно представляват най-добрият начин за вграждане на селекция във файл, който не запазва слоеве.
Кога да го използвате
Докато не работите с мек ръб, Pen Tool трябва да бъде в горната част на списъка Ви с инструменти за създаване на професионално качество. Наличието на запазен векторен път за работа е просто несравнимо предимство.
Преди работех с много снимки с продукти за хранителни стоки и стандартният начин за споделяне на изображения беше JPG с висока разделителна способност с вграден клип-път. Това ни позволи да запазим размера на файла малък, като същевременно улесним премахването на продукта от неговия фон.
Маски
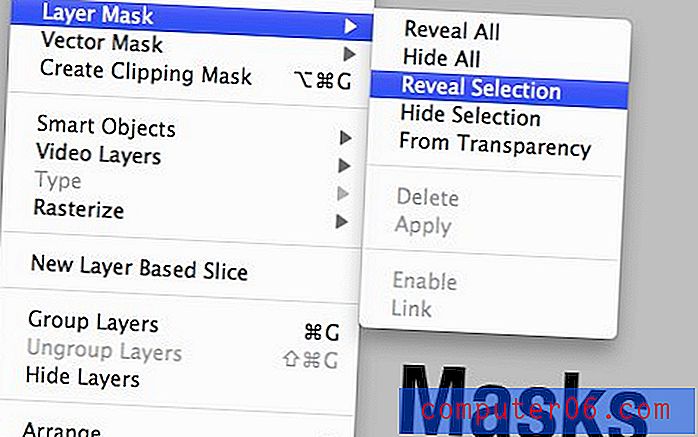
Този може да ви обърка малко. В крайна сметка обикновено създавате селекция и след това я преобразувате в маска, което означава, че крайният край е маската, а не селекцията. Тази логика обаче може лесно да бъде обърната, понякога най-добрият начин за създаване на сложна селекция е създаване, прецизиране и настройване на маска (Command-щракване върху маска, за да я превърнете в селекция).
Има няколко предимства от използването на маска за структуриране на вашия избор. За начало типичните селекции се губят веднага щом отмените избора на всичко, но маските остават със слоя и дори могат да бъдат запазени със слоест файл.
Маските ви дават по-добър баланс на свобода и контрол върху вашия избор, отколкото може би всеки друг метод (дори можете да ги комбинирате с другите методи). Причината за това е, че имате свободата да използвате Photoshop четки и да се възползвате от безкрайните предимства в тях. Например рисуването със сива четка създава разредена селекция.
Друго основно предимство на маските е, че можете да ги използвате за създаване на меки селекции. Почти всички методи за подбор, които разгледахме досега, се използват най-добре с твърди ръбове, но какво ще стане, ако се опитвате да създадете замъглена селекция? От изработката на селекция от снимка с плитка дълбочина на полето до опит да изберете сянка, има много пъти, когато трябва да работите с меки ръбове, а маските са начинът да я направите.
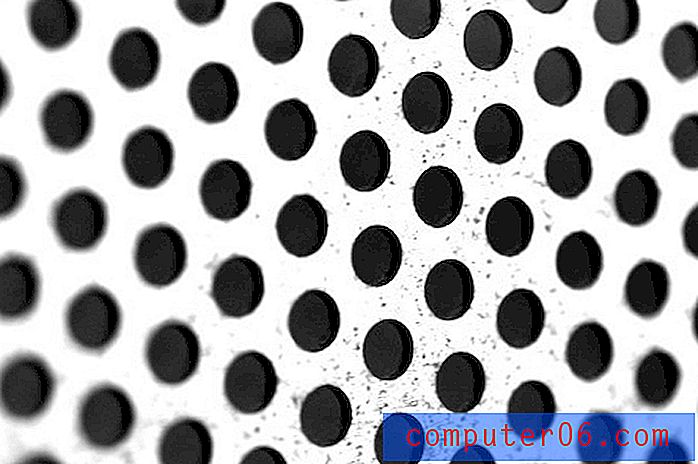
Кога да ги използвам
Използвайте маски, когато се нуждаете от висока степен на точност при избора си, но не е задължително да изисквате векторна пътека. Освен това, всеки път, когато трябва да създадете селекция, която може да се развива непрекъснато и да включва както меки, така и твърди ръбове, маските са най-добрият ви приятел.
Използване на канали

Създаването на наистина сложни селекции и маски е старателен процес, който може да отнеме години, за да се научите напълно. Една техника, която ще засили таланта ви в тази област чрез скокове и граници, е да се свържете с използването на канали като средство за създаване на селекции.
За да направите това, инспектирайте внимателно каналите си с мисълта, че бялото е равно на напълно избрано, черното е равно на не избрано и всичко между тях представлява различни нива на селекция. Намерете канала, който е най-тясно свързан с желания от вас избор, и го използвайте във ваша полза.
Например, да кажем, че искахме да създадем прецизен подбор на косата върху изображението по-горе, плашеща задача! За начало намерете канала с най-голямо количество контраст и го дублирайте. След това намерете начини да увеличите още повече контраста: Корекции на нивата, избягване и изгаряне, четкане в черно и бяло и т.н.

С достатъчно работа ще завършите със супер висок контрастен канал като този по-долу. Оттук просто кликнете върху командата, за да създадете избор. Това често води до обратното на това, което искате (ние сме избрали фона, а не косата), така че обратната селекция и сте готови да продължите!

Описах подробно тази техника в нашето Пълно ръководство за начинаещи за маскиране във Photoshop.
Кога да ги използвам
Каналите са невероятно полезен инструмент. Всеки път, когато се сблъскате със създаването на страшно сложна селекция, разгледайте каналите и потърсете области на контраст, с които можете да манипулирате. Използвайки този метод, ще можете да създадете селекции, които впечатляват дори плюсовете!
Заключение: Микс и мач
В обобщение, има милион начини да изберете нещо във Photoshop. Тази статия имаше за цел да ви помогне да се запознаете с основните методи за изработка на селекция и кога трябва да помислите за прилагането на всеки от тях. Познаването на подходящия инструмент за работата е жизненоважно за създаването на ефективни подбори.
Имайте предвид, че това ръководство няма за цел да ви накара да изберете един метод над друг при всяко обстоятелство. Вместо това трябва да анализирате всеки сценарий поотделно и да решите коя комбинация от инструменти ще ви доближи до резултата, който искате.
Оставете коментар по-долу и ни кажете за вашите тенденции за подбор. Имате ли няколко любими инструмента, които винаги използвате? Има ли такива, които мразиш? Искаме да знаем!