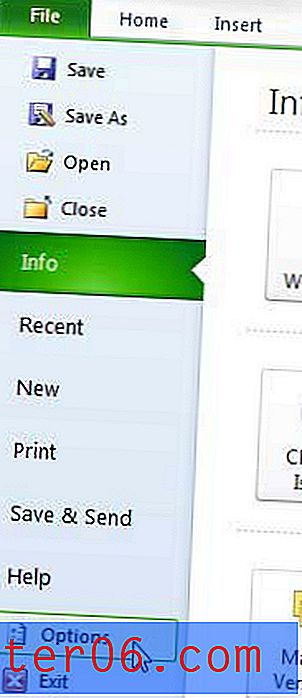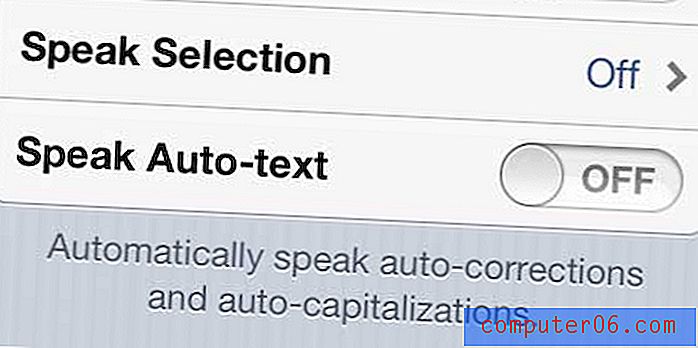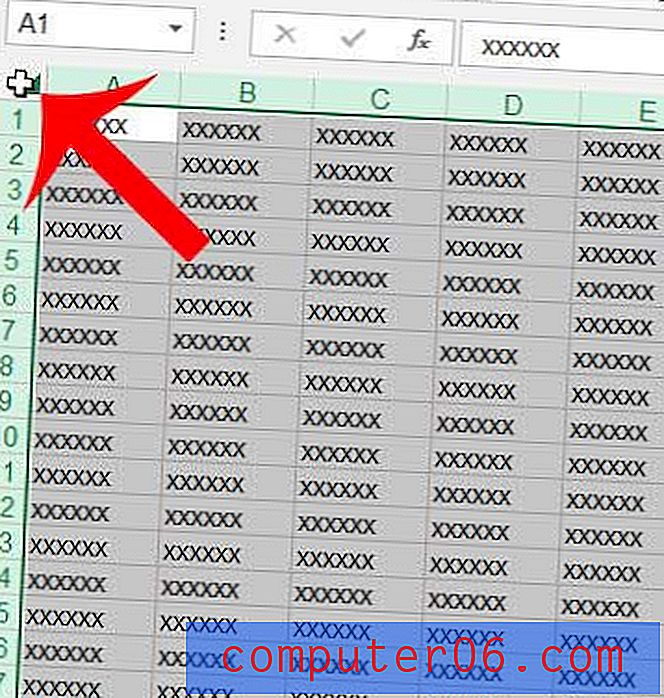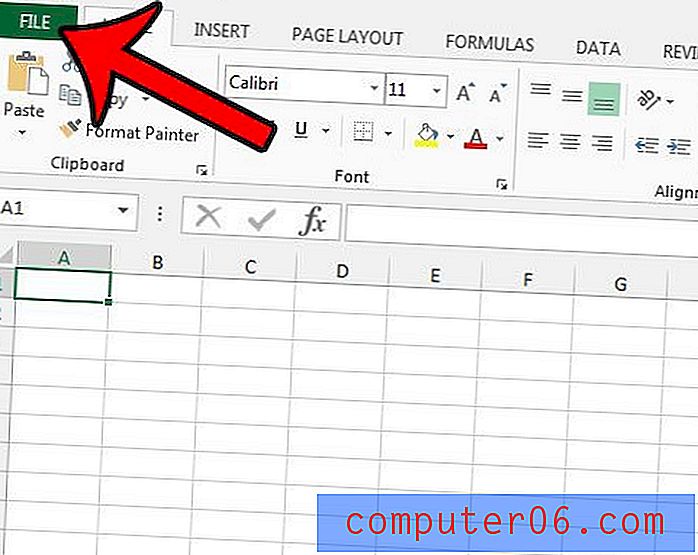Ръководство за отстраняване на проблеми за Apple Magic Mouse за Mac и PC (8 броя)
Трябва да го призная: разчитам силно на мишка, когато работя на компютъра си.
Дори сега, когато пиша тази статия, единственият инструмент, който използвам, е клавиатурата на Mac - но все още съм свикнал да движа пръста си, за да докосвам мишката на Apple от време на време. Може да е лош навик; Просто ми е трудно да се променя. Опитвал съм се, но винаги се оказвах, че нещо липсва.
Използвам Magic Mouse 2 и никога нямам проблем с него. Но това не беше така, когато за първи път го получих преди повече от година. Отворих го развълнувано, включих го и го сдвоих към моя Mac, само за да открия, че няма да се превърта нагоре и надолу!
Причината? Кратка история: устройството не беше съвместимо с версията на macOS, която работеше с моя MacBook Pro. Проблемът беше решен, след като прекарах няколко часа за актуализиране на Mac до по-нов macOS.
Това е само един от проблемите, с които се сблъсках с магическата си мишка 2. Сблъсках се с доста други проблеми, особено когато използвах Magic Mouse на моя компютър (HP Pavilion, Windows 10).
В това ръководство споделям тези проблеми и решения с Magic Mouse. Надявам се да ги намерите полезни.
Проблеми с вълшебната мишка на macOS
Проблем 1: Как да свържете Magic Mouse с Mac за първи път
Гледайте това 1-минутно видео в YouTube, направено от Дан.
https://youtu.be/toiyP1spp-cVideo не може да бъде зареден, защото JavaScript е деактивиран: Как да свържете Apple Magic Mouse с Mac (https://youtu.be/toiyP1spp-c)Въпрос 2: Вълшебната мишка няма да се свърже или сдвои
На първо място, уверете се, че вашата безжична мишка е включена. Освен това се уверете, че вашият Mac Bluetooth е включен. След това преместете мишката или докоснете, за да щракнете върху нея. Това често събужда устройството. Ако това не работи, рестартирайте вашия Mac.
Ако това все още не помогне, батерията на мишката ви може да е изтощена. Заредете го за няколко минути (или заменете батериите AA с нови, ако използвате традиционна магическа мишка 1) и опитайте отново.
Забележка: Ако сте като мен и сте склонни да плъзнете превключвателя на мишката на „изключено“ след изключване на моя Mac с цел икономия на батерия, не забравяйте първо да поставите превключвателя на „включено“, преди да стартирате вашата машина с Mac. Доста пъти, когато включих ключа в неподходящо време, изобщо не можах да намеря или използвам мишката и се наложи да рестартирам своя Mac.
Издание 3: Магическата мишка с едно превъртане с пръст не работи
Този въпрос ме дразни за известно време. Моята Magic Mouse 2 беше успешно свързана с моя Mac и можех да преместя курсора на мишката без проблем, но функцията за превъртане изобщо не работи. Не можах да превъртя нагоре, надолу, наляво или надясно с един пръст.
Е, виновникът се оказа OS X Yosemite, който съдържа най-лошите грешки, свързани с Wi-Fi, Bluetooth и Apple Mail. За да проверите какъв macOS работи вашият Mac, щракнете върху логото на Apple в горния ляв ъгъл и изберете About This Mac .

Решението? Надстройте до по-нова версия на macOS. Опитах и проблемът го нямаше.
Въпрос 4: Вълшебната мишка поддържа изключването или замразяването на Mac
Това се случи и с мен и се оказа, че батерията на мишката ми е изтощена. След презареждането проблемът никога не се появи отново. Въпреки това, след като видяха тази дискусия в Apple, някои други потребители на Apple също допринесоха за други поправки. Обобщих ги тук, поръчката се основава на лекота на изпълнение:
- Заредете батерията на мишката.
- Изключете други периферни устройства, след което преместете мишката си по-близо до вашия Mac за по-силен сигнал.
- Изключете мишката и я поправете. Ако е възможно, преименувайте устройството.
- Нулиране на NVRAM. Вижте тази публикация за поддръжка на Apple за това как.
Въпрос 5: Как да настроите предпочитанията на мишката
Ако искате да регулирате скоростта на проследяване на мишката, активирайте десния бутон на мишката, добавете още жестове и т.н., Предпочитанията на мишката са мястото, където трябва да отидете. Тук можете да персонализирате предпочитанията си с интуитивните демонстрации на Apple, показани вдясно.
Кликнете върху иконата на Bluetooth в лентата на горното меню, преминете към името на мишката и щракнете върху „Отваряне на предпочитанията на мишката“.
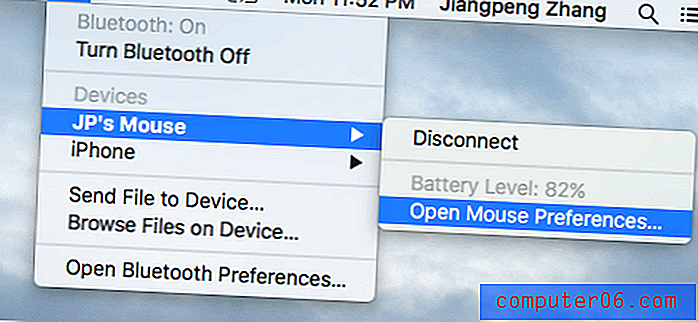
Ще се появи нов прозорец като този. Сега изберете каквото искате да промените и то ще влезе в сила веднага.
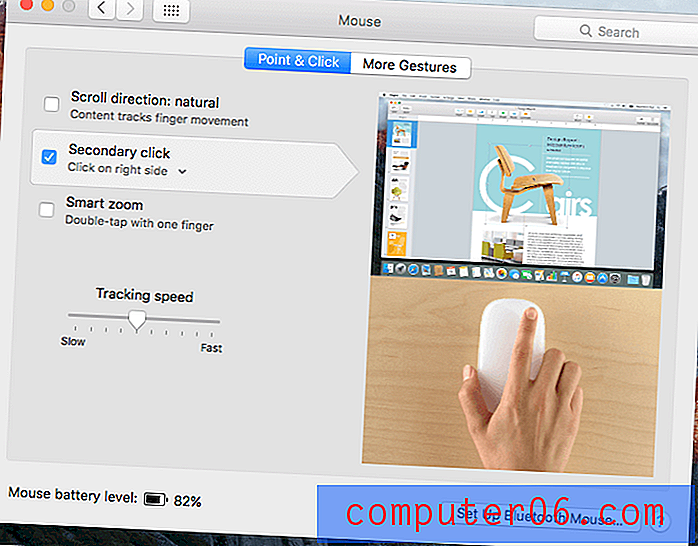
Проблеми с вълшебната мишка на Windows
Отказ от отговорност: Следните проблеми са базирани само на наблюдението и опита ми с Magic Mouse на моя лаптоп HP Pavilion (Windows 10). Тепърва ще го тествам с Windows 7 или 8.1 или докато използвам Windows на Mac чрез BootCamp или софтуер за виртуална машина. Поради това някои от решенията не е задължително да работят с вашия компютър.
Въпрос 6: Как да сдвоите вълшебна мишка с Windows 10
Стъпка 1: Намерете Bluetooth иконата в лентата на задачите в долния десен ъгъл. Ако не се появи там, вижте тази дискусия, за да научите как да я активирате. Щракнете с десния бутон върху него и изберете „Добавяне на Bluetooth устройство“.
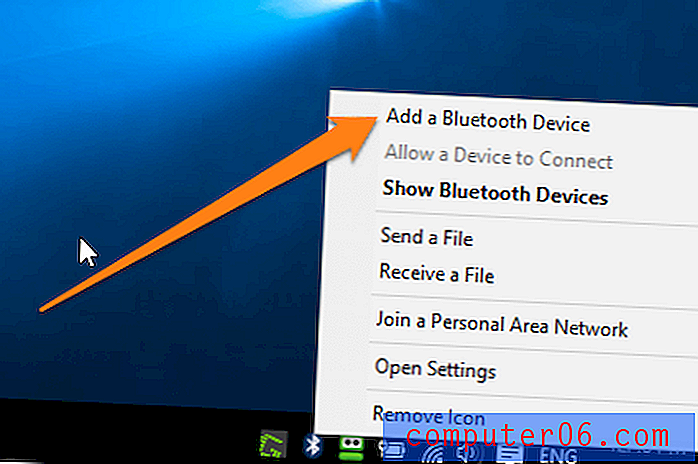
Стъпка 2: Потърсете вашата Вълшебна мишка и щракнете, за да я сдвоите. Уверете се, че сте включили Bluetooth и плъзнете превключвателя на мишката на „включено“. Тъй като вече сдвоих мишката, тя вече показва „Премахване на устройството“.

Стъпка 3: Следвайте останалите инструкции, през които компютърът ви превежда, след което изчакайте няколко секунди. Би трябвало да можете да използвате мишката си сега.
Брой 7: Вълшебната мишка не се превърта в Windows 10
Ще трябва да инсталирате някои драйвери, за да работи.
Ако сте инсталирали Windows 10 чрез BootCamp на вашия Mac, Apple предлага софтуер за поддръжка на Boot Camp (Windows драйвери), наличен тук. Щракнете върху синия бутон, за да изтеглите драйверите (с размер 882 MB). След това следвайте инструкциите в това видео, за да ги инсталирате правилно:
https://youtu.be/pwnkklyP5YgVideo не може да бъде зареден, защото JavaScript е деактивиран: Как да използвате Magic Mouse в Windows 10 / 8.1 / 8/7 / Vista (https://youtu.be/pwnkklyP5Yg)Ако сте като мен и използвате Windows 10 на компютър, можете да изтеглите тези два драйвера (AppleBluetoothInstaller64 & AppleWirelessMouse64) от този форум ( забележете: езикът е китайски ). След като ги инсталирах в Windows 10 базирана HP, функцията за превъртане Magic Mouse работи невероятно добре. Плюс това, те са безплатни. Извикайте на китайските отрепки, за да ги развият.
Пробвах и друг инструмент, наречен Magic Utilities. Той също работи добре, но това е комерсиална програма, която предлага 28-дневна безплатна пробна версия. След като изпитанието приключи, ще трябва да платите $ 14, 9 / година при абонамент. Така че, в случай че безплатните драйвери по-горе не работят, Magic Utilities е добра опция.
Въпрос 8: Как да настроите Magic Mouse на Windows 10
Ако смятате, че превъртането не е гладко, щракването с десния бутон не работи, скоростта на показалеца е твърде бърза или бавна или искате да превключите отдясно на ляво или обратно, и т.н., можете да промените тези в Свойства на мишката ,

В същите прозорци за настройки на устройството (вижте Издание 1), под Свързани настройки щракнете върху „Допълнителни опции на мишката“. Ще се появи нов прозорец. Сега отворете различните раздели (бутони, указатели, колело и т.н.), за да направите промените, които искате. Не забравяйте да щракнете върху „OK“, за да запазите настройките.
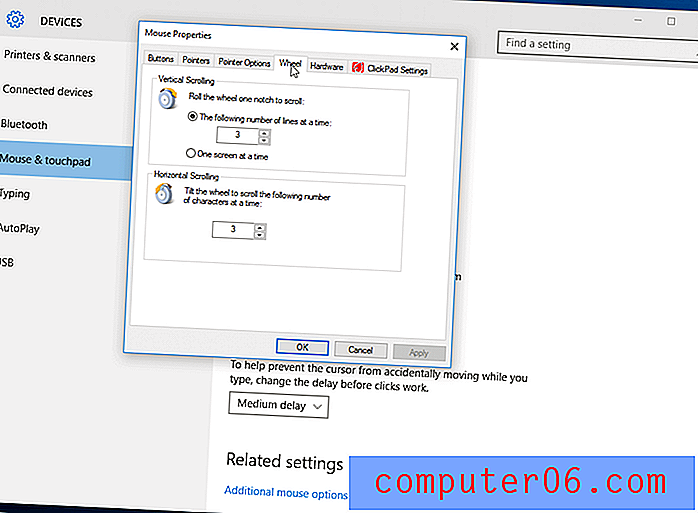
Заключителни думи
Това са всички проблеми и решения, които исках да споделя с вас относно използването на Magic Mouse 2 на Mac или PC. Ако намерите това ръководство за полезно, моля, споделете го. Ако имате друг проблем, който не съм обхванал тук, моля, уведомете ни, като оставите коментар по-долу. Междувременно, вижте свързани статии по-долу:
- 5 качествени алтернативи на Magic Mouse 2 на Apple
- Magic Mouse vs. Magic Trackpad: Кой трябва да използвам?
- Най-добрата мишка за Mac
PS има много слухове за Magic Mouse 3, вижте тук, тук и тук. Да се надяваме, че версия 3 ще се справи с някои или всички проблеми, които има версия 2.