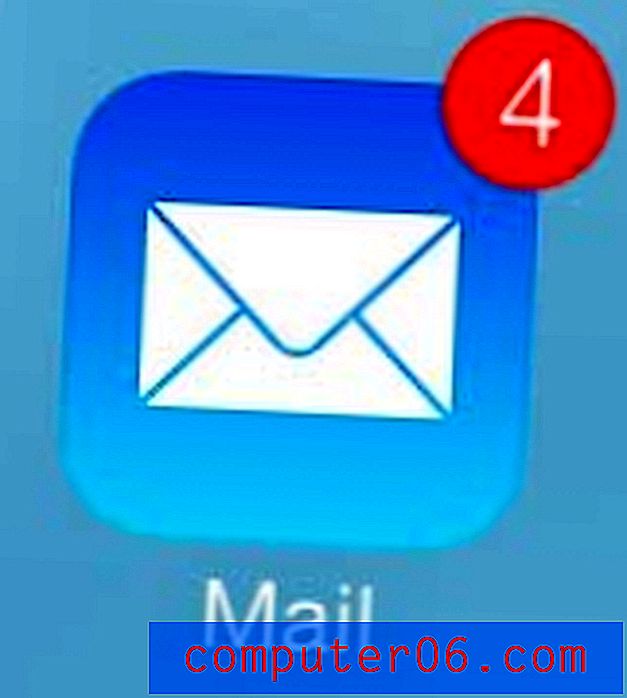Промяна на местоположението на файла за автоматично възстановяване в Word 2010
Ако използвате програмите на Microsoft Office от известно време, тогава знаете, че могат да възникнат определени ситуации, като например прекъсване на електрозахранването или срив на програмата, което може да доведе до загуба на вашата незапазена работа. Този риск може да бъде смекчен чрез използването на функцията за автоматично възстановяване в Word 2010, която автоматично ще запази вашите документи на интервал по ваш избор. Местоположението по подразбиране за тези запазени файлове е в папката User / AppDate / Roaming / Microsoft / Word, но ако запазите настройките за скрита папка в Windows 7, тази папка може да бъде трудна за намиране. За щастие можете да промените местоположението на файла AutoRecover на всяка избрана от вас дестинация.
Изберете Местоположение за Word 2010 AutoSave файлове
Това е наистина полезна промяна, която трябва да направите, ако предпочитате да не показвате скрити файлове и папки в Windows 7. Това е така, защото по подразбиране местоположението на вашите файлове с автоматично възстановяване се намира вътре в скрита папка. Следователно, ако искате да продължите да търсите тези файлове и папките ви все още са скрити, няма да можете да ги намерите много лесно. Така че, ако решите файловете с AutoRecover да отидат в папка, която не е скрита, този проблем няма да възникне. Просто не забравяйте да изтриете папката, в която искате да запазите тези файлове, в противен случай бихте могли да срещнете някои проблеми.
Стъпка 1: Отворете Microsoft Word 2010.
Стъпка 2: Щракнете върху раздела File в горния ляв ъгъл на прозореца.
Стъпка 3: Щракнете върху Опции от дъното на колоната в лявата част на прозореца.
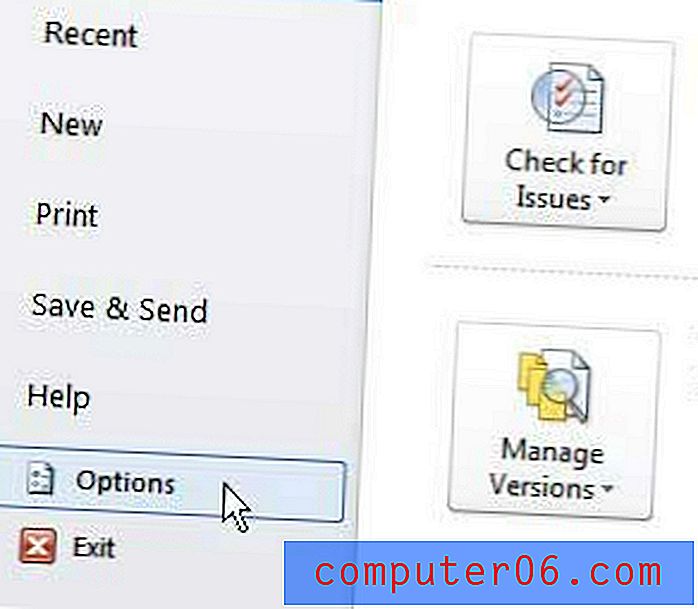
Стъпка 4: Щракнете върху раздел Save в лявата част на прозореца Word Options .
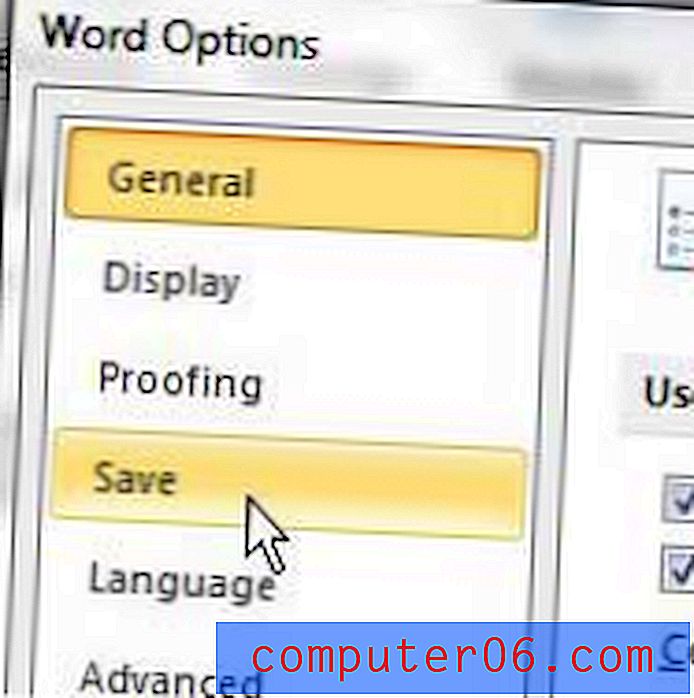
Стъпка 5: Щракнете върху бутона Преглед вдясно от местоположението на файла за автоматично възстановяване .
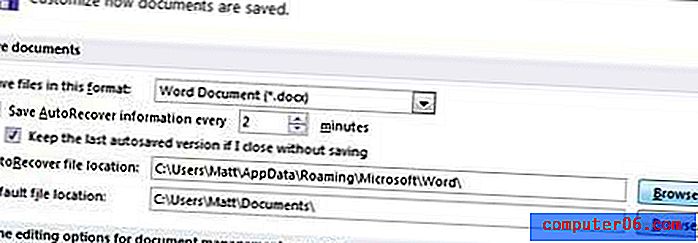
Стъпка 6: Изберете папка на вашия компютър, в която искате да запазите файловете си AutoRecover, след което щракнете върху бутона OK .
Стъпка 7: Щракнете върху бутона OK в долната част на прозореца на Word Options, за да приложите промените си.
Ще отбележите, че когато отидете да прегледате вашите файлове за автоматично възстановяване, те всъщност ще бъдат записани с разширението на файла ASD.
Използвате ли коментари много в Microsoft Word или някога сте се чудили как вашето име се привързва към документите на Word, които създавате? Можете да изберете името и инициалите, които Microsoft Word използва, когато прилага информация за авторите към документи, които създавате или коментирате.
Ако обмисляте да закупите нов лаптоп и се интересувате от популярната категория компютри, наречени „ултрабуци“, тогава трябва да разгледате нашия преглед на Sony VAIO T Series SVT13112FXS. Това е впечатляващ компютър с добри характеристики на работа и впечатляващ живот на батерията.