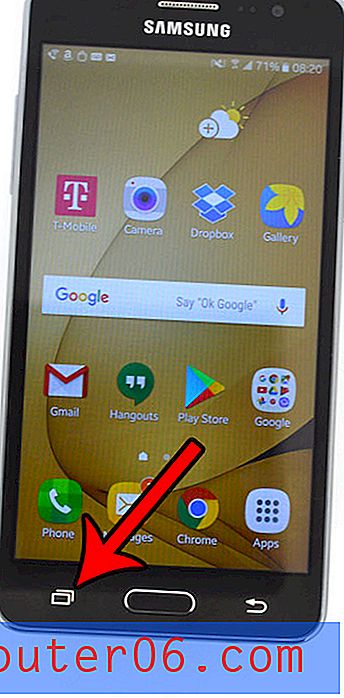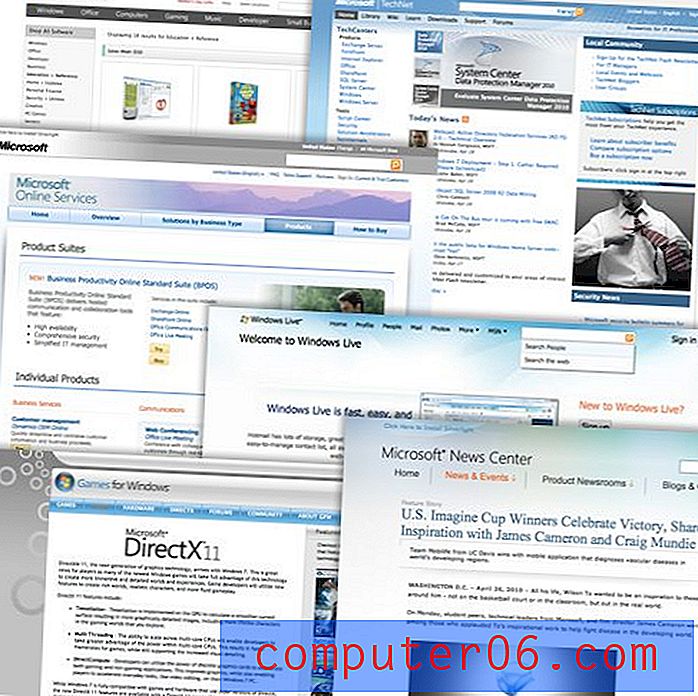Промяна на честотата на изпращане и получаване на Outlook 2013
По-рано сме писали за коригиране на честотата на изпращане и получаване в Outlook 2010, но с излизането на Outlook 2013 процесът се промени леко. Outlook 2013 използва групи за изпращане / получаване, за да определи графика, с който вашите съобщения се изпращат и вашият имейл сървър е проверен. Това ви позволява да укажете различни групи акаунти в Outlook 2013 или, когато най-вероятно е най-често срещаната ситуация, посочете тези настройки за всички акаунти, които сте конфигурирали в програмата. Затова продължете да четете по-долу, за да научите необходимите стъпки за коригиране на честотата на изпращане и получаване на Outlook 2013.
Ако търсите достъпен начин за закупуване на Outlook 2013, помислете за абонамента за Office 365. За ниска годишна такса получавате целия Office пакет, както и 20 безплатни GB GB пространство SkyDrive.
Изпращайте и получавайте повече или по-рядко в Outlook 2013
Винаги ми харесва Outlook да проверява за нови съобщения възможно най-често, защото ми позволява да предприемам действия по нови съобщения възможно най-бързо. Не забелязвам забележимо забавяне на компютъра в резултат на по-чести проверки, така че намирам, че е полезна корекция. Но ако ситуацията ви е друга и искате да увеличите или намалите стандартната 5-минутна честота на проверка, можете да следвате указанията по-долу, за да го направите.
Стъпка 1: Стартиране на Outlook.
Стъпка 2: Щракнете върху раздела Изпращане / получаване в горната част на прозореца.

Кликнете върху раздела Изпращане / получаване
Стъпка 3: Щракнете върху падащото меню Изпращане / получаване на групата в секцията Изпращане и получаване на лентата, след което щракнете върху опцията Определяне на групи за изпращане / получаване .
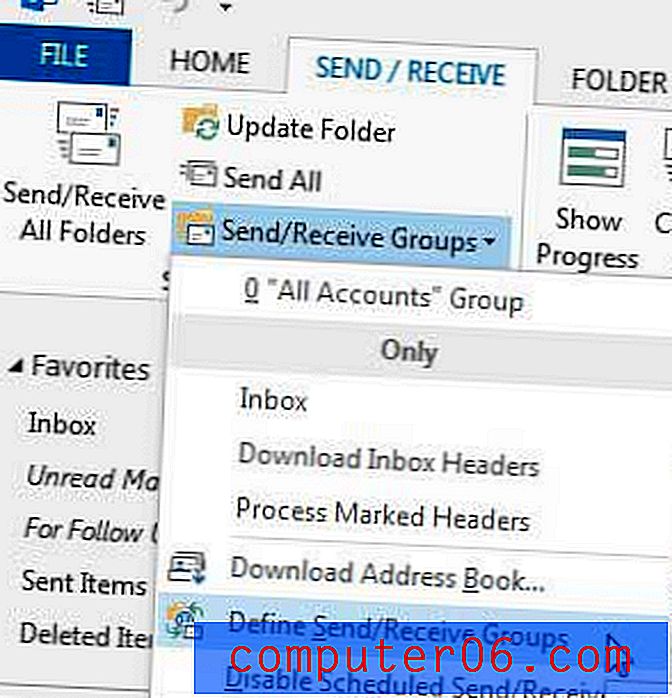
Щракнете върху опцията Определяне на групи за изпращане / получаване
Стъпка 4: Щракнете върху групата, за която искате да направите промени (ако не сте дефинирали групи, можете просто да използвате подбора по подразбиране Всички акаунти по подразбиране).
Стъпка 5: Променете стойността в полето отдясно на График, автоматично изпращайте / получавайте всеки брой минути, които искате между всяка проверка. Обърнете внимание, че съм го настроил да проверява на всеки 1 минута.
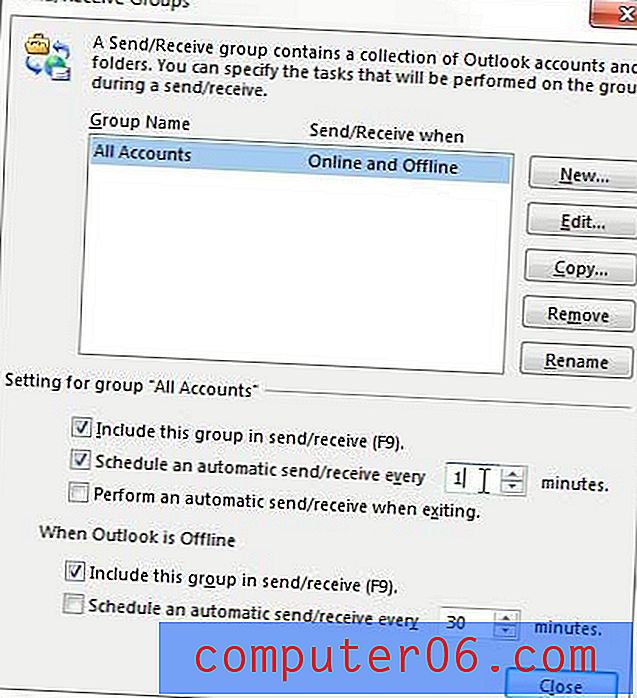
Задайте честотата на изпращане и получаване
Стъпка 6: Щракнете върху бутона Затвори, за да приложите промените си.
Разсейвате ли се от информацията за времето в календара си на Outlook 2013? Можете да прочетете тази статия, за да научите как да я деактивирате.