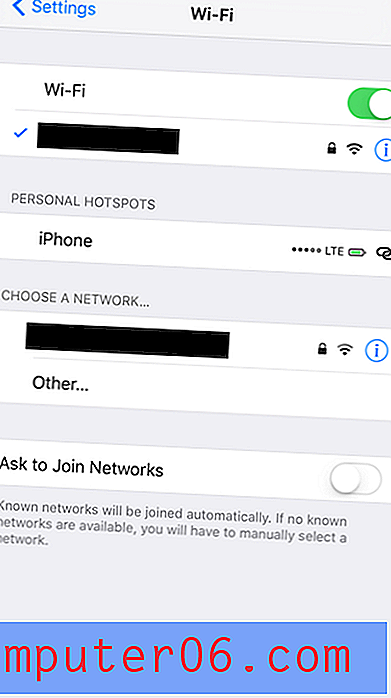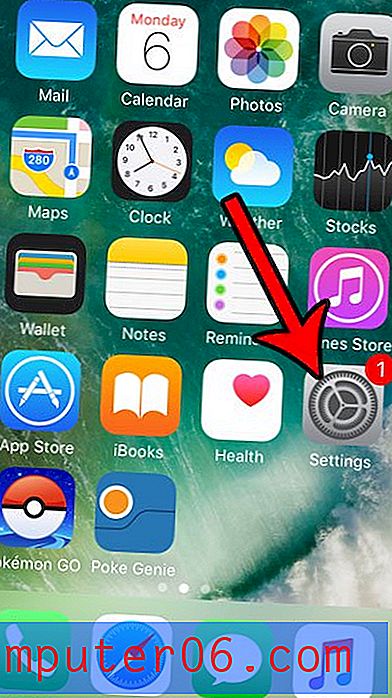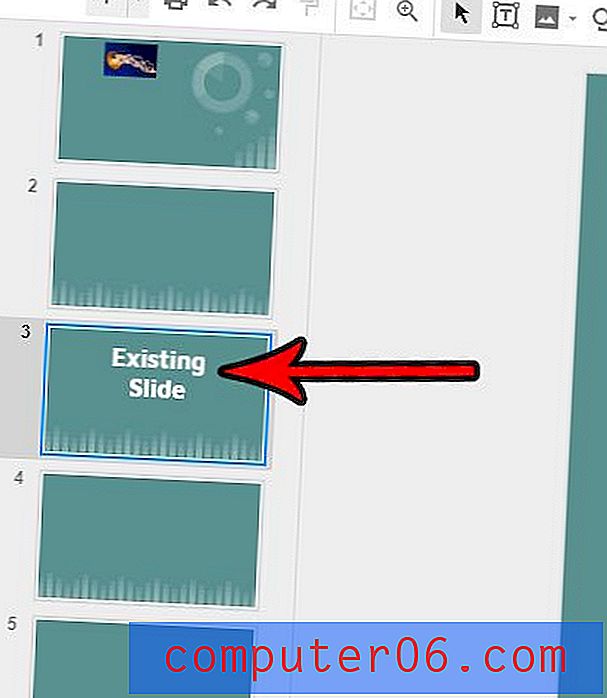Dell Dock
Обичайте или мразете, Dell Dock е нещо, което ще бъде на всеки нов компютър, който получавате от Dell. Повечето оплаквания от този малък инструмент произтичат от това, че се намесва, когато се опитвате да направите нещо в края на екрана, където се намира Doll Dock. Въпреки това, след като настаните присъствието на Dell Dock във вашата компютърна среда, можете да започнете да виждате полезността, която потенциално ви предлага. Тъй като повечето хора използват своя настолен компютър като нещо като „домашна база“, може да открият, че нещата на работния плот могат да се затрупат, което затруднява намирането на нещата, които използвате често. Това, което Dell Dock прави, е да постави връзките към тези елементи в док, който е отделен от останалата част на работния плот, което ги прави по-лесни за намиране.
Вземете Deck Dock
Ако четете това, вероятно е тази програма вече да е на вашия компютър. Ако обаче просто мислите да го получите, можете да изтеглите дока от тази връзка, след което просто следвайте инструкциите за инсталиране, за да го получите на вашия компютър. Ако имате нужда от допълнителна помощ при инсталирането или ако сте премахнали програмата и искате да я инсталирате отново, следвайте инструкциите в тази статия.
Страницата за изтегляне препоръчва да използвате Internet Explorer или Firefox, за да изтеглите файла, но аз успях да го изтегля добре с Google Chrome. Размерът на файла за изтегляне е около 13 MB, така че имайте това предвид, ако нямате високоскоростна интернет връзка. Цялата инсталация е доста бърза, така че след изтеглянето ще трябва да изчакате само няколко минути, преди да стигнете до персонализиране на дока.
Персонализиране на вашата инсталация
Отидете и намерете своя Dell Dock. Това трябва да бъде доста лесно да се види, тъй като това е големият набор от икони за бърз достъп в горната част на вашия работен плот. Не се притеснявайте, ако не ви харесва да го имате на това място. Можете да го преместите на почти всяко друго място на екрана.

Работа с Dell Dock след инсталирането
След като инсталацията приключи, на работния плот на вашия компютър ще забележите нова джаджа. Той трябва да изглежда подобно на изображението по-горе, като всяка икона представлява различна категория действия. По същество Dell Dock предлага друг начин за бърз достъп до често използваните папки и програми на вашия компютър.
За да добавите икона към дока, просто щракнете с десния бутон на мишката в отворено пространство на дока, щракнете върху „Добавяне“ и след това щракнете върху „Пряк път“. След това можете да плъзнете икона за пряк път от вашия работен плот или меню „Старт“ до док. След като иконата се задържи над дока, можете също да персонализирате мястото, където искате да се позиционира.
Ако искате да изтриете съществуваща икона или категория за пряк път, трябва само да щракнете с десния бутон върху иконата, след което да кликнете върху „Изтриване на категория“ или „Изтриване на пряк път“. В изображението по-долу, например, избрах да изтрия категорията „Помощ и поддръжка“.

Промяна на местоположението на Dell Dock
Последното нещо, което вероятно ще искате да направите, е да изберете къде на екрана искате да намерите дока. Опцията по подразбиране е горната част на екрана, която аз лично предпочитам. Но, в зависимост от това как искате да организирате вашия Desktop, може да ви хареса по-добре друга страна. За да преместите дока, щракнете с десния бутон на мишката навсякъде в дока, след което щракнете върху „Промяна на мястото на дока“. Това ще покаже меню като това по-долу
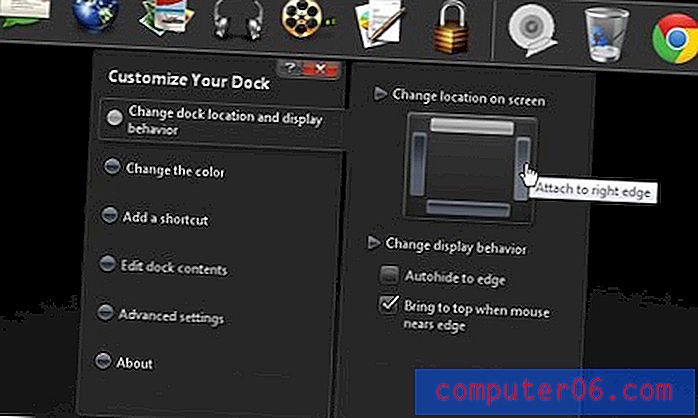
Щракнете върху опцията „Промяна на местоположението и поведението на дисплея в лявата част на менюто, след това щракнете върху позицията на екрана от дясната страна на менюто, където искате да се покаже Doll Dell. Например щракването върху мястото, където мишката миши в изображението, ще премести дока в дясната страна на екрана.
След като научите основите на Dell Dock и как да го промените, можете да експериментирате с другите опции в менюто за бърз достъп с десния бутон, за да персонализирате допълнително неговото местоположение, външен вид и съдържание.