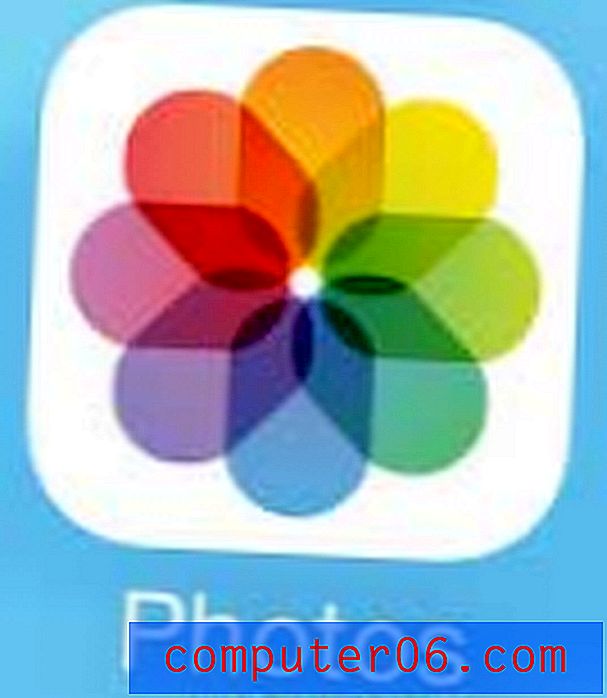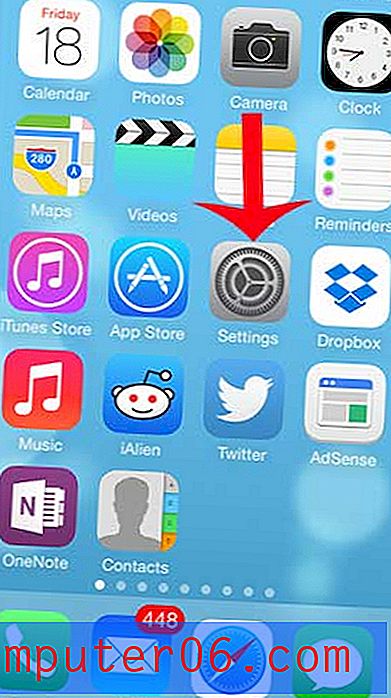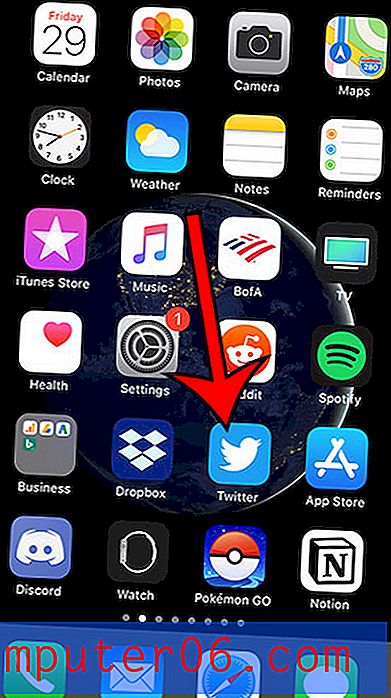Преглед на дисковата бормашина
4, 5 от 5
Можете да възстановите някои или всички загубени данни цена
4 от 5
Еднократна такса $ 89 + или 10 $ на месец на Setapp лекота на използване
4, 5 от 5
Интуитивен интерфейс с ясни инструкции поддържа
4 от 5
Предлага се чрез имейл и уеб форма
Бързо обобщение
Загубили ли сте някога важни файлове и човекът, когото сте помолили за помощ, просто ви изнася лекция за важността на архивирането? Безсилно, нали? Резервните копия са важни, но вече е късно. Това, от което наистина се нуждаете, е решение, което може да върне липсващите ви файлове. Това обещава да направи Disk Drill и той работи.
Няма гаранция, че ще можете да възстановите всеки файл. Твърдите дискове могат да се повредят или повредят след ремонт и данните в крайна сметка ще бъдат презаписани и трайно загубени. За щастие безплатната версия на Disk Drill ще ви покаже дали вашите файлове могат да бъдат възстановени, преди да харчите парите си. Ако може да възстанови вашите важни файлове, определено си струва цената на покупката.
Вземете дискова тренировка на Setapp
Какво харесвам
- Чист, лесен за използване интерфейс.
- Изчистете уводите, когато използвате нови функции.
- Показване на изминалото време и оставащото време по време на сканирането.
- Възможност за пауза на сканиране и запазване за възобновяване в бъдеще.
- Създаването на устройство за възстановяване беше по-сложно от очакваното.
- Сканирането за загубени файлове може да отнеме много време.
Дискова бормашина
Обща оценка: 4.2 от 5 macOS, $ 9.99 на месец (Setapp) Вземете гоБърза навигация
// Защо да ми вярвате?
// Често задавани въпроси за дискова бормашина
// Преглед на дисковата бормашина: какво има за вас?
// Причини зад моето ревю и оценки
// Алтернативи на дисковата бормашина
// Заключение
Защо да ми вярвате?
Казвам се Адриан Опитайте. Използвам компютри от 1988 г., а Macs на пълен работен ден от 2009 г. Предоставях техническа поддръжка професионално в продължение на много години и от време на време ще чуя от някой, който не може да отвори решаващ файл, форматира грешно устройство или е загубил всичките им файлове, когато компютър или устройство умре. Винаги са звучали отчаяно!
Това приложение предлага точно такъв вид помощ. През последната седмица или повече тествах лицензирана версия на Disk Drill 3 Pro на различни дискове, включително вътрешния SSD на iMac, базиран на macOS High Sierra, външно въртящо се устройство и USB флаш устройство. Изпълних всяко сканиране и тествах старателно всяка функция.
В този преглед ще споделя какво харесвам и не харесвам в Disk Drill 3. Съдържанието в полето за бързо обобщение по-горе служи като кратка версия на моите открития и заключения. Прочетете за подробности!
Разкриване: Екипът на CleverFiles ни предложи NFR код на Disk Drill Pro за целите на тестване. Те обаче нямат влияние или редакторски принос в съдържанието на този преглед.
Често задавани въпроси за дискова бормашина
Какво е дисково бормашина?
Дисковата тренировка може да ви помогне да възстановите загубените файлове на вашия Mac или Windows компютър. Може да липсват важни файлове, защото случайно сте ги изтрили, форматирали грешно устройство или устройството ви се е повредило.
Освен това можете да използвате програмата, за да освободите място на вашите дискове. Когато изтриете файл или форматирате диск, данните всъщност не се премахват от устройството. Премахва се информацията в директорията, която казва на операционната система името на файла и къде да намерите данните. След време, докато запазвате нови файлове, данните ще бъдат презаписани.
Disk Drill използва различни техники за търсене и проучване на старите данни на вашия диск, идентифициране на типовете файлове, които може да намери, и ви помага да ги възстановите. Може просто да ви спаси от бедствие. Той също така предлага някои инструменти за пестене на място, макар и не с толкова много възможности, колкото специализирано приложение за почистване.
Дисково пробиване е вирус?
Не, не е. Пуснах и инсталирах дисково бормашина на своя iMac базиран на macOS Sierra. При сканиране с Bitdefender не са открити вируси или злонамерен код.
Безопасна ли е дисковата бормашина?
Да, безопасно е да се използва. Няколко пъти трябва да проявите грижа, когато използвате програмата. Когато създавате устройство за зареждане, ще бъдете помолени да форматирате устройството. Не забравяйте да изберете правилното устройство, тъй като всички данни на този диск ще бъдат загубени.
Когато почиствате място на вашия диск, Disk Drill ще ви покаже списък с големи файлове, неизползвани файлове и дубликати. Не приемайте само, че тези файлове могат да бъдат безопасно изтрити - първо внимателно проверете. Освен тези предупреждения за здрав разум, дисковата тренировка е напълно безопасна. Не се срива или изобщо не реагира по време на моето използване на програмата.
Дисковата тренировка наистина ли е безплатна?
Уебсайтът Disk Drill представя продукта като „безплатен софтуер за възстановяване на данни на Mac“. Наистина ли е безплатно? Не, не, ако изтегляте софтуера за възстановяване на липсващи файлове. За целта ще ви трябва Pro версията.
Вярно е, че можете да възстановите някои файлове безплатно. Но само ако вече сте използвали Disk Drill и сте активирали функциите за защита на данните, преди файловете да бъдат загубени.
Каква е добрата версия на Basic? Оценка. Тя ще ви позволи да сканирате за липсващи файлове и след това да ги прегледате, за да се уверите, че са непокътнати. Ако имате успех, Pro версията трябва да бъде в състояние да възстанови файловете, така че покупката ви няма да се губи.
Версията Pro струва 89 долара и дава на един потребител лиценз за до три компютъра. Пожизнените ъпгрейди струват допълнителни 29 долара. Предлага се и версия на Enterprise. Можете също да получите дискова тренировка от Setapp, безплатна 7-дневна пробна версия и след това $ 9, 99 на месец.
Disk Drill Basic vs. Pro
За да разширим казаното по-горе, ако търсите безплатна програма за възстановяване на данни (само за лична употреба), Disk Drill Basic е опция - стига да сте активни. Като активирате функциите за защита на възстановяването на приложението, ще можете да възстановите загубените файлове в бъдеще безплатно.
Дисковата бормашина има две функции, които защитават вашите данни и ви препоръчват да използвате и двете:
- Recover Vault запазва метаданните на изтритите файлове (включително името на файла и местоположението), което прави файловете лесни за възстановяване, ако данните не са били заменени от нови файлове.
- Гарантирано възстановяване спестява пълно копие на всеки файл, който изтривате, което означава, че не пестите място, когато ги изтриете, но гарантира, че можете да ги възстановите, дори ако сте изпразнили кошчето.
Ако не сте използвали тези функции за защита на възстановяване, преди да загубите файловете си, ще ви трябва Pro версията. И както казах, безплатната версия ще ви позволи да се уверите, че вашите файлове могат да бъдат възстановени, преди да харчите пари.
Всички останали функции, включително почистване на устройството, са налични както в основната, така и в Pro версиите на Disk Drill.
Преглед на дисковата бормашина: какво има за вас?
Disk Drill е свързан с възстановяването на липсващи файлове и повече, а следващите пет раздела ще разгледат подробно всяка функция, където първо проучвам какво предлага приложението и след това споделям моето лично мнение.
Програмата е достъпна както за Mac, така и за Windows, а екранните снимки и описанията по-долу са взети от версията за Mac.
1. Възстановяване на загубени файлове от външни носители
Използвам външен 2TB твърд диск HP, за да поддържам резервната си iMac през Time Machine. Преди няколко месеца форматирах диска и ми е любопитно да видя дали Disk Drill може да намери и възстанови някой от файловете, които преди това са били на устройството.
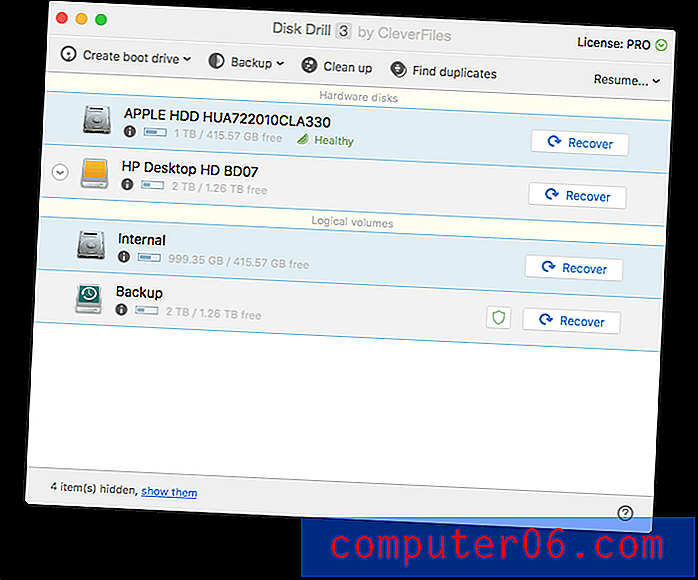
Щраквам върху бутона за възстановяване до „HP Desktop HD BD07“ и приложението веднага започва да търси остатъците от файлове, останали на устройството. След почти 10 минути са намерени хиляди файлове, въпреки че има още 26 часа сканиране, за да се извърши, преди да бъде проверен целият диск. Всъщност не искам да чакам толкова дълго, затова започнах да проучвам файловете, които бяха намерени досега.
Разделът Реконструирани файлове изброява файловете, които вече не са изброени в папка - те бяха изтрити или форматирани, но са открити и идентифицирани някъде на устройството.
Намерен е един PDF файл. Тъй като вече не е посочен в папка, името на файла е загубено. Дисковата бормашина разпозна, че е PDF от съдържанието на файла.
Фактът, че файлът е с размер само 1KB, не изглежда обещаващ - той е твърде малък. Има голям шанс голяма част от оригиналния файл да е презаписан след формат на устройството. Щраквам върху иконата за бърз поглед, за да видя дали има нещо там.
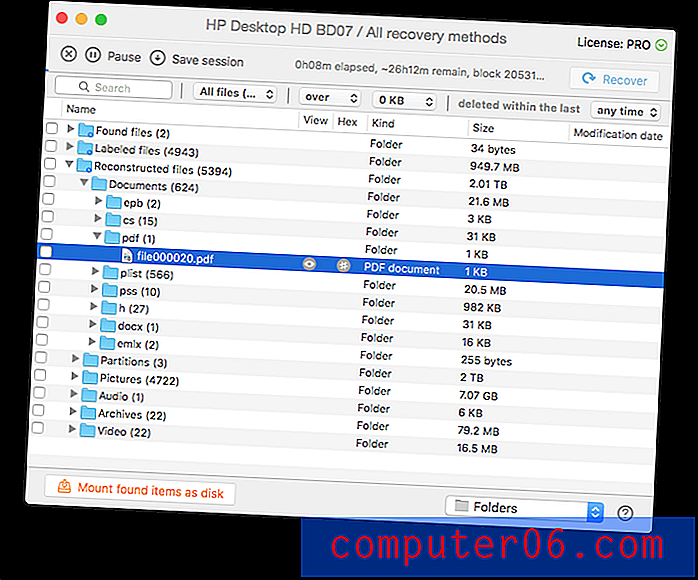
Няма какво да се види, така че файлът не може да бъде възстановен и аз продължавам. Вместо това гледам възстановените DOCX файлове.
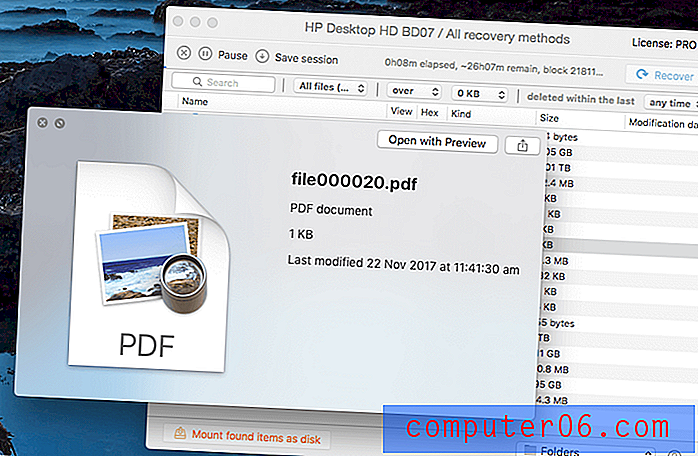
Този може да се гледа. Въпреки че оригиналното име на файл е загубено, мога да кажа, че това е документ, дошъл от Shiny Frog, хората, които създават отличното приложение за бележка за мечка.
Тъй като файлът може да бъде прегледан, той може да бъде възстановен.
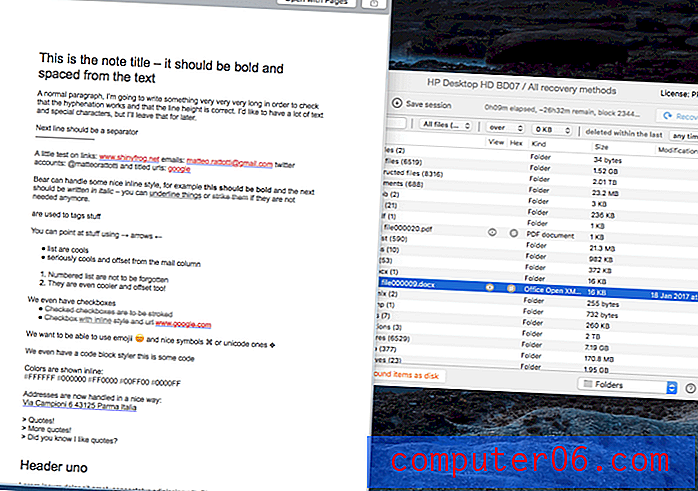
Избрах файла, но се изненадах, че бутонът за възстановяване е оцветен в сиво. Наистина ли трябва да чакам 27 часа? Опитах се да натисна бутона " Пауза ". Чудесно!
Забелязвам, че Disk Drill ще ми позволи да запазя сесията, така че ако в бъдеще искам да сканирам останалата част от устройството, не трябва да започвам от нулата отново. Това е много полезна функция - сканирането може да отнеме много време. Просто се уверете, че междувременно не пишете на устройството или рискувате да презапишете данните, които се опитвате да получите обратно.
Кликнах върху Възстановяване и ме попита къде да запиша възстановения файл. Избрах работния плот.
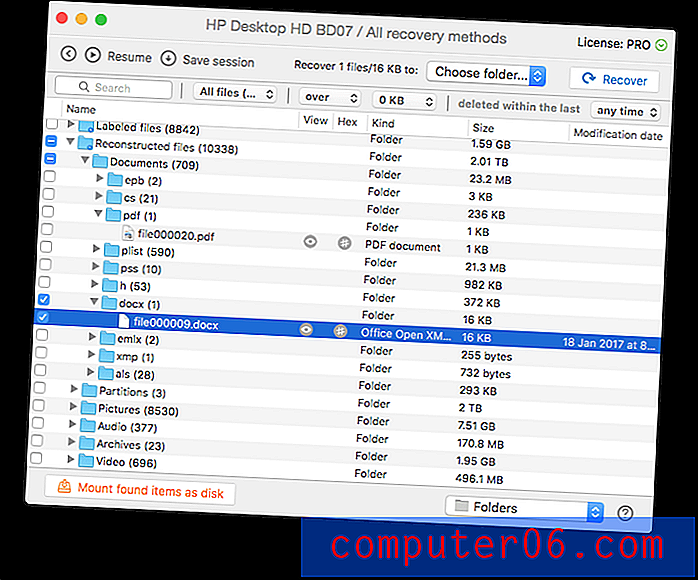
Възстановяването е успешно. На моя работен плот намирам папка, наречена „Реконструирани файлове“. Той съдържа възстановения Word документ, който може да бъде прегледан и отворен успешно.
Моето лично мнение : Възстановяването на файлове от външно устройство е просто, макар и потенциално отнема много време. Паузата и запаметяването за по-късни функции са удобни и се радвам, че не се наложи да чакам сканирането да завърши, за да възстановя вече откритите файлове.
2. Възстановяване на загубени файлове от вашия твърд диск Mac
За да сканирате за загубени файлове във вътрешния диск на вашия Mac или PC, най-добре е да стартирате от друго устройство, преди да извършите сканирането. Това не е само защото системната сигурност на macOS High Sierra няма да позволи на приложения като Disk Drill да имат достъп до вашето стартиращо устройство, а и защото използването на устройството всъщност може да презапише и унищожи данните, които се опитвате да спасите.
За да сканирате устройството си за стартиране на Mac, приложението ви предоставя три възможности:
- Временно деактивирайте защитата на файловата система
- Създайте зареждащо устройство за възстановяване
- Свържете друг Mac.
Избрах да създам Disk Drill зареждащо устройство. Това е най-добрата практика и ще бъде полезно в бъдеще да има спасителен тласък. Вмъквам USB флашка и щракнете върху Създаване на устройство за зареждане в горната лява част на прозореца.
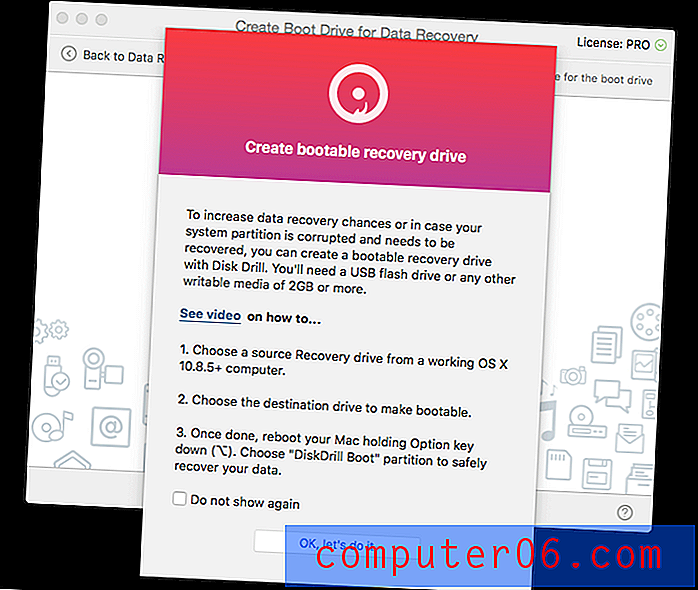
За да направи USB устройството стартиращо, Disk Drill се нуждае от достъп до моя дял за възстановяване на macOS. За съжаление нямам такъв. Когато инсталирах High Sierra (използвайки опциите по подразбиране), моят дял за възстановяване трябва да е премахнат.
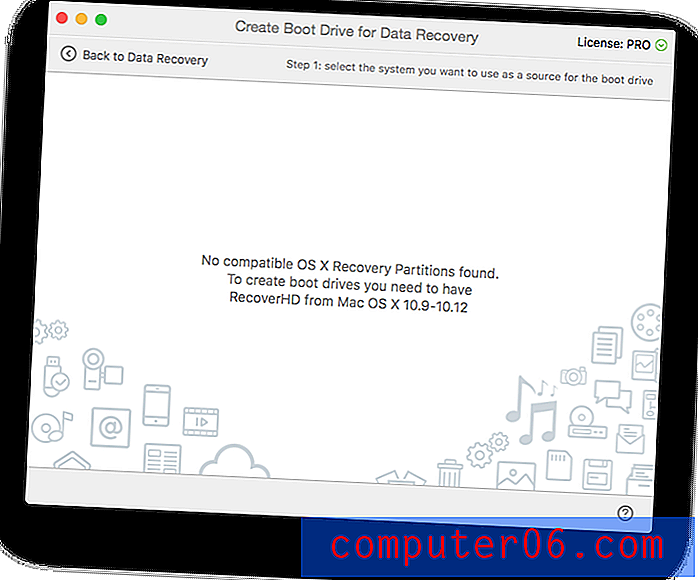
Така че преди да мога да създам спасителен диск, ще използвам Disk Drill, за да създам устройство за инсталиране на macOS. Вмъквам второ външно устройство и щракнете върху опцията за създаване на инсталатор на OS X / macOS.
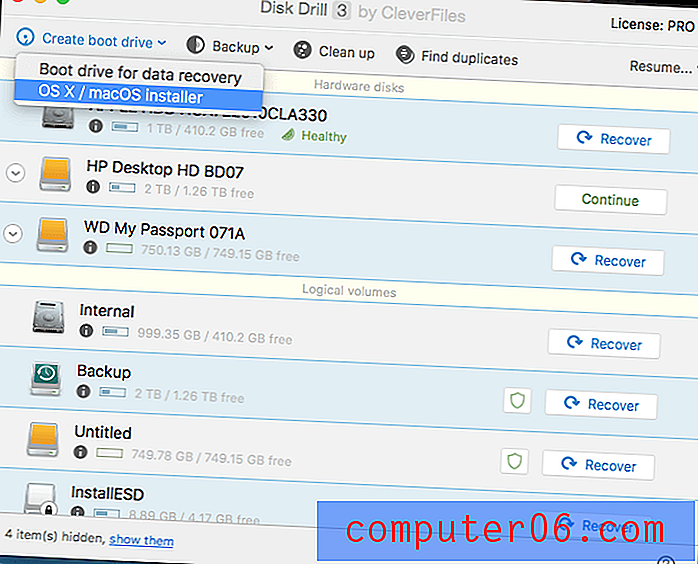
Трябва да намеря инсталатора на macOS. Изтеглям High Sierra от Mac App Store, прекъсвам инсталацията и намирам иконата Install macOS High Sierra в папката Applications.
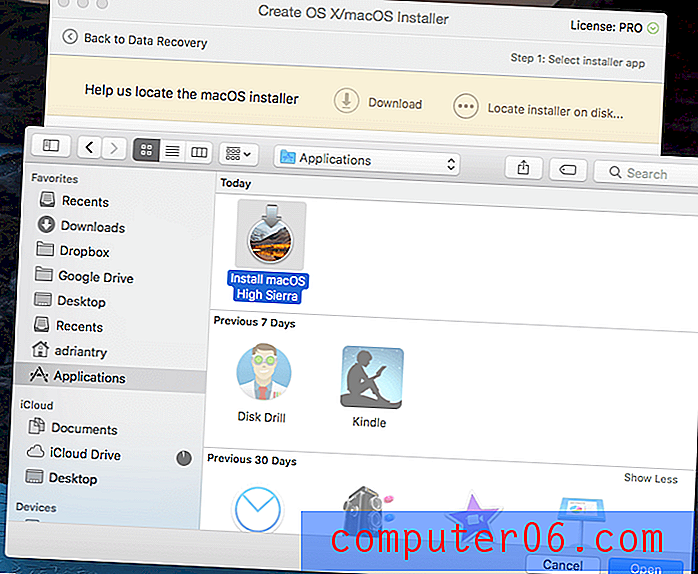
Щраквам върху Използване като източник .
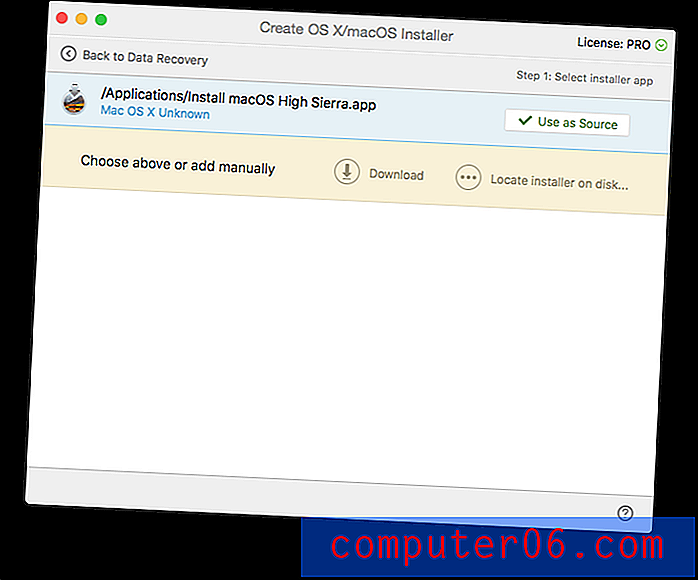
На следващо място решавам да направя моето WD My Passport задвижване. Предупреждавам се, че всички данни ще бъдат изтрити. Проверявам два пъти дали съм избрал правилното устройство. Определено не искам да залича грешния.
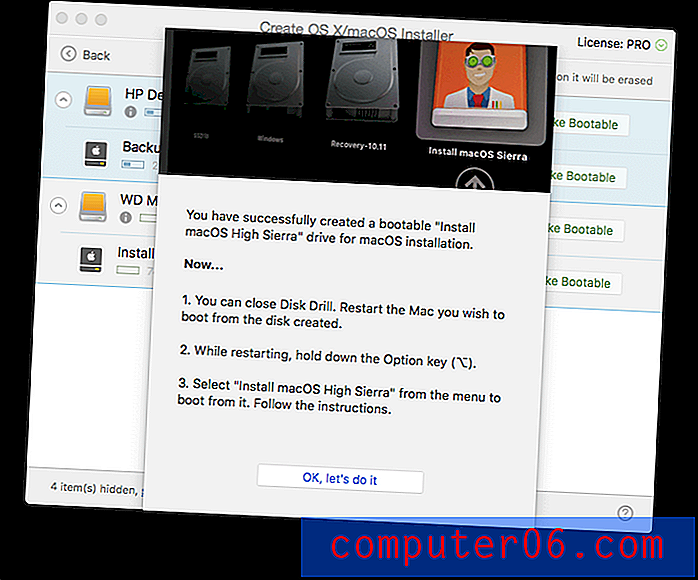
Сега моят инсталационен диск на macOS е създаден, мога да продължа, за да си направя обучителен диск Disk Drill. Избирам моя 8GB USB стик и щракнете върху Make Bootable . Отново проверявам дали съм избрал правилното устройство. 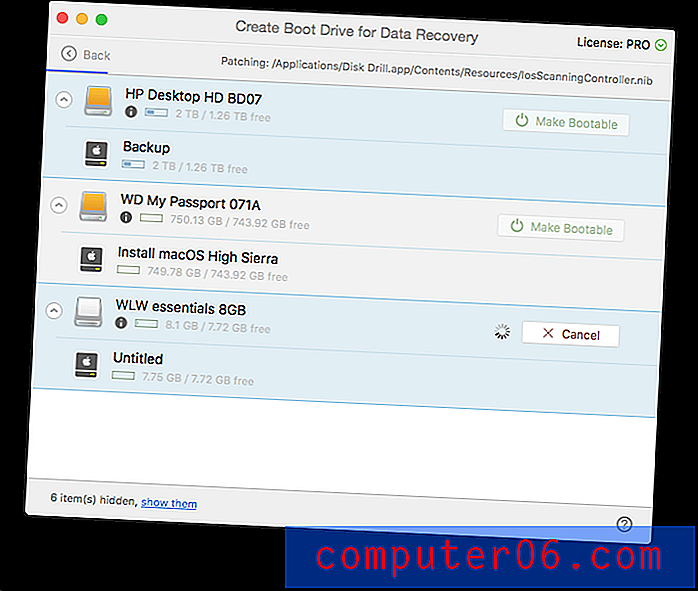
Сега, когато моят стартиращ диск е създаден, рестартирам моя Mac и задържам клавиша Option по време на зареждане. Избирам DiskDrill Boot, когато получавам селекция от стартиращи устройства.
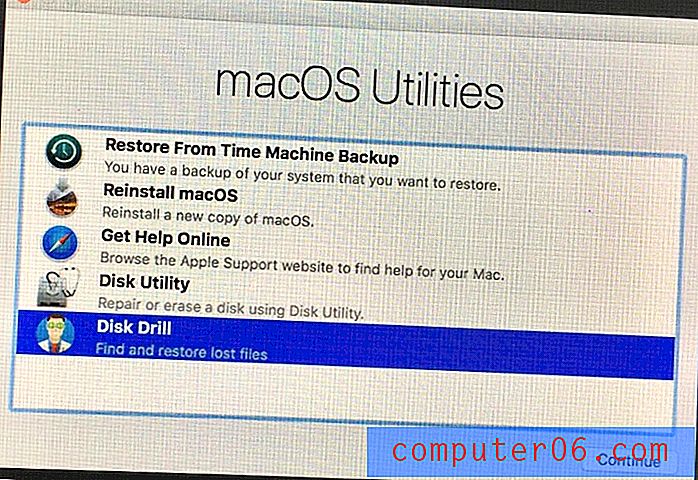
Показва се меню и аз избирам Дисково пробиване.
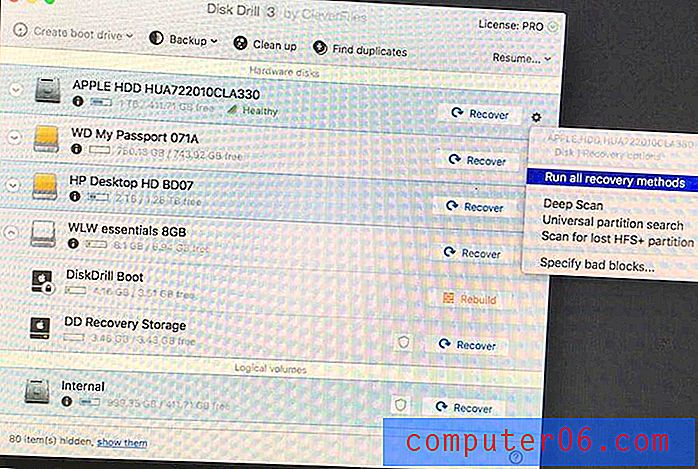
Оттук процедурата е същата като в раздел 1 по-горе.
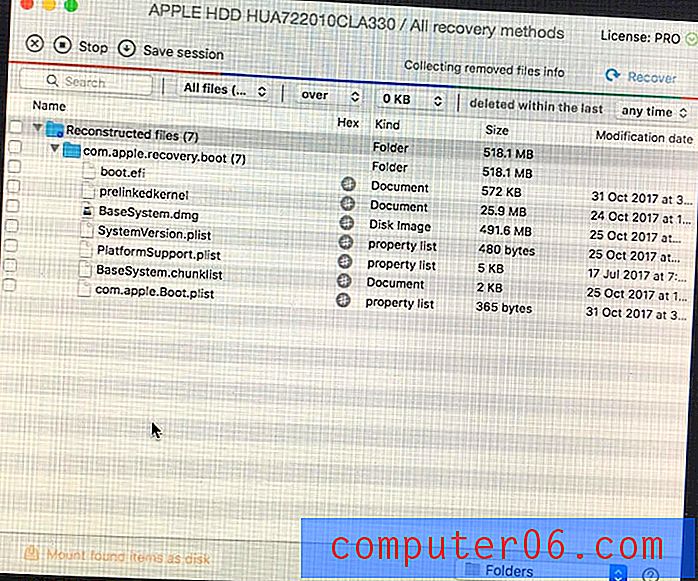
След като свърша, рестартирам компютъра си и намирам възстановените файлове в изображение на диск на моя работен плот.
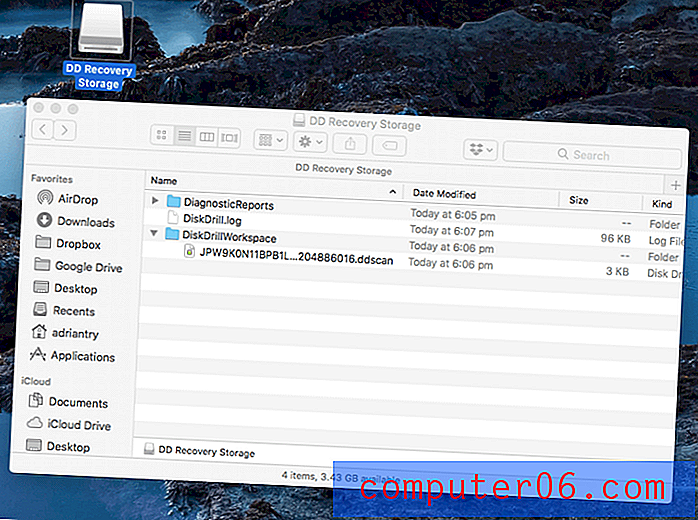
Моят личен опит : Създаването на диск за възстановяване беше по-трудно от очакваното, защото нямах дял за възстановяване. Дори видеоурокът на Disk Drill предполагаше, че ще има такъв. За щастие, аз успях да използвам дисково бормашина, за да създам инсталационен диск на macOS, който бих могъл да използвам от своя страна, за да създам спасително устройство за зареждане. Веднъж създаден, спасителното устройство работеше перфектно.
3. Освободете загубеното пространство на вашия твърд диск Mac
Дисковата тренировка ще ви помогне да почистите вашия Mac диск чрез идентифициране на големи файлове и неизползвани файлове. Това не са файлове, които задължително трябва да бъдат изтрити, но това са файлове, които потенциално могат да променят наличното ви пространство. Затова помислете внимателно, преди да изтриете.
Започвам с натискане на бутона Почистване в горната част на прозореца. Появява се въведение към функцията.
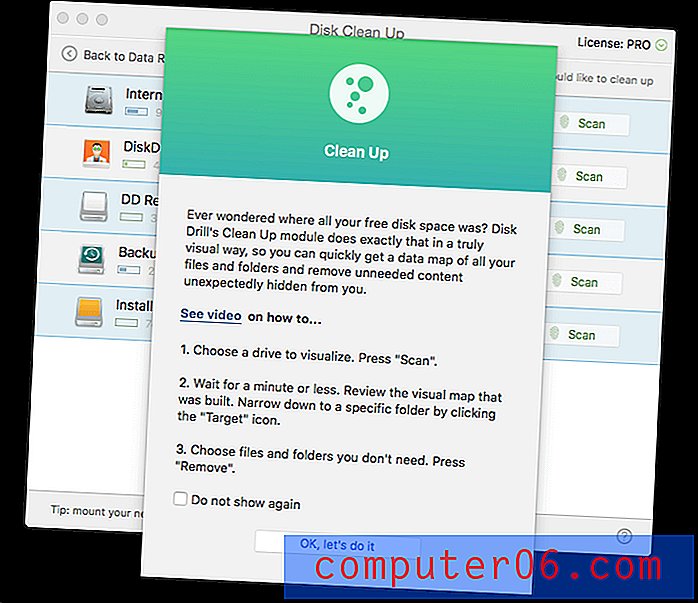
Искам да почистя вътрешния си твърд диск, така че щракнете върху бутона Сканиране до „Вътрешен“. Disk Drill започва да сканира устройството ми за файлове и резултатите започват да се показват веднага.
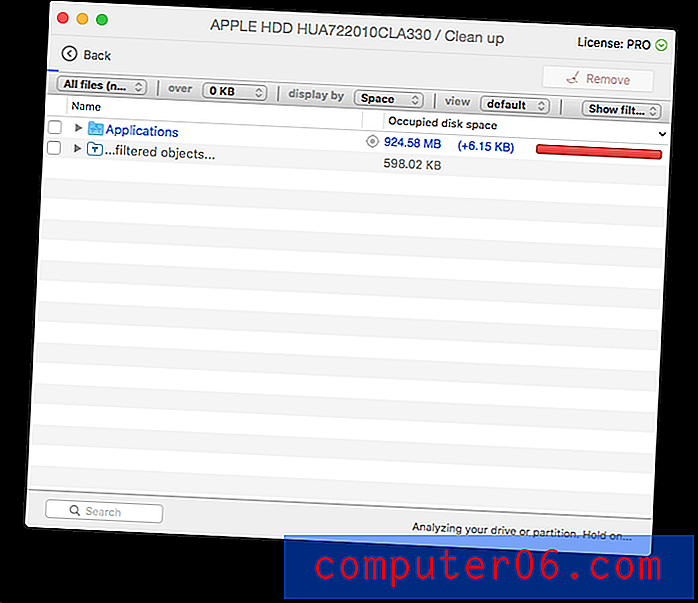
Под папката Applications се показват някои доста големи файлове. Най-голямото е приложението за инсталиране на High Sierra, което току-що изтеглих, което заема 5GB пространство. Вече не ми трябва, затова избрах файла и щракнах върху бутона Премахване .
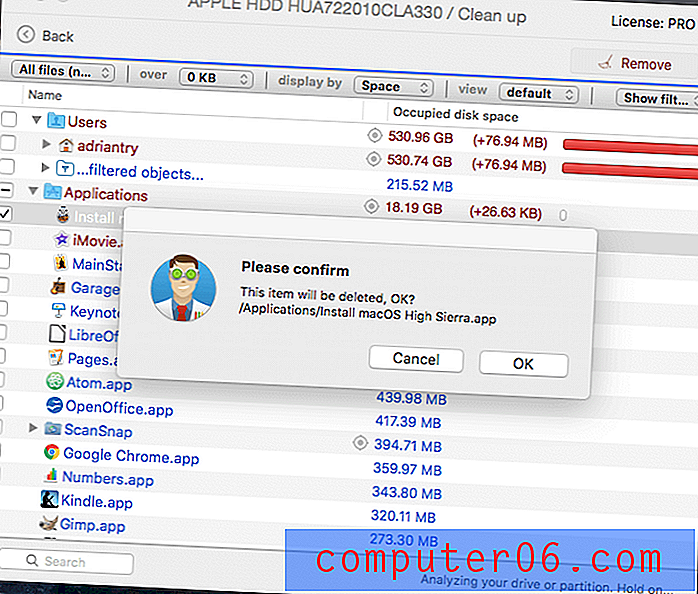
Питам ме за парола и файла няма. Аз съм 5GB по-богат!
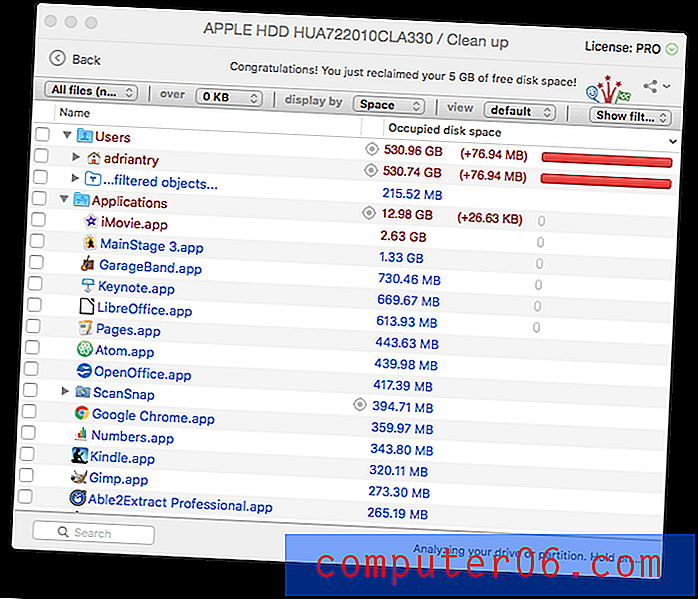
Моят личен опит : Когато правите място на устройство, един бърз начин е да изтриете големи файлове, които вече не са ви необходими. Disk Drill ще намери големи файлове и не се използват редовно. От вас зависи да решите дали можете безопасно да ги изтриете.
4. Намерете и премахнете дублиращи се файлове
Дублиращите се файлове също заемат място на диска ненужно и Disk Drill ви помага да намерите и тях. Исках да се уверя, че имам поне един дублиран файл, който да тествам за моя тест, затова отворих моята папка Downloads и дублирах инсталационния файл на Disk Drill.
Тогава в Disk Drill щракнах върху бутона Find duplicates и се появи въведение в функцията.

Изтеглих папката си за изтегляне на екрана и щракнах върху Scan .
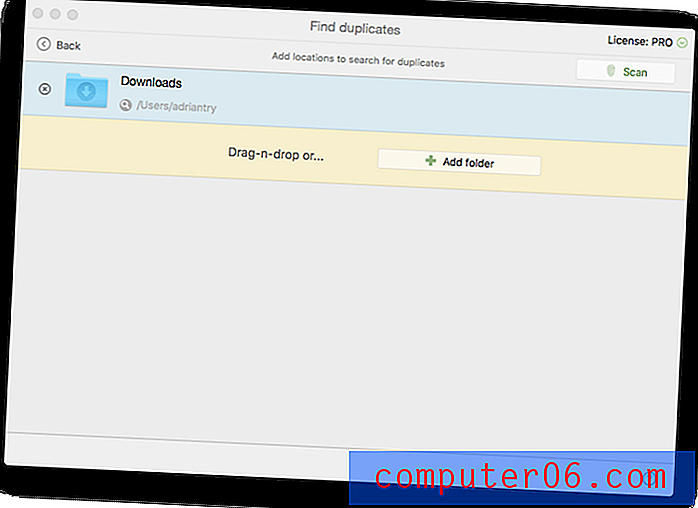
Disk Drill намери не един, а два, дублиращи се файла. Изглежда, че изтеглих безплатната пробна версия на Quiver повече от веднъж.
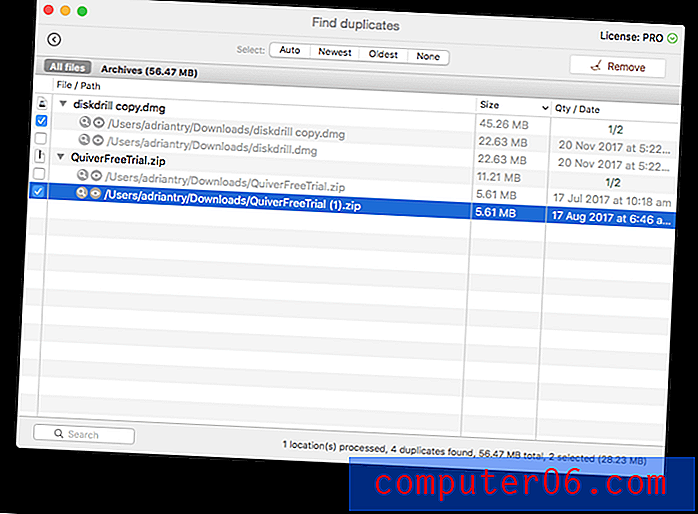
Избрах и двата дубликата, след което щракнете върху Премахни .
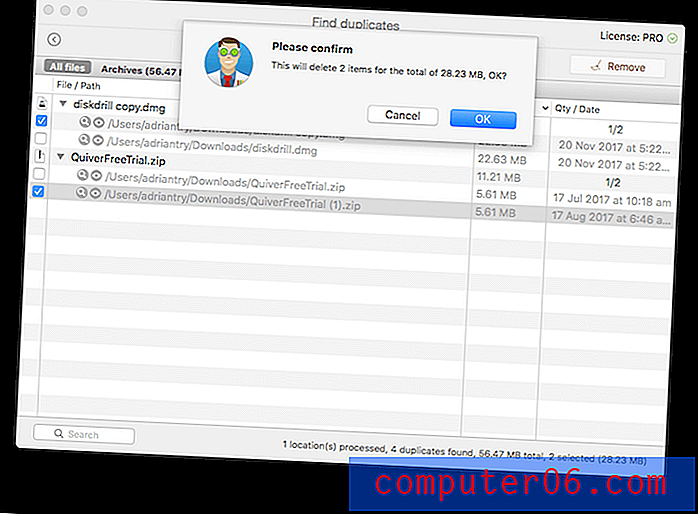
Потвърждавам и дублиращите ги няма.
Моето лично мнение : Изтриването на ненужни дублиращи се файлове е друг добър начин да почистите устройството си. Disk Drill може бързо да идентифицира дубликати във всяка посочена от вас папка, дори ако имената на файловете са различни.
5. Дискове за архивиране и клониране и дялове за бъдещо възстановяване
Дисковата бормашина ви позволява да клонирате вашите твърди дискове, така че имате точно копие не само на текущите си файлове, но и на остатъците от файлове, които липсват. По този начин можете да извършвате операции за възстановяване в бъдеще, което е особено полезно за устройство, което е на последните му крака.
Щракнах върху бутона Backup и избрах „Backup to DMG image…“, и се появи въведение към функцията.ere…
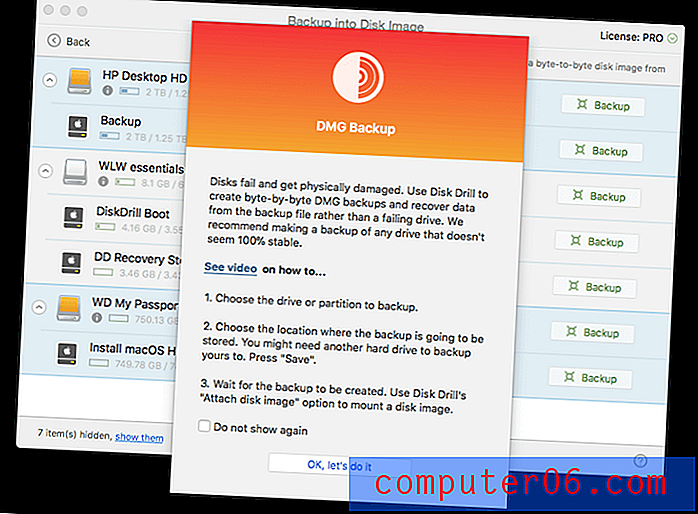
Вътрешният ми твърд диск не се показва в списъка. За да архивирам устройството си за зареждане, трябва да се зарежда от спасителния диск на Disk Drill, който създадох, и да имам външен диск, достатъчно голям, за да побере резервното копие.
Решавам да архивирам 8 GB външно устройство, така че щракнете върху съответния бутон Backup . Избрах Desktop като дестинация за резервното си копие, след което щракнах Запиши .
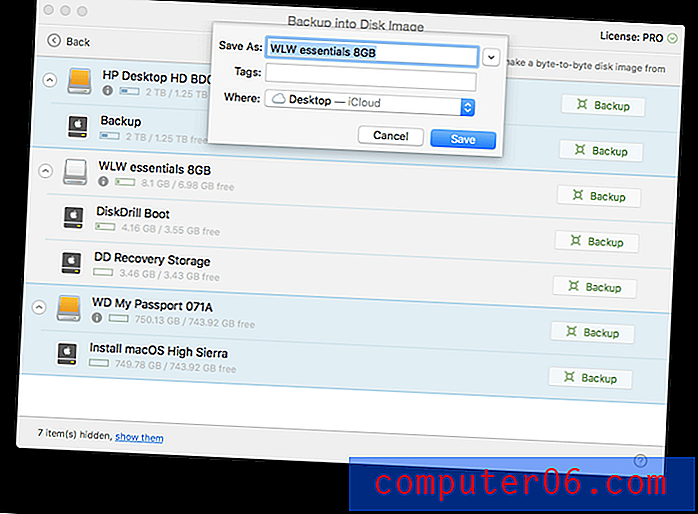
Резервното копиране започна и отне около 10 минути.

Моето лично мнение : Създаването на клонинг на вашия диск ви позволява да стартирате операции за възстановяване в бъдеще и премахва част от риска презаписващите се данни.
Причини зад моето ревю и оценки
Ефективност: 4, 5 / 5
Disk Drill успешно възстанови загубените файлове на моя iMac и външно устройство, включително файлове, които са били изгубени след форматирането. Програмата също е в състояние да ви помогне да намерите файлове, които могат да ви помогнат да освободите място на твърдия диск.
Цена: 4/5
Дисковата бормашина има подобна ценова точка на много от своите конкуренти. Въпреки че не е евтин, може да се окаже, че си струва всеки сто, ако може да възстанови ценните ви файлове, а пробната версия на софтуера ще ви покаже какво може да възстанови, преди да разложите пари.
Лесно използване: 4.5 / 5
Програмата има лесен за използване интерфейс и първоначално изскача помощен екран за всяка функция, включително линк към видео урока. Единственият проблем, който имах, беше, когато приложението предположи, че трябва да имам дял за възстановяване при създаване на зареждащ диск и не предложи алтернатива, когато не го направих.
Поддръжка: 4/5
Уебсайтът на Disk Drill предлага изчерпателна често задавани въпроси и база знания за Mac и Windows, както и подробна колекция от уроци. Техническата поддръжка може да се свърже или чрез имейл или чрез уеб форма, но не и чрез телефон или чат на живо.
Алтернативи на дисковата бормашина
Машина на времето : Редовните архиви на компютъра са от съществено значение и правят възстановяването от бедствия много по-лесно. Започнете да използвате вградената машина на времето на Apple. Разбира се, трябва да извършите резервно копие, преди да имате катастрофа. Но ако го направихте, вероятно няма да четете този отзив! Хубаво е, че можете да използвате дисково бормашина или някоя от тези алтернативи.
Prosoft Data Rescue : Възстановява Mac и Windows файлове, които бяха случайно изтрити, или дискове, които бяха форматирани случайно от $ 99.
Stellar Mac Recovery Data : Тази програма за $ 99 сканира и възстановява изтритите файлове от вашия Mac.
Wondershare RecoverIt : Възстановява загубени или изтрити файлове от вашия Mac за $ 79.95, а налична е и версия на Windows.
Съветник за възстановяване на данни EaseUS Pro : Възстановява загубени и изтрити файлове от $ 89.99. Налични са версии за Windows и Mac.
Безплатни алтернативи : Ние изброяваме някои полезни безплатни алтернативи в нашия кръг от безплатни софтуерни програми за възстановяване на данни. По принцип те не са толкова полезни или толкова лесни за използване, колкото приложенията, за които плащате.
заключение
Загубата на файлове може да бъде катастрофална. Освен важни работни документи, нашите компютри притежават и нашите незаменими лични снимки и други спомени. Една грешка или провал и можете да загубите всичко. Уверете се, че поддържате резервни копия!
Ако сте загубили важни файлове, пробната версия на Disk Drill ще ви уведоми дали те могат да бъдат възстановени. Ако успеете да ги върнете, времето и парите, които харчите, ще си струват.
Вземете дискова тренировка на Setapp
5/5 (1 преглед)