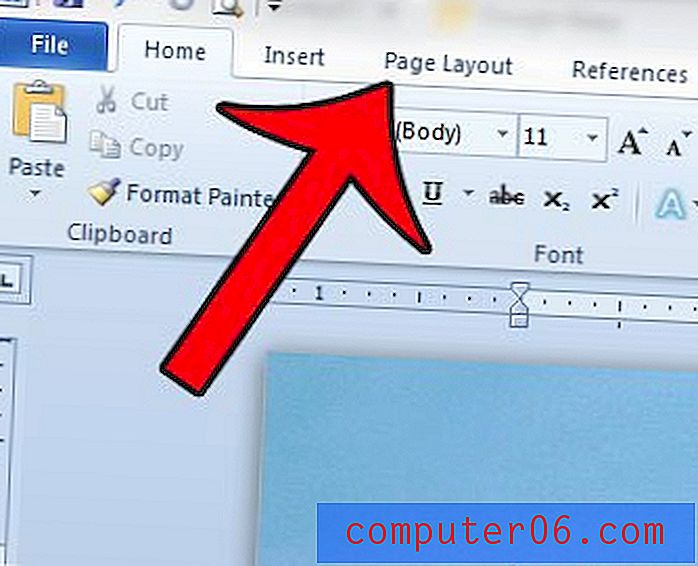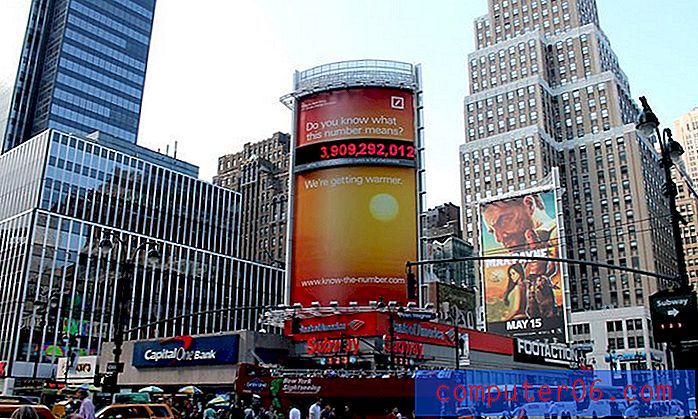Преглед за възстановяване на данни на EaseUS
5 от 5
Ще възстановите повечето или всичките си файлове цена
4 от 5
Единичният лиценз започва от $ 89.95 лекота на използване
4, 5 от 5
Лесна за навигация с ясни инструкции поддържа
5 от 5
Достъпно чрез имейл, телефонно обаждане, чат на живо
Бързо обобщение
EaseUS Data Recovery Wizard Pro е програма за спасяване на данни, предназначена да намери загубени или изтрити файлове от вътрешни и външни твърди дискове и да ги възстанови до използваемо състояние. Програмата е супер лесна за използване, с чист потребителски интерфейс и ясни инструкции.
За този преглед изтрих партида от файлове от 16 GB USB флаш устройство и 1TB външен твърд диск. Тестовите файлове включваха множество различни формати, включително документи, снимки и видеоклипове. За да подправя нещата малко, форматирах и двете устройства за съхранение.
Удивително е, че EaseUS Wizard Data Recovery Pro успя да намери всички изтрити тестови файлове и да ги възстанови напълно. Форматирането на устройствата затрудни търсенето на изтритите файлове, но въпреки това програмата все пак успя да ги намери с помощта на дълбоко сканиране и възстановяване на файловете напълно. Никога не съм виждал подобни резултати, докато тествах други инструменти за възстановяване. Горещо го препоръчвам.
Какво харесвам
- Много интуитивен и лесен за използване.
- Възстановени са всички файлове, изтрити в два теста.
- Можете да визуализирате картинки, текст и видео файлове.
- Екипът за поддръжка на клиенти отговори на имейла бързо.
- Не може да продължи дълго сканиране на по-късна дата.
- Цената е малко над средната.
Съветник за възстановяване на данни на EaseUS Pro
Обща оценка: 4.6 от 5 Windows / macOS, $ 89.95 Посетете сайтаБърза навигация
// Защо трябва да ми се доверяваш?
// Какво е съветникът за възстановяване на данни на EaseUS?
// Безопасен ли е съветникът за възстановяване на данни EaseUS?
// Безплатно ли е възстановяването на данни на EaseUS?
// Колко време отнема сканирането на помощника за възстановяване на данни на EaseUS?
// EaseUS Wizard Wizard Pro: Моите тестове и констатации
// Причините зад моите оценки
// Съветник за възстановяване на данни на EaseUS за Mac
// Алтернативи на EaseUS Data Recovery Wizard Pro
// Заключение
Защо трябва да ми се доверяваш?
Казвам се Виктор Корда. Аз съм доста любопитен човек, особено що се отнася до технологиите. Разгледах десетки форуми и уебсайтове за начини да извлека максимума от джаджите си. Има моменти, в които аз карам всичко да работи чудесно, и има моменти, когато просто влошавам нещата. Преживях този най-лош сценарий: загуба на всичките ми ценни файлове.
Проучих, за да разбера дали мога да извлека тези изгубени файлове и опитах редица програми за възстановяване на файлове. Има редица безплатни програми за възстановяване; JP всъщност прегледа списък с безплатни инструменти за възстановяване на данни, от които можете да изберете (тук).
Но понякога се нуждаете от повече сила; има моменти, когато безплатните инструменти просто не го режат. Така че преди да похарчите пари за софтуер за спасяване на данни, ние ще бъдем тези, които ще ги тестваме. Тествах както Windows, така и Mac версиите на EaseUS Data Recovery Wizard Pro с предварително разработени сценарии за загуба на данни, подобни на тези, с които може да се сблъскате. За да преценя всяка функция на програмата, активирах програмата с валиден лиценз, споделен от нашия екип на SoftwareHow.

Не на последно място, аз се обърнах към екипа за поддръжка на EaseUS за въпроси (както можете да видите от раздела „Причини зад моите оценки“), за да преценя полезността на техния екип за поддръжка. Надявам се, че всички тези валидират моя опит в прегледа на EaseUS Data Recovery Wizard Pro.
Какво е съветникът за възстановяване на данни на EaseUS?
Съветникът за възстановяване на данни EaseUS е програма за спасяване на данни, която търси чрез вашите устройства за съхранение на изтрити файлове и се опитва да ги възстанови. Може да се използва, когато случайно изтриете вашите файлове от кошчето, ако имате повреден твърд диск или карта с памет, случайно форматирате USB флаш устройство и много други ситуации на загуба на данни.
Ако търсите файл, който беше изтрит под каквато и да е форма, с изключение на физическото разбиване на устройството за съхранение, тази програма ще се опита да го възстанови вместо вас. Програмата е достъпна както за Windows, така и за macOS.
Безопасен ли е използването на съветника за възстановяване на данни EaseUS?
Да, така е. Сканирахме програмата с помощта на Avira Antivirus, Panda Antivirus и Malwarebytes Anti-malware. Всичко излезе чисто. Ако вашето притеснение е сигурността, никой от вашите файлове няма да бъде изпратен до интернет. Всеки достъп до файл остава на вашите устройства; никой друг няма да ги види, освен теб.
Също така самата програма е безопасна за навигация. Той няма да запише или изтрие допълнителни данни на вашия източник на устройство за съхранение. Вместо това сканира само дефинираните от вас дялове.
Безплатно ли е възстановяването на данни на EaseUS?
Не, не е. Налична е пробна версия за изтегляне, но вие ще можете да възстановите само 2 GB файлове с нея. Можете да прегледате останалите файлове, след като достигнете ограничението от 2 GB, но няма да можете да ги възстановите. За всичко над 2 GB, ще трябва да закупите софтуера.
Ще тествам Pro версията, която е на цена от $ 89.95. Има и друга версия, наречена EaseUS Data Recovery Bootable Media, която струва $ 30 по-малко. Тази опция ви позволява да възстановите данни от твърд диск, дори ако системата не се стартира или ако се срине. Най-скъпият вариант е техният лиценз, огромен $ 499, който ви позволява да извършвате технически услуги за други хора. По същество това е бизнес версията на програмата.
Колко време отнема сканирането на помощника за възстановяване на данни на EaseUS?
Времето за сканиране варира значително. Предлагат се два вида: бързо и дълбоко сканиране. Бързото сканиране приключва само за няколко секунди, докато дълбокото сканиране отнема някъде от няколко минути до няколко часа. Зависи от капацитета на съхранение на сканирания диск и от това колко бързо компютърът може да сканира през цялото ви устройство.
Съветник за възстановяване на данни на EaseUS Pro: Моите тестове и констатации
За да проверя колко ефективна е EaseUS при възстановяване на нашите файлове, избрах различни типове файлове. Тези файлове ще се съхраняват на външен твърд диск Western Digital 1TB и USB флаш устройство на 16 GB Toshiba. И двете вече са използвани няколко пъти и ще дадат точен сценарий за нашия преглед.

Те ще бъдат копирани на двете устройства, след това ще бъдат изтрити и след това, да се надяваме, напълно възстановени от програмата.
Тест 1: Възстановяване на файлове от 16 GB USB флаш устройство
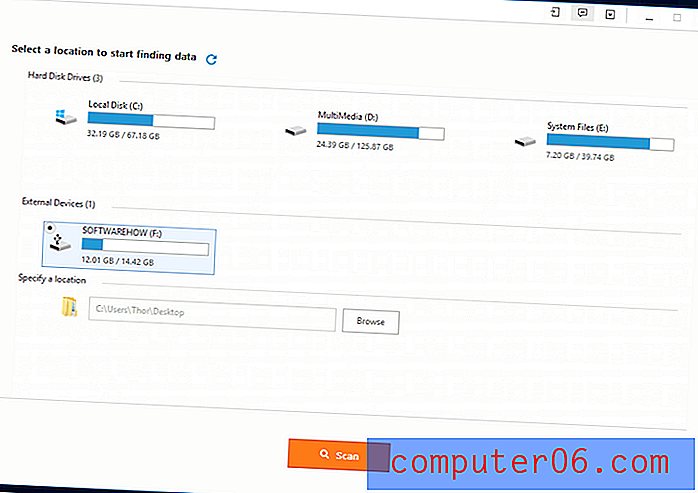
Когато стартирате EaseUS Data Recovery, ще бъдете помолени да изберете от какво устройство за съхранение искате да възстановите файлове. Също така имате възможност да изберете конкретно местоположение или папка, от която да възстановите файловете. За тази част на теста избрах 16 GB USB флаш устройство. Можете просто да кликнете върху него и след това да натиснете бутона „Сканиране“.
Има и опция в горния десен ъгъл за промяна на езика, като в момента има 20 възможности за избор. Освен това има и опции за връзка с поддръжката, актуализиране на програмата, изпращане на обратна връзка и импортиране на състоянието на сканиране.
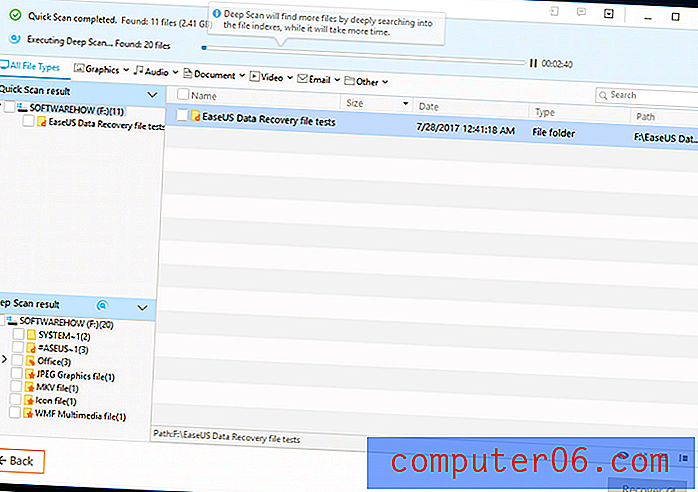
След като щракнете върху „сканиране“, той веднага ще започне процеса на бързо сканиране. За мен бързото сканиране отне само няколко секунди, за да сканира 16 GB USB флаш устройство. Удивително е, че намери изтритата папка заедно с всички изтрити файлове.
Програмата автоматично продължи към дълбокото сканиране след приключване на бързото сканиране. Отне около 13 минути, за да завърша дълбоко сканиране на моето 16 GB USB флаш устройство и той намери файловете, форматирани преди теста.
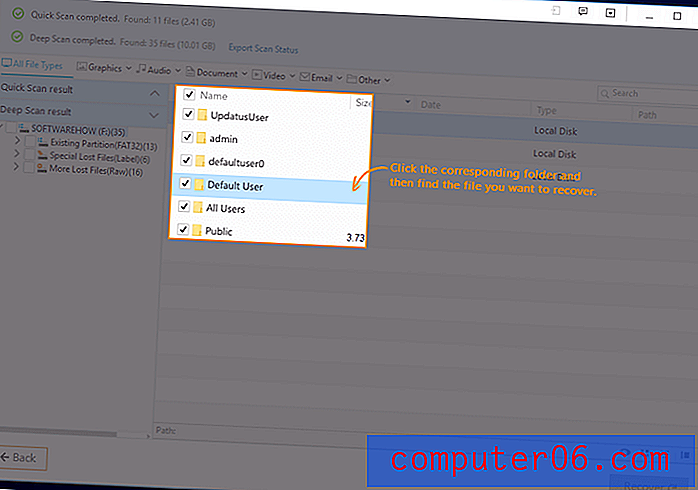
Интересното е, че когато задълбоченото сканиране приключи, стартира анимация, даваща инструкции как да навигирате в програмата. В този прозорец трябва да се погълне много информация, а анимацията направи всичко лесно за разбиране. Kudos да EaseUS за тази малка добавка
Започвайки от върха, там са лентите за напредък за бързи и дълбоки сканирания. Следват типовете файлове, в които намерените файлове могат да бъдат сортирани. От дясната страна на същата лента е лентата за търсене, където можете да търсите вашите файлове. Може да има моменти, когато името на файла, който търсите, се променя в произволен символ. Това ще затрудни търсенето на вашите файлове. Въпреки това обаче, файловете все още могат да бъдат възстановени, ако можете да ги намерите.
От лявата страна са резултатите от бързото и дълбоко сканиране. Възможно е някои файлове да са загубили оригиналния си път и вместо това да бъдат сортирани според типа им. Основният раздел показва подробен изглед на файловете. В долния десен ъгъл, точно над бутона за възстановяване, са типове изгледи, от които можете да избирате. Има много полезен преглед, в който можете да проверявате файлове като картинки, текст и видео файлове. Има лимит от 100MB за преглед на файлове; всичко по-горе, което няма да има преглед.
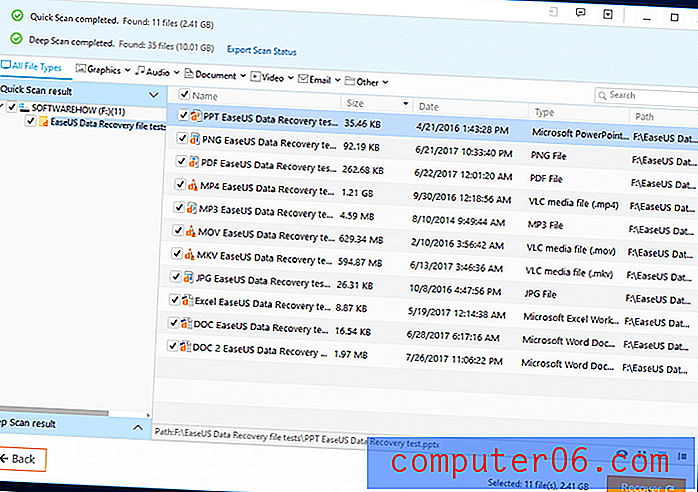
Тъй като моите файлове бяха бързо намерени по време на бързото сканиране, не беше много трудно да ги намеря. За да възстановите файловете, просто изберете файловете, които искате и след това щракнете върху възстановяване. Имайте предвид, че трябва да запазите файловете в друго устройство за съхранение. Възстановяването му на едно и също устройство за съхранение може да презапише файловете, които се опитвате да възстановите.
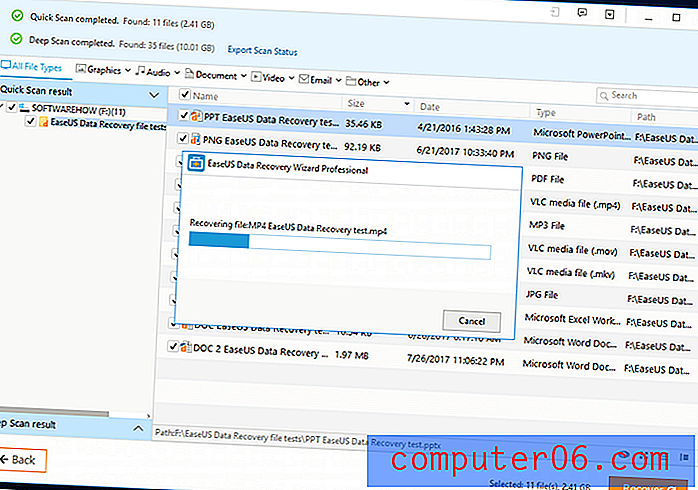
Възстановяването на 2, 4 GB файлове отне по-малко от 5 минути. Удивително е, че всички тестови файлове бяха напълно възстановени! Проверих всеки файл и всички те бяха идеално непокътнати. Всички файлове бяха използваеми и не се сблъсках с грешки при стартирането им.
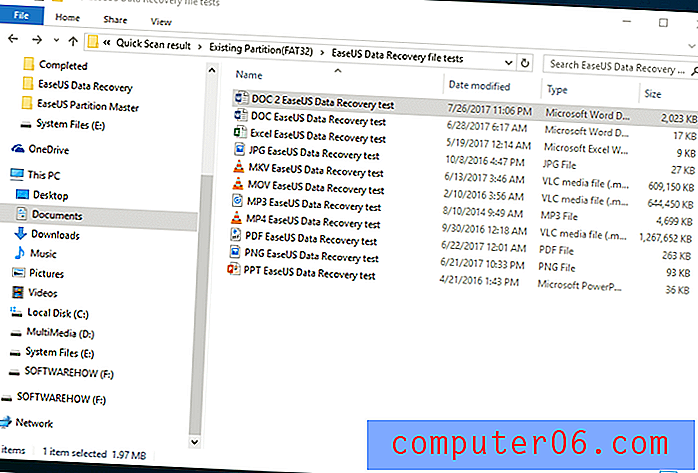
Сега, след като възстанових всички файлове, които току-що изтрих, също искам да проверя дали може да възстанови същите файлове от пълен формат. Вместо просто да изтрия тестовите файлове, форматирах и цялото USB флаш устройство. След това последвах същите стъпки, за да възстановя загубените файлове.
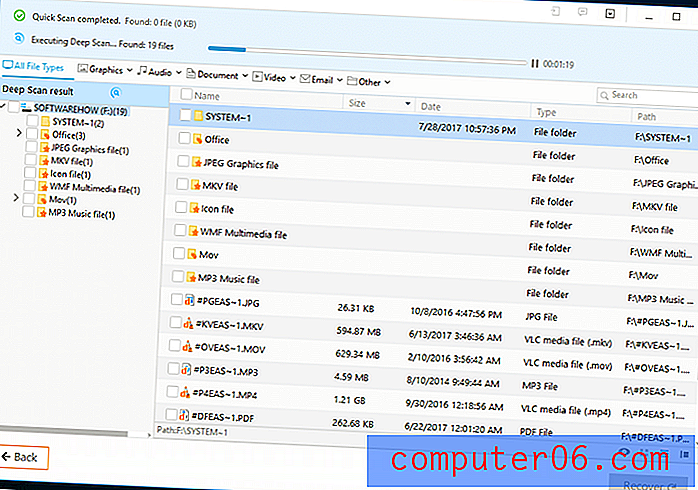
Този път бързото сканиране не даде никакви резултати. След като изчаках няколко минути, за да завърши дълбокото сканиране, отново намерих форматираните файлове. Просто потърсих „EaseUS“, който беше във всички имена на файлове, и там бяха.
Забележка на JP: Страхотен тест! Впечатлен съм от резултатите, които имаме. Използвал съм и тествах десетки програми за възстановяване на данни и е безопасно да се каже, че EaseUS Data Recovery Wizard Pro е един от най-добрите. Имам едно нещо, което исках да отбележа: В повечето случаи потребителите вероятно биха продължили да използват флаш устройство след загуба на данни, непрекъснато да записват нови данни към него. Това прави възстановяването по-предизвикателно. Ще се радвам да видя как потребителите биха отговорили на това. Ако четете тази публикация, моля, споделете заключенията си, като оставите коментар по-долу!
Тест 2: Възстановяване на файлове от 1 TB външен твърд диск
За този тест използвах 1TB външен твърд диск, за да сканирам същите изтрити файлове. Процесът е абсолютно същият като този, който направих с USB флаш устройството. Най-голямата разлика между двата теста е времето, необходимо за сканиране на устройството.
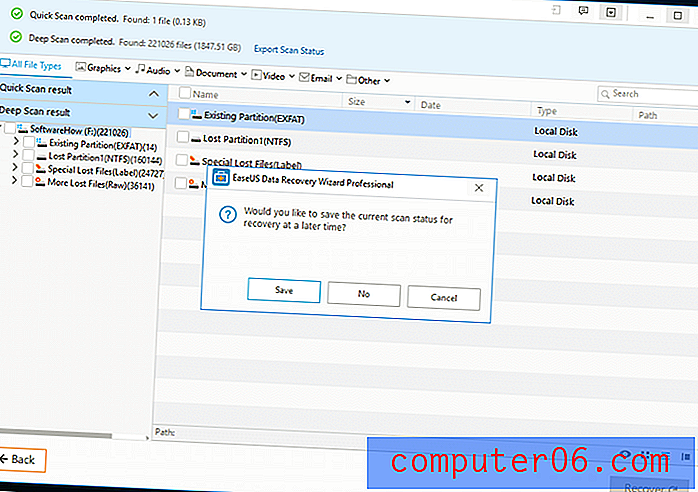
Оставих лаптопа си да сканира 8 часа. Когато се върнах, тя все още не беше завършена. Реших да запазя състоянието на сканиране, което запазва данните, които вече са сканирани. Това ми позволява да импортирам данните за сканиране по-късно. Надявах се, че има опция за продължаване на сканирането, но най-близкото до това ще я спре. Затварянето на програмата означава, че ще трябва да сканирам отново.
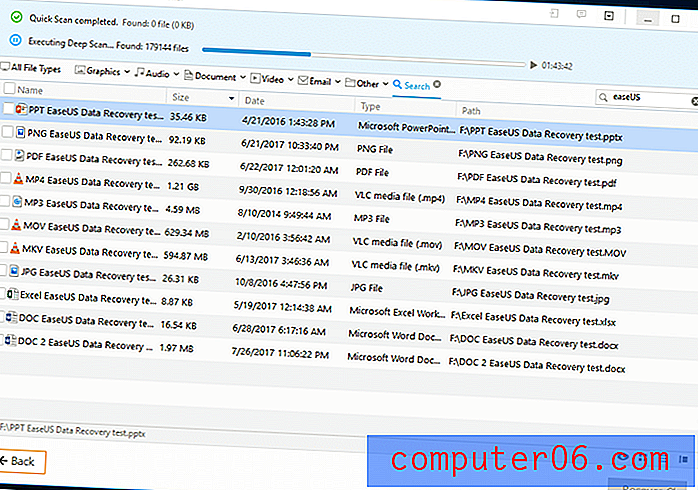
Когато сканирането приключи, потърсих същите файлове и всички те бяха все още непокътнати! Всички файлове работеха точно както преди. Нищо не се повреди и не се появиха грешки.
Забележка на JP: Сканирането на устройство с голям обем отнема много време, независимо какъв софтуер за възстановяване на файлове използвате. Някои от тези програми дори се сриват по време на процеса, което определено е досадно. Тествах Stellar Data Recovery за Mac и всъщност обичах тяхната функция „Save Scan“. Ако EaseUs също може да добави подобна функция, това би било страхотно.
Причините зад моите оценки
Ефективност: 5/5
EaseUS Data Recovery Wizard Pro се справи отлично с възстановяването на всичките ми тестови файлове. Той възстанови файлове, които бяха изтрити и форматирани. Беше лесно да се намерят нужните файлове, сканирането беше задълбочено и всичко беше добре организирано. Не мога да намеря много грешка в програма за възстановяване на файлове, която възстанови всички файлове, необходими за възстановяване.
Цена: 4/5
Цената е разумна, но леко от скъпата страна. Програмите за спасяване на данни обикновено са на цена между 40 и 100 долара, така че ценовата цена от 89, 95 долара е малко над средната. Обаче със звездното представяне, което даде, не мога да се оплача.
Лесно използване: 4.5 / 5
Програмата беше ясна и лесна за разбиране. Инструкциите, показани след сканирането, бяха много полезни и информативни. Може да се затруднява с всички папки и файлове, които програмата може да намери, но беше лесно да се разбере как са организирани всички изтрити файлове.
Поддръжка: 5/5
Не се сблъсках с проблеми, които изискват да се свържа с разработчиците за поддръжка, но ги попитах за дългите времена на сканиране. Изпратих им имейл приблизително в 13 часа, а те ми отговориха в 17 часа. Те дори дадоха добри съвети как да диагностицират проблема и как да го отстранят. Nice!
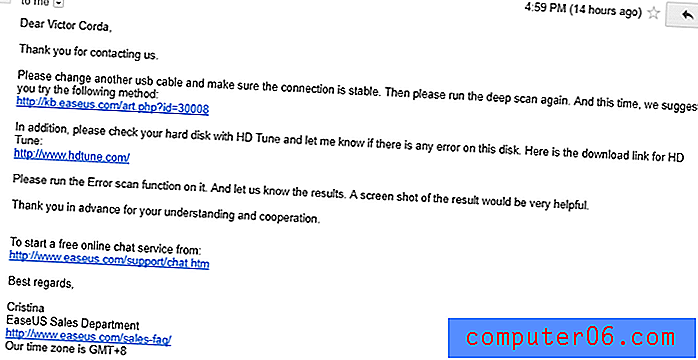
Съветник за възстановяване на данни на EaseUS за Mac
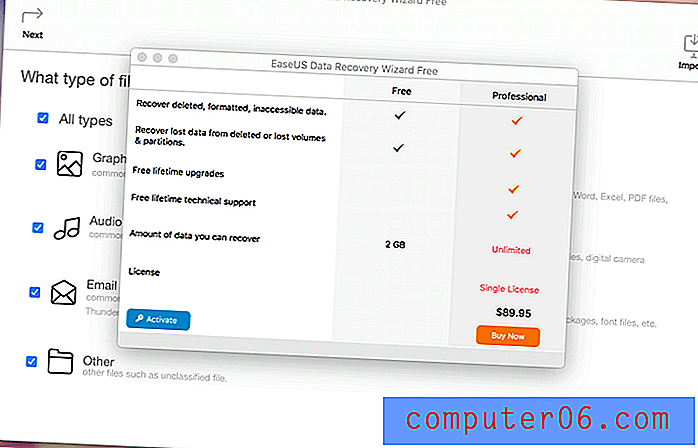
Опитах и безплатната версия на помощника за възстановяване на данни EaseUS за Mac. Pro версията за Mac струва $ 89.95, приблизително средно в сравнение с други инструменти за търсене на данни на пазара. Както обикновено, тя е по-скъпа от колегата си за Windows.
Дизайнът на версията за Mac изглежда напълно различно от Wizard за възстановяване на данни на EaseUS за Windows. Когато за първи път отворите програмата, ви посреща прозорец, в който можете да активирате програмата или да закупите професионалната версия. Тъй като просто използвам безплатната версия, затворих прозореца.
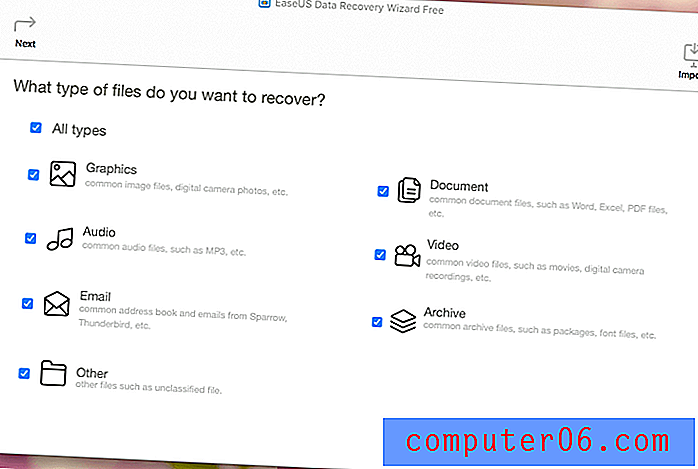
Началната страница показва типовете файлове, които можете да изберете да възстановите, за разлика от Windows, където първо избирате устройството за съхранение. Следва минималистичен стил, използвайки сиви цветове. Функционално, той все още е толкова добър, колкото версията на Windows.
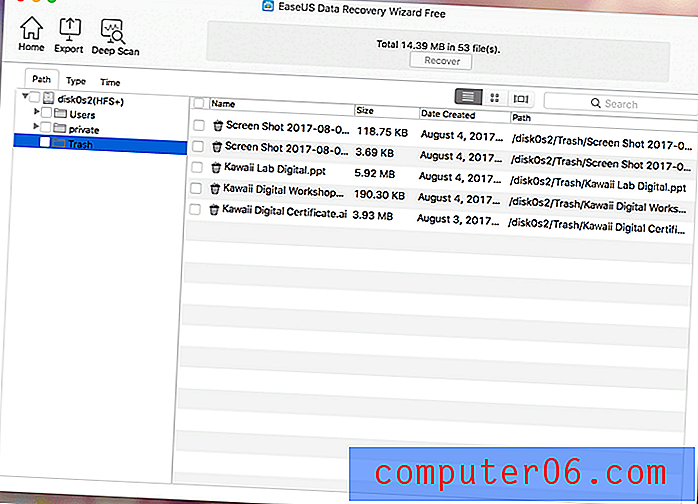
Бързото сканиране беше бързо и намерих някои файлове, които наскоро изтрих. Дълбокото сканиране също беше прецизно; подобно на версията на Windows, въпреки че все още отне доста време да завърши. Повечето функции във версията на Windows работят също толкова добре и на Mac. Все още можете да проверите прозореца за преглед, да експортирате резултатите от сканирането и да търсите в тези резултати за вашите файлове.
Алтернативи на EaseUS Data Recovery Wizard Pro
Stellar Phoenix Data Recovery : Pro версията на програмата е малко по-скъпа от $ 99, но има една функция, която може да бъде полезна за някои от вас: Програмата може да направи "изображение" на устройството за съхранение, за да работи на различно време. Това може да бъде полезно за хора, които възстановяват файлове от различни устройства за съхранение. Освен това добавя голямо удобство, тъй като устройството вече не трябва да се включва във вашия компютър.
Възстановяване на данни за Wondershare : Прегледахме Wondershare в друга публикация. Също така е добра програма за спасяване на данни. Както писах: Wondershare също успя да намери много изтрити файлове, дори от преди две години. Цената на Wondershare започва само за 39, 95 долара за версията на Windows, което е много по-икономично от EaseUS. Но в края на деня стойността на изгубените ви файлове е много по-важна от цената. Ако EaseUs не работи за вас, опитайте Wondershare.
Recuva : Recuva е идеалната програма за възстановяване на изтритите файлове. Това е доста мощна програма за възстановяване на файлове, въпреки малкия си размер. Този софтуер е лесен за използване и работи добре. За съжаление за потребителите на Mac това е програма, която е само за Windows.
PhotoRec : Тази програма се препоръчва само за повече компютърно грамотни потребители. Тя работи на интерфейс на командния ред, който някои може да се окаже обезсърчителен. Въпреки интерфейса с голи кости, той е един от най-мощните инструменти за спасяване на данни. PhotoRec не се ограничава само до снимки; може да възстанови около 500 различни файлови формати. Работи изключително добре, актуализира се редовно и е с отворен код - което означава, че е безплатен! Също така работи на Windows, Mac и Linux.
Архивиране на вашите файлове : С всичко казано, нищо не бива да архивирате вашите файлове. Когато имате файл, който е изключително важен, не забравяйте да направите резервно копие на друго устройство, като външен твърд диск, USB флаш устройство или карта с памет. Предлагам да направите резервно копие до облака. Някои от най-добрите облачни услуги за архивиране включват Google Drive, Dropbox и iCloud.
Друга опция за архивиране за Mac е Time Machine . Time Machine е вградена функция на компютри с Mac, която автоматично архивира вашите файлове. Той ще изтрие най-стария архив и ще замени с нов, след като резервното хранилище е пълно.
заключение
EaseUS Data Recovery Wizard Pro е мощен инструмент за спасяване на данни, който намира изтрити файлове и ги възстановява. Много неща могат да се объркат в ситуации със загуба на данни, включително файлове, които вече са презаписани, преди да бъдат възстановени. Това прави файловете напълно невъзстановими. Най-добрият начин за запазване на изтритите файлове е чрез ограничаване на използването на това устройство за съхранение и възстановяване на изтритите файлове възможно най-скоро.
Въпреки това, EaseUS Wizard Pro Recovery Wizard Pro работи перфектно. След сканиране успешно намери всичките ми тестови файлове и успях да ги възстановя без проблем. Всички файлове бяха в изправност и нямаха никакви грешки. Ако случайно сте изтрили някои файлове или сте форматирали погрешно устройство за съхранение, опитайте EaseUS. Това е просто един от най-ефективните налични инструменти за възстановяване на данни.
0/5 (0 Отзиви)