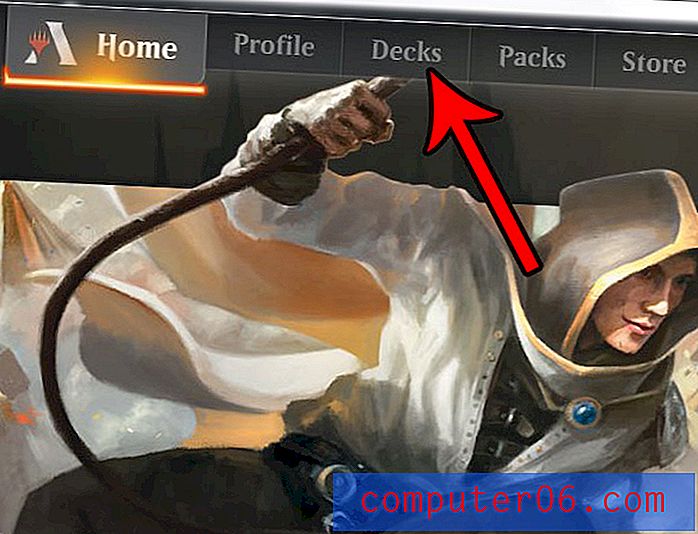Преглед на обяснения
3.5 от 5
Можете да правите видеоклипове, но това отнема време цена
4 от 5
Евтини в сравнение с алтернативите лекота на използване
3 от 5
Сложен интерфейс, не толкова лесен за използване поддържа
3.5 от 5
Някои уроци, бавен отговор по имейл
Бързо обобщение
Explaindio може да се похвали, че никой друг софтуер на пазара не е толкова евтин и гъвкав. Въпреки че това може или не може да е вярно, той предлага голям набор от инструменти за тези, които искат да правят анимационни или обяснителни видеоклипове в стилове на бяла дъска или карикатура.
Софтуерът се рекламира предимно като инструмент за интернет маркетинг, което е справедливо обозначение. За преподаватели или други нестопански групи вероятно ще ви е по-добре с VideoScribe - друг инструмент за анимация на бяла дъска, който е по-лесен за използване, но и по-скъп.
Explaindio е сложен и може да отнеме известно време, за да се научите. Освен това предлага само годишен план за покупка. Закупуването на програмата ще ви даде достъп до актуализации през годината, но не и ъпгрейди (т.е. преминаването от 2.0 до 3.0 не е обхванато, но 3.1 до 3.2 е).
Какво харесвам
- Библиотека от предварително направени анимирани сцени
- Времевата линия е гъвкава и предлага прецизен контрол на елементите
- Импортирайте свои собствени файлове, от шрифтове до 3D творения
- Неинтуитивният интерфейс е труден за използване
- Ограничена безплатна медийна библиотека
- Лоша аудио функционалност
Explaindio 3.0
Обща оценка: 3.5 от 5 Windows / macOS, $ 59 + годишно Посетете сайтаБърза навигация
// Защо трябва да ми се доверяваш?
// Какво е Explaindio?
// Експериментиране с Explaindio 3.0
// Причини зад моя преглед и оценки
// Алтернативи на Explaindio
// Заключение
Защо трябва да ми се доверяваш?
Здравей, аз съм Никол Пав и от дете съм обичала да експериментирам с всякакви технологии. Точно като вас, имам ограничени средства за софтуера, от който се нуждая, но може да е трудно да разбера как точно една програма ще отговаря на моите изисквания. Като потребител, винаги трябва да можете да разберете какво има в дадена програма, преди да я изтеглите, независимо дали софтуерът е платен или безплатен.
Ето защо пиша тези рецензии, допълнени със скрийншоти от времето, в което съм прекарал реално използвайки софтуера. С Explaindio прекарах няколко дни в опитите на програмата за размер. Опитах се да използвам почти всяка функция, която успях да намеря и дори се свързах с обслужването на клиентите им по имейл, за да науча повече за поддръжката на програмата (прочетете повече за това в „Причини зад моя преглед и оценки“ или в „Използване на медии“ Раздел „Визуални материали“).
Explaindio беше закупен изцяло от частен бюджет, както можете да видите на екрана, и не бях одобрен да преразглеждам този софтуер по никакъв начин.
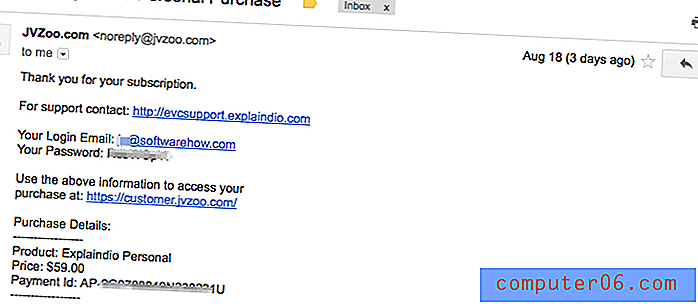
Какво е Explaindio?
Explaindio е универсален инструмент за създаване на анимирани видеоклипове. Тя ще ви позволи да внедрите елементи в няколко стила, като бяла дъска, 3D фигури и изображения или други предварително зададени. Интерфейсът е базиран на влачене и пускане.
Основните характеристики включват:
- Създайте обяснителни или маркетингови видеоклипове
- Използвайте няколко стила или типа файлове в един проект
- Рисувайте от библиотеката им или използвайте своя собствена медия
- Експортирайте крайния проект в няколко различни формата
Безплатно ли е?
Не, Explaindio не е безплатен и НЕ предлага безплатна пробна версия. Те предлагат две опции за абонамент, личен и търговски лиценз. Единствената разлика между двете е допълнителни $ 10 на година и възможността да препродавате видеоклипове, които произвеждате със софтуера като свой собствен.
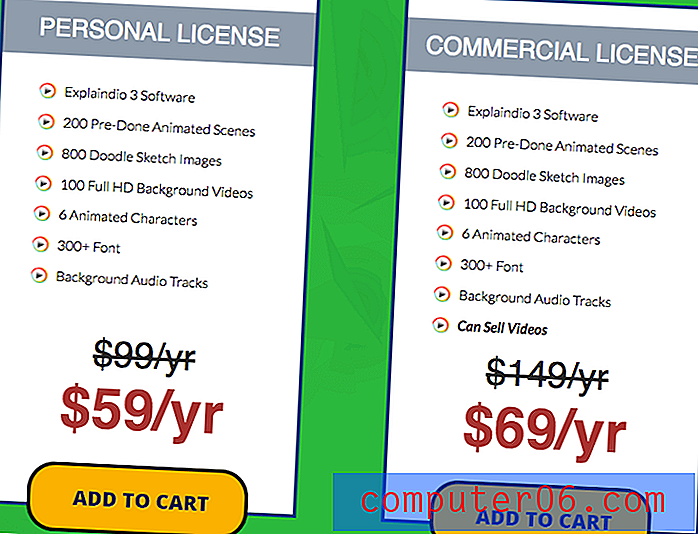
Закупуването на програмата ви дава достъп за една година. След дванадесет месеца ще бъдете таксувани отново за още една година достъп. В сравнение с подобни инструменти, това е много евтино, но Explaindio не предлага месечен абонамент или еднократна покупка. Дори ако искате програмата само за няколко месеца, ще трябва да плащате за цялата година.
Как да го изтегля?
Explaindio няма налично изтегляне, докато не закупите програмата. При закупуване ще ви бъдат изпратени имейл данни за вход и трябва да получите достъп до портала за членове https://account.explaindio.com/. Тази връзка не е на техния сайт, което прави почти невъзможно за не-потребителите да намерят.
След като влезете, ще бъдете посрещнати със страница с подробности за акаунта, където можете да изтеглите програмата.

В секцията „Активни ресурси“ изберете Explaindio 3 и превъртете рекламите, докато намерите бутона за изтегляне. Някои ZIP файлове, докато веднага започват да се изтеглят. След като разархивирате, ще трябва да отворите PKG файла и да преминете през инсталацията. Това е различно от по-модерната инсталация на DMG, с която може би сте запознати и изисква да щракнете през шест стъпки.
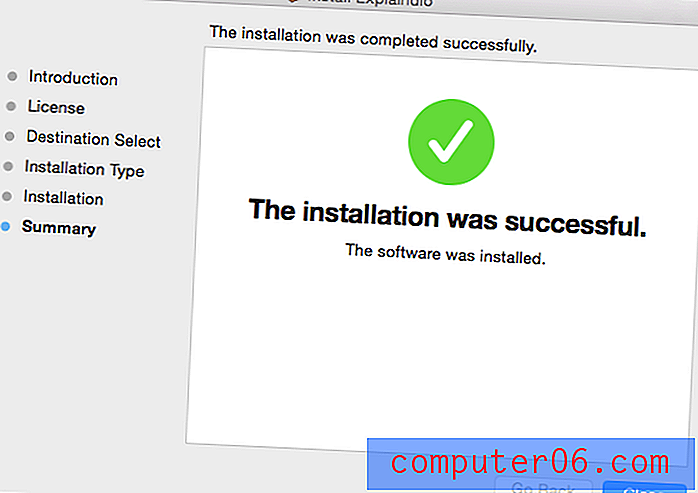
Когато инсталацията приключи, програмата ще бъде в папката ви с приложения. Забележка: Този процес е за Mac и ще бъде различен, ако използвате компютър с Windows.
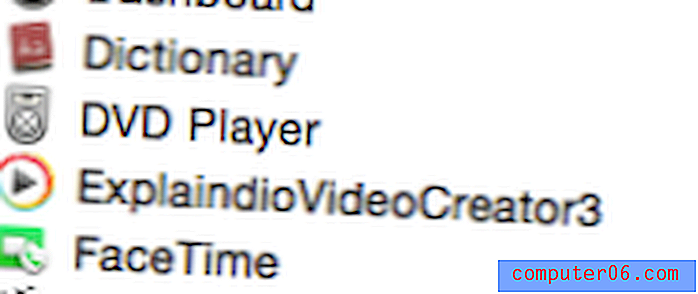
От папката с приложения можете да отворите Explaindio за първи път. Очаквах входен екран веднага. Вместо това ми казаха, че трябва да инсталирам актуализация. Това беше много объркващо, като се има предвид, че всяка програма, която изтеглите, трябва да идва в най-новата версия.
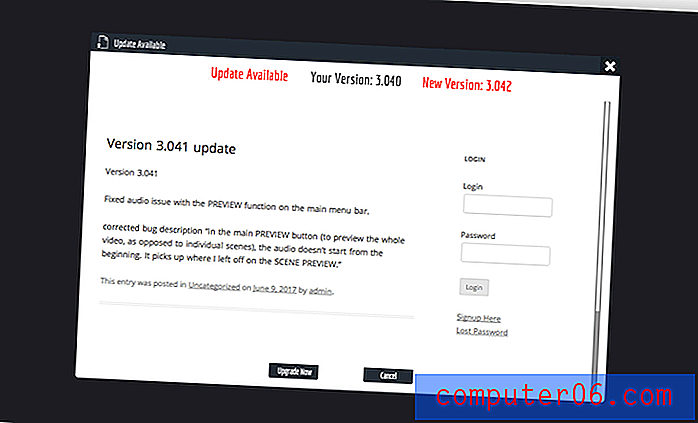
Програмата завърши актуализирането в рамките на 30 секунди и аз я отворих отново, за да получа екран за вход, където трябваше да копирам лицензния ключ от имейла за потвърждение на акаунта.
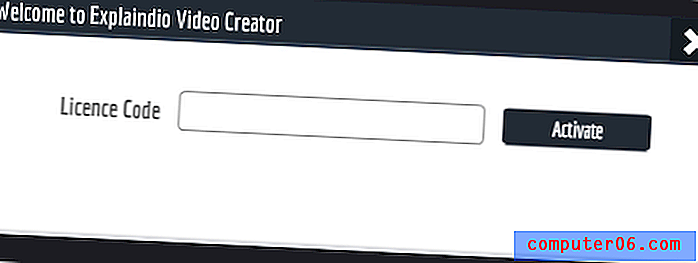
След това програмата се отвори към основния екран за редактиране и аз бях готов да започна тестване и експериментиране.
Безопасно ли е?
Да, Explaindio е безопасен софтуер. Те са от около 2014 г. и имат широка клиентска база. Уебсайтът преминава сканиране от Norton Safe Web и инсталираната програма не е опасна за вашия компютър. Не е сложно да стигнете от папката ZIP до вашите приложения и основното й взаимодействие с вашия компютър е да експортирате или импортирате файлове, които сте избрали.
Как се сравнява с VideoScribe?
Направих своя собствена диаграма, за да сравня VideoScribe и Explaindio .
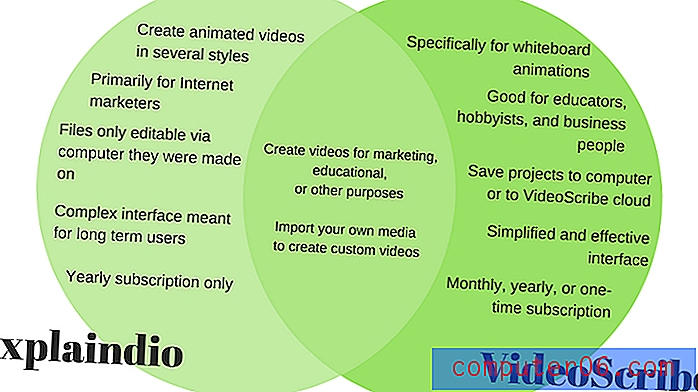
Софтуерът, който изберете, се свежда до това, за което искате да го използвате, а не до неговите индивидуални функции. Разбира се, Explaindio има 3D поддръжка, което VideoScribe не прави. Но нито един софтуер не може да твърди, че другият е „не гъвкав“.
Докато Explaindio може да бъде по-подходящ за интернет маркетинг в дългосрочна позиция с клиент, който иска изключително сложни анимации, VideoScribe би бил по-добър избор за преподавател, който се нуждае от един видеоклип специално в стила на бялата дъска и има много малко свободно време да научите сложна програма.
Така че Explaindio може да бъде по-универсален по номинална стойност, потребителите не трябва да отстъпват от красотата на програма, създадена за по-конкретна цел. Обмислете всяка програма в рамките на проекта, който се опитвате да завършите.
Експериментиране с Explaindio 3.0
Научих как да използвам програмата в продължение на няколко дни чрез уроци и експерименти. Всичко по-долу е съставено от наученото. Някои детайли или екранни снимки обаче може да изглеждат малко по-различни, ако използвате компютър, а не компютър с Mac.
Интерфейс, времева линия и сцени
Когато за първи път отворите Explaindio, интерфейсът е зашеметяващ. Лентата с менюта в горната част съдържа около 20 различни бутона. Времевата линия е разположена точно под това, където можете да добавяте сцени или да променяте медия. И накрая, платното и панелът за редактиране са в долната част на екрана. Обърнете внимание, че тази област ще се промени в зависимост от това какво работите.
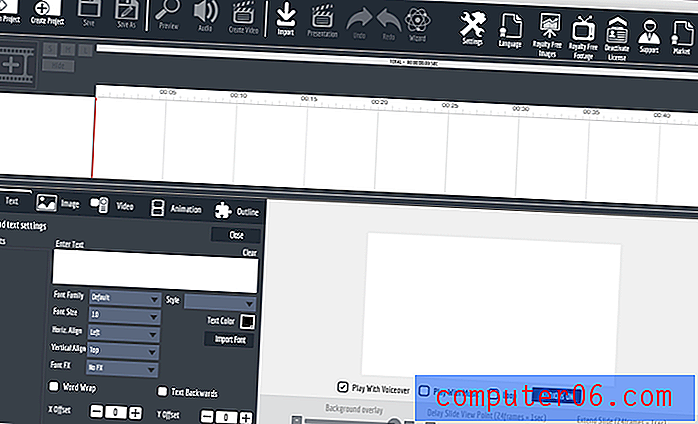
Няма да можете да направите нищо, докато не кликнете върху „Създаване на проект“ в горния ляв ъгъл. Това ще ви подкани да назовете проекта си, преди да се върнете към показания по-горе интерфейс.
Първата ви стъпка трябва да бъде да добавите сцена, като щракнете върху иконата, която изглежда като филмова лента с плюс в средата. Ще бъдете помолени да създадете нов слайд или да добавите сцена от личната си библиотека. Изберете първия, тъй като вторият може да се използва само ако сте запазили в определен формат.
Долната половина на редактора ще се промени, за да отразява факта, че сега редактирате сцена. Можете да използвате бутоните в долната част на редактора, за да добавяте медии от различни формати.
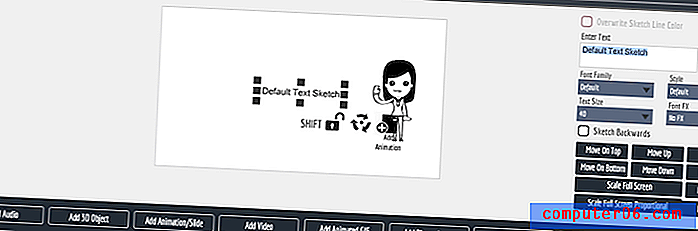
Изберете „затваряне на платно“, за да се върнете в главния редактор и да излезете от интерфейса за добавяне и изтегляне на медии.
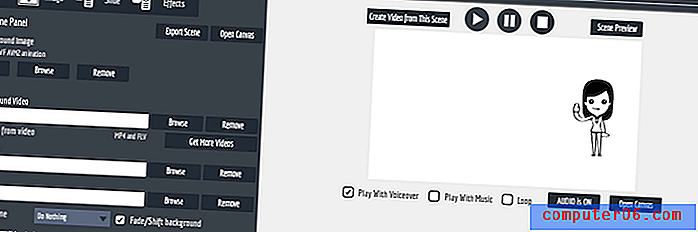
В този раздел ще имате опции в зависимост от това какъв вид медия е добавена към сцената. Ако погледнете отляво, можете да видите раздел за „изображение“, който ще ви позволи да коригирате някои функции на анимацията. За да редактирате други елементи на сцената, ще трябва да ги изберете в времевата линия, за да видите опциите в редактора.
Можете също да редактирате аспекти на цялата сцена тук, като например фона на сцената и озвучаването.
Времевата линия е изключително универсална за такава евтина програма. Той има възможност за пренареждане на медиите в сцените, поддържа анимации с припокриване и ви позволява да създавате пропуски при необходимост.

Всеки елемент в една сцена заема един ред на времевата линия. Сивата лента е колко дълго се анимира медията и може да се влачи по времевата линия, за да се промени, когато се появи на екрана. Редът, който всеки медиен елемент се появява вертикално, е редът, в който изглежда е подреден (т.е. най-горните елементи са най-напред и видими), но подредбата на сивите ленти определя кои елементи оживяват и се появяват първо.
Всяка сцена има собствено подреждане на медии и медиите от една сцена не могат да бъдат преместени, така че да анимират в друга.
Използване на медия
В Explaindio медиите се предлагат в няколко формата и за различни приложения. От фонова музика до гласови разговори, текст и визуализации, медиите са това, което ще създаде вашето видео. Ето запознаване с това как се използва в рамките на програмата и с какви функции или ограничения може да се сблъскате.
визуализации
Визуалните медии се предлагат в няколко формата. Първият е най-основният: SVG файлове за скици за създаване на анимационни символи и икони в бяла дъска. Explaindio има прилична безплатна библиотека от следните:
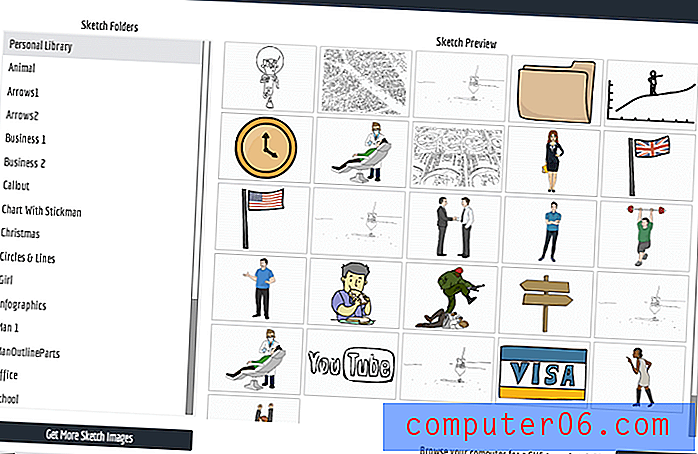
Щракването върху един ще го добави към вашето платно, включително предварително направените му анимации. Освен това можете да изберете растерна или не-векторна снимка, която да добавите към вашия проект. Растерните изображения са PNG и JPEG.
Можете да го поставите от вашия компютър или Pixabay, с който Explaindio се интегрира. Опитах тази функция със снимка на карта на света и имах страхотни резултати. За разлика от много други програми за бяла дъска, Explaindio всъщност създаде път за изображението и го нарисува много подобно на SVG.
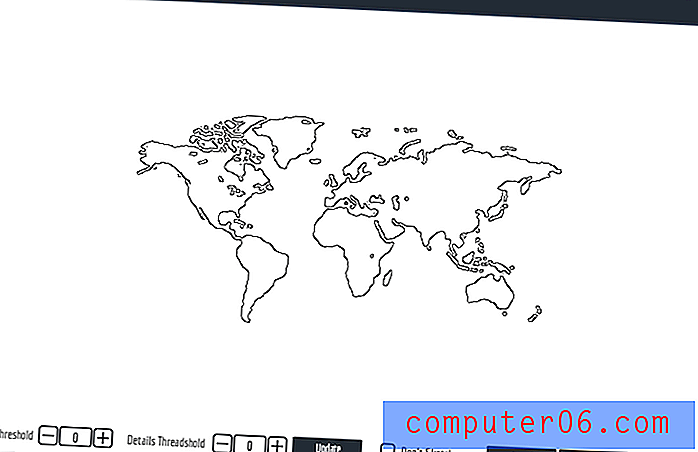
Когато внасях, бях объркан, защото цялото изображение не се появи на екрана за качване (показано по-горе), но бях приятно изненадан от резултатите.
https://youtu.be/wrDf4lzYz_EVideo не може да бъде зареден, тъй като JavaScript е деактивиран: Bitmap Map (Демонстрационно видео, направено чрез Explaindio) (https://youtu.be/wrDf4lzYz_E)Както можете да видите, растерната JPEG бе превърната в стил на бяла дъска, изготвена анимация. Опитах също да импортирам GIF, но имах по-малък успех. Въпреки че анимира като SVG или JPEG в програмата и изглежда очертан, действителните движещи се части от GIF не оживяват и изображението остава неподвижно.
След това се опитах да добавя видео в MP4 формат. В началото реших, че се е провалил, когато видях следния бял екран:
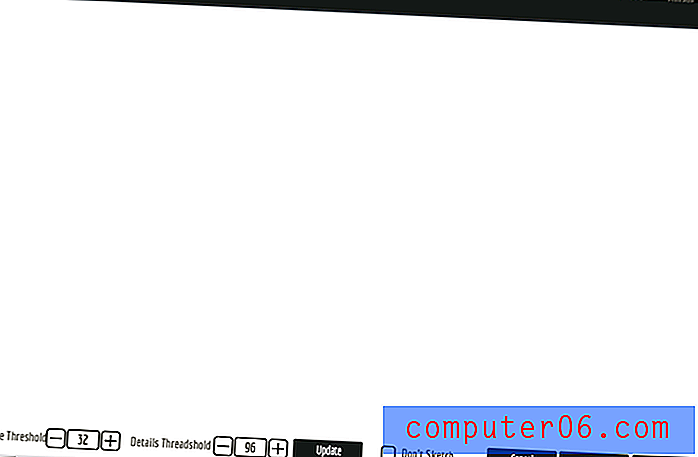
Въпреки това, скоро разбрах, че програмата просто използва първия кадър от видеото ми (празна белота) като визуализация. В действителната анимация видеоклипът се появи на времевата линия и се възпроизвежда в рамките на създадения от мен проект Explaindio.
След това направих опит за медия „Анимация / слайд“. Беше ми дадена възможност да импортирам слайд Explaindio или флаш анимация. Тъй като нямам флаш анимации и имах малка представа къде да намеря такава, отидох с слайда Explaindio и бях пренасочен към библиотека с предварително зададени настройки.
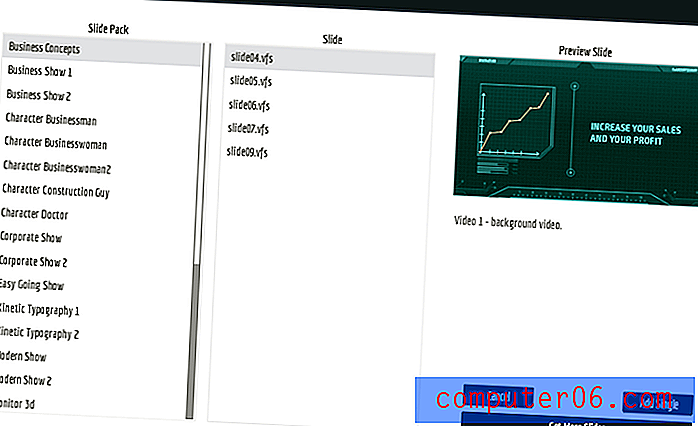
Повечето от предварително направените опции всъщност бяха доста приятни. Въпреки това не можах да разбера как да ги редактирам и да заменя текста на пълнителя със собствен. Свързах се с поддръжката относно това объркване (бутон в горния десен ъгъл на програмата).
След като създадох билет, ми беше изпратен автоматичен имейл с молба да създам акаунт в екипа за поддръжка, за да проверя състоянието на билета ми, както и забележка:
„Представител на поддръжката ще прегледа молбата ви и ще ви изпрати личен отговор. (Обикновено в рамките на 24 - 72 часа). Отговорът може да бъде допълнително отложен по време на пускането на продукта и през почивните дни. “
Подадох билета си в събота около 14:00. Не получих отговор в рамките на 24 часа, но го запалих до уикенда.
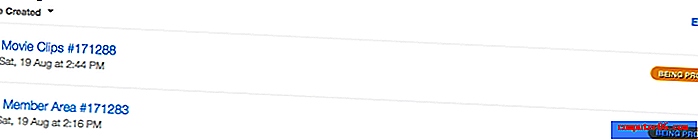
Не получих отговор чак на следващата сряда и дори тогава беше доста безполезно. Пренасочиха ме към Често задаваните въпроси, които вече проверих, и свързаха няколко ръководства, направени от потребителя от youtube.
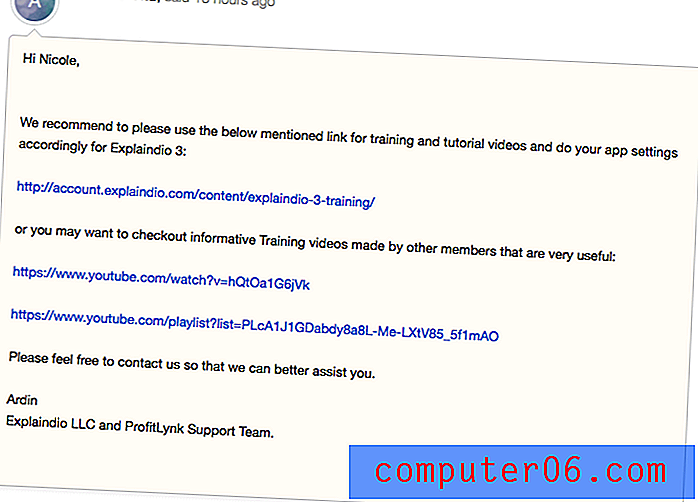
Не е точно звездна поддръжка. Те също затвориха билета, след като отговориха. Като цяло опитът беше незадоволителен.
И накрая, експериментирах с функцията за 3D файл. Когато отидох да импортирам файл, бях посрещнат с библиотека по подразбиране от шест файла с разширение, което никога не бях виждал и без опция за преглед.
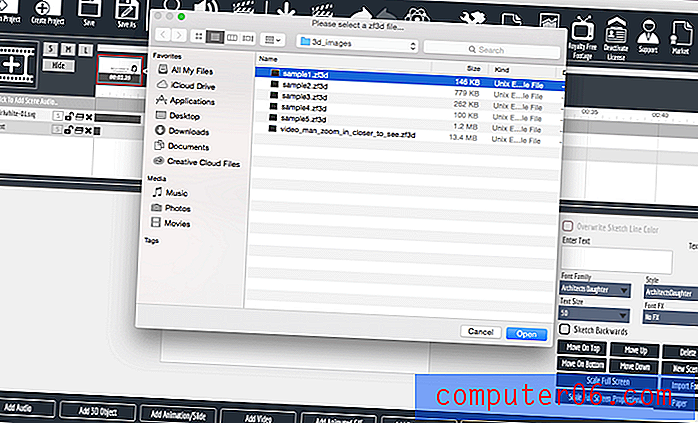
Добавих всеки от тях към различен слайд и съкратих дължината на игра до няколко секунди за всяка анимация.
https://youtu.be/5-0yOh6eFrMVideo не може да бъде зареден, защото JavaScript е деактивиран: 3D обекти видео, направено с помощта на Explaindio (от Никол) (https://youtu.be/5-0yOh6eFrM)Както можете да видите от клипа, всяка анимация изглеждаше по-странна от последната. Кога някога ще ми трябва 3D анимация на панта, свързваща две дървени дъски? Използването им изглеждаше странно специфично и все още нямам идея защо Explaindio някога ще популяризира тази функция, колкото и на техния сайт.
За такъв осенен набор от предварително направени клипове бих очаквал, че ще бъде лесно да се намерят файлове на трети страни като заместител, но дори като някой, който е работил с различни CAD програми, нямам идея какво е „.zf3d“ файл е. Това не е файл, който ще намерите сред база данни с безплатни запаси. Представям си, че играта тук е, че те искат да закупите друга програма, която се интегрира с Explaindio, за да се възползвате максимално от 3D функцията.
звуков
Звукът ще оживее вашето видео. Това е важна форма на медия във всеки видеоклип, който създавате. Explaindio всъщност върши чудесна работа, обяснявайки как звуковите им функции работят в това видео от уроците за членове:
https://youtu.be/bX_Xu4SmAzQVideo не може да бъде зареден, защото JavaScript е деактивиран: Как да добавите аудио (https://youtu.be/bX_Xu4SmAzQ)Бих искал да направя няколко допълнителни точки. Първо, ако записвате аудиото си в рамките на програмата, няма никакви довършвания. Трябва да получите всичко наред с първия опит или да започнете отначало, ако грешите. За да коригирате това, ще искате да използвате програма на трети страни като Quicktime или Audacity, за да създадете MP3 за глас.
Второ, не мога да кажа, че съм доволен и от фоновите песни по подразбиране. Със само 15 песни, за да избирате, бихте се надявали поне на някакво разнообразие. Вместо това ви предават петнадесет песни толкова драматично, че никога не биха могли да бъдат използвани в маркетингово видео. Заглавия като „Battle Hymn“ и „Epic Theme“ трябва да са крещящо червено знаме, което Explaindio иска да изберете „Вземете повече песни“ и закупете от техния пазар.
Ето една песен от Youtube в стила на безплатните песни, които Explaindio предоставя:
https://youtu.be/tWfcgI-p0L0Video не може да бъде зареден, защото JavaScript е деактивиран: Dramatic Epic Choir Music (https://youtu.be/tWfcgI-p0L0)Когато става въпрос за аудио с програмата, вие сте сами. Ще трябва или да платите, за да закупите песни от техния пазар, да използвате друга програма, за да запишете собствено гласово и аудио или да търсите някои безплатни песни от интернет.
Текст
Въпреки че текстът може да не е основната точка на вашия видеоклип, той ще ви е необходим за диаграми, знаци, надписи, статистика, описания и много други. Текстовата функция на Explaindio е доста универсална. Можете да промените цвета, анимацията / FX, шрифта и други.
За всяка от тези опции има различни степени на персонализиране. Например с цвят може да се чувствате ограничени до предоставената палитра.
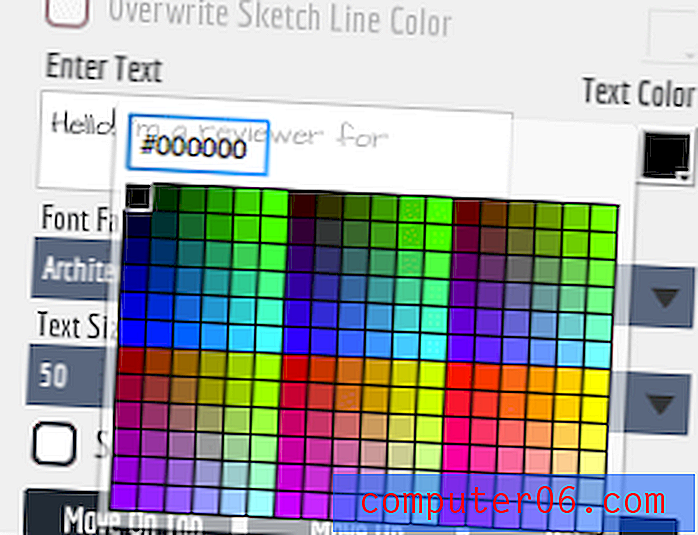
Тези цветове обаче се показват като HEX кодове, което означава, че можете да използвате инструмент като HEX Color Picker на Google, за да изберете потребителски цвят и вместо това да копирате кода.
Ако не можете да намерите шрифта, който искате, можете да импортирате свой собствен като TTF файл. Можете да анимирате текста, за да се придвижите от едно място на друго, или да използвате някоя от десетките десетки анимации за влизане и излизане, ако не сте доволни от скицирания стил на ръка.
Единственият недостатък, който открих при текста, са липсващите инструменти за подравняване. Целият текст е центриран без значение колко дълги, кратки или брой редове. Това е жалко, но не е напълно неизпълнимо.
За повече информация относно използването на текст, това обяснително видео с ръководството върши доста добра работа само за две минути.
https://youtu.be/efsHw3wmInsVideo не може да бъде зареден, защото JavaScript е деактивиран: Как да добавите текст (https://youtu.be/efsHw3wmIns)Експорт и споделяне
След като завършите видеоклипа си и редактирате сцените, ще искате да експортирате видеоклипа си.
От това, което виждам, има само два начина за износ. Можете да експортирате целия филм или една сцена. За да експортирате цял филм, ще искате да изберете „създаване на видео“ от лентата на менюто. Това ще изведе диалогов прозорец за опции за експорт.
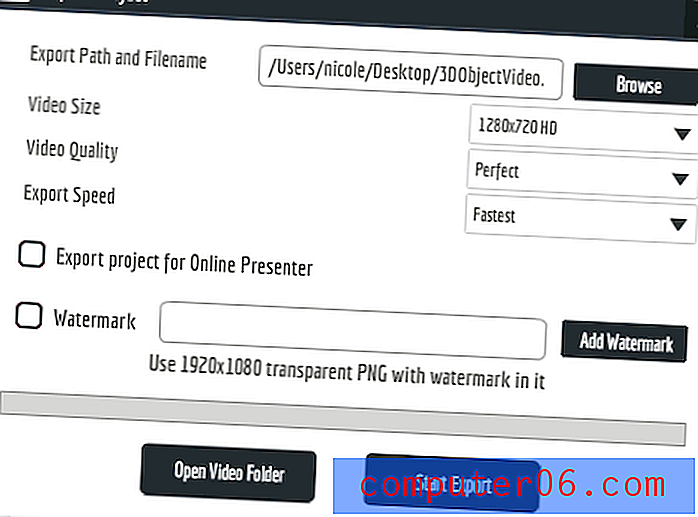
Както можете да видите, имаме няколко възможности. Първо игнорирайте раздела „Експортиране на път и име на файл“, който все още не можете да редактирате и ще се актуализира автоматично, когато го направите. Опциите за размер на видеото достигат до Full HD при 1080p, а опциите за качество варират от „перфектно“ до „добро“. Скоростта на експортиране е силно зависима от вашия компютър, но можете да избирате от редица опции, които жертват скорост или качество, за да постигнете другия.
Можете също да добавите воден знак, като използвате PNG файл с вашето лого. Това би било полезно за демонстрационни видеоклипове или за защита на творческата работа. Опцията малко над това, „проект за експортиране на онлайн презентатор“, е малко по-загадъчна. Не можах да намеря никакъв материал за това, което прави, и ако проверяването на кутията не изглеждаше нищо, когато експортирах видео.
След като изберете вашите настройки, изберете „Стартиране на експортирането“. Това ще подкани втори диалогов прозорец.
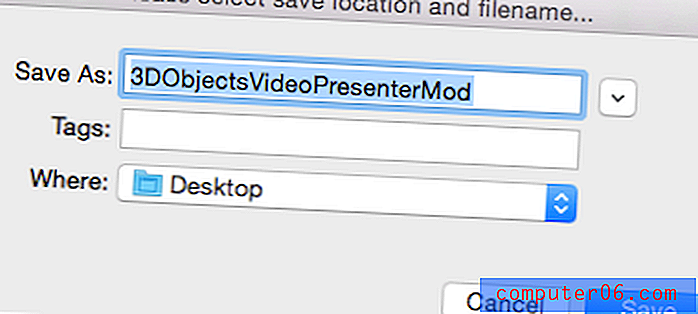
Можете да промените името на вашия проект тук. Най-важното е да изберете правилното „къде“. Папката по подразбиране е някаква неясна директория на програмата, така че ще искате да щракнете върху нея и вместо това да изберете вашето нормално място за запазване. След като натиснете запазване, видеоклипът ви ще започне да се експортира и ще видите сива лента за напредък.
Експортирането на сцена е почти абсолютно същото. В областта на редактора изберете „създаване на видео от тази сцена“, за да му се даде диалогов прозорец, почти идентичен на износителя на проекта.
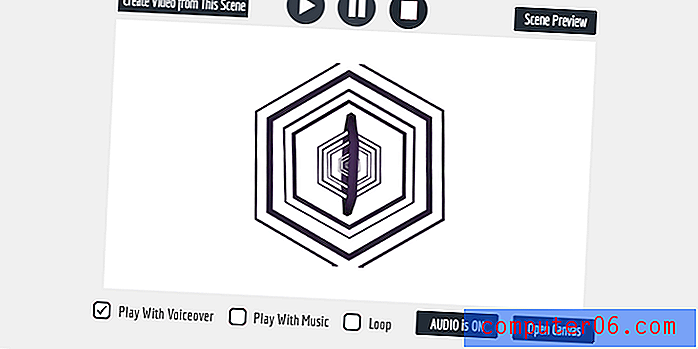
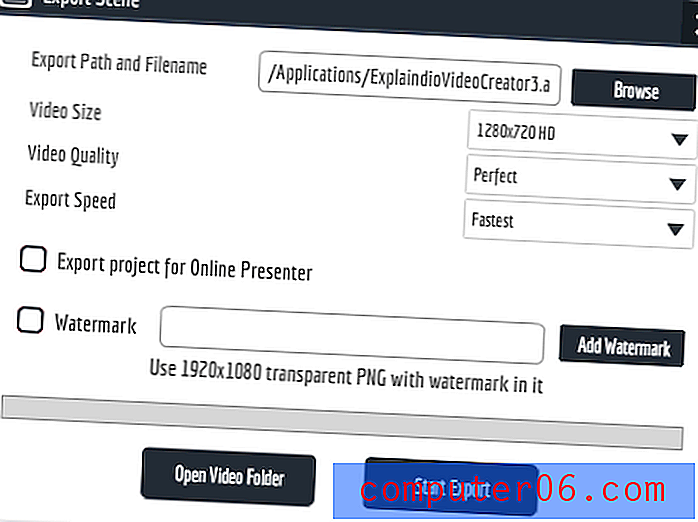
Единствената разлика е, че тя казва „Експортиране на сцена“ вместо „Експорт на проект“. Ще трябва да изпълните същите стъпки, както при експортирането на проект. След това файлът ще бъде разположен там, където сте го определили.
Причини зад моя преглед и оценки
Ефективност: 3, 5 / 5
Explaindio рекламира няколко основни функции: способността да създавате анимирани видеоклипове, множество стилове на анимация (обяснител, бяла дъска, карикатура и др.), 2D и 3D графична интеграция, библиотека от свободни медии и инструментите, които трябва да съберете всичко. Според мен тя не отговаря на всичко, което рекламира. Въпреки че можете да създавате анимирани видеоклипове и има много инструменти, за да ви стигне до там, програмата не успява да осигури доста голямо количество безплатни материали, особено що се отнася до 3D и аудио. Потребителят е принуден да потърси другаде или да купи допълнителни ресурси, за да използва ефективно програмата.
Цена: 4/5
В сравнение с други инструменти, Explaindio е изключително евтин. Това е само 69 долара за една година от най-добрия план, с който разполагат, докато инструменти като VideoScribe или Adobe Animate струват над 200 долара, за да ги имат през цялата година. От друга страна, програмата не предлага същата гъвкавост на цените като другите програми. Ако закупите софтуера, не можете просто да платите за няколко месеца. Освен това не можете да тествате софтуера, без да платите първо и да не поискате парите си обратно в рамките на 30 дни.
Лесно използване: 3/5
Тази програма не беше никаква промоция за работа. Интерфейсът му е претъпкан и многопластов, с важни инструменти, скрити зад другите. С Explaindio се почувствах така, сякаш всяка почти всяка функция се нуждае от собствен урок. Добрият потребителски интерфейс зависи от естествените движения и логическите последователности, което накара Explaindio да е разочароващо да работи. Това е вид програма, с която бихте могли да се научите да работите и да бъдете ефективни в крайна сметка, но ще ви трябва много практика.
Поддръжка: 3.5 / 5
Звезди Подобно на много програми, Explaindio има някои уроци и ресурси с често задавани въпроси за потребителите. Тези ресурси обаче са достъпни само за тези, които са закупили програмата - и след като сте получили достъп до тях, те са много слабо организирани. Всички 28 видео урока са изброени в една страница, която превърта на пръв поглед вечно без индекс. Рекламите за други програми претъпкват и без това дългата страница. Всички уроци не са включени в списъка и следователно не могат да се търсят в Youtube. Поддръжката им по имейл рекламира отговор в рамките на „24 - 72 часа“, но да очаква забавяне през почивните дни. Когато в събота се свързах с поддръжката, аз не получих отговор до понеделник на простия си билет и до сряда на въпроса ми, свързан с функциите. Като се има предвид, че тези двама бяха изпратени само на 30 минути един от друг, намирам това за доста неразумно, особено с отговора с лошо качество, който получих.
Алтернативи на Explaindio
VideoScribe (Mac и Windows)
Ако специално искате да правите видеоклипове на бяла дъска, VideoScribe е софтуерът, с който ще работите. Това е сравнително на цена от $ 12 на месец, с много инструменти за правене на професионално изглеждащо видео. Можете да прочетете нашия преглед на VideoScribe тук за повече подробности относно програмата.
Adobe Animate CC (Mac и Windows)
Марката Adobe носи определен авторитет в креативната индустрия. Animate ще ви позволи да създавате видеоклипове с прецизен контрол, но ще пожертвате част от простотата на други програми. Ще плащате и около 20 долара на месец. За повече информация за това, на което е способен Animate CC, разгледайте нашия преглед на Adobe Animate.
RawShorts (уеб базиран)
За гъвкавостта на бялата дъска и карикатурата, без да изтегляте нищо, Rawshorts е чудесна алтернатива, базирана на уеб. Програмата е с плъзгане и пускане и включва голяма библиотека от медии. Всеки незабранен видеоклип, който експортирате, ще струва $ 20, но иначе програмата е безплатна за използване.
Doodly (Mac и Windows)
За инструмент с отлична интеграция на изображения на трети страни и висококачествени анимации на бяла дъска, може да искате да помислите за Doodly. Макар и много по-скъп от Explaindio, той има голямо разнообразие от безплатни ресурси и инструменти за създаване на страхотно видео с обяснители. Може да искате да прочетете този Doodly преглед на програмата за повече информация.
Можете също да прочетете този анимационен преглед на бялата дъска, който наскоро събрахме за повече информация.
заключение
Ако трябва да създадете анимирани видеоклипове за маркетинг, Explaindio е инструмент с много опции, който ще ви отведе до финала. Въпреки че има няколко недостатъка в аудио и 3D отделите, програмата е доста добре направена по отношение на времевата линия, платното и функциите за редактиране. Може да отнеме известно време, за да се научите, но до края ще имате висококачествено видео за евтина цена.
Вземете Explaindio 3.0
0/5 (0 Отзиви)