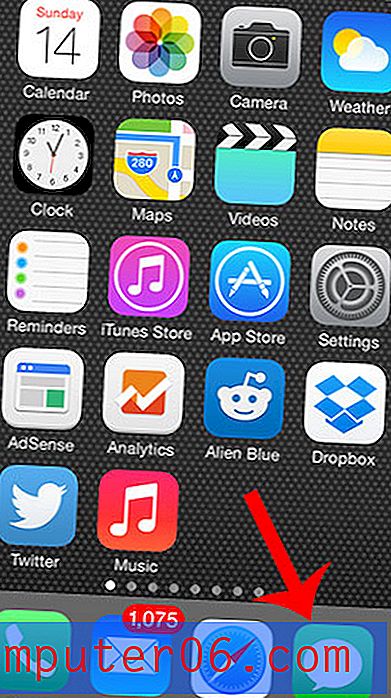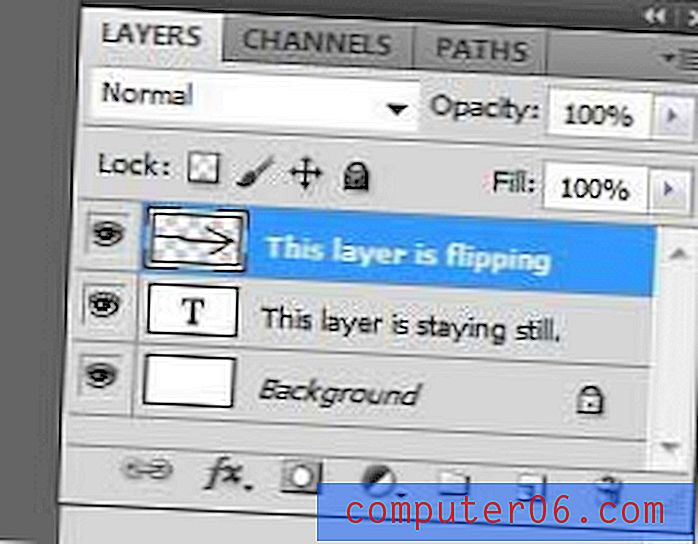Как да добавите фонова снимка в Word 2013
Microsoft Word 2013 е пълнофункционална програма за текстообработка, която ви позволява да персонализирате документите си по почти всеки начин, който можете да си представите. Въпреки че това често става чрез форматиране на документи и включване на медийни обекти, можете също да персонализирате фона на документа с воден знак. Word 2013 има някои основни опции по подразбиране, които са добри за много ситуации, но можете да използвате тази функция за водно маркиране, за да включите едно от вашите собствени изображения като фонова снимка.
Мислите да преминете към Office 2013? Можете да проверите цените от Amazon, за да видите дали това е стойностна инвестиция за вас.
Персонализирани водни знаци в Word 2013
В урока по-долу ще забележите, че менюто с персонализиран воден знак има няколко различни опции, които можете да използвате, за да персонализирате външния вид на фоновото си изображение. Ще се съсредоточа върху това да ви покажа как да вмъкнете измито копие на вашата снимка, тъй като това ще позволи да се покаже картината, без да засенчвате всяка информация, която може да се показва над нея.
Стъпка 1: Отворете документ на Word 2013.
Стъпка 2: Щракнете върху раздела Дизайн в горната част на прозореца.

Щракнете върху раздела Дизайн
Стъпка 3: Щракнете върху опцията Watermark в секцията Page Background на лентата в горната част на прозореца, която ще разшири падащо меню.
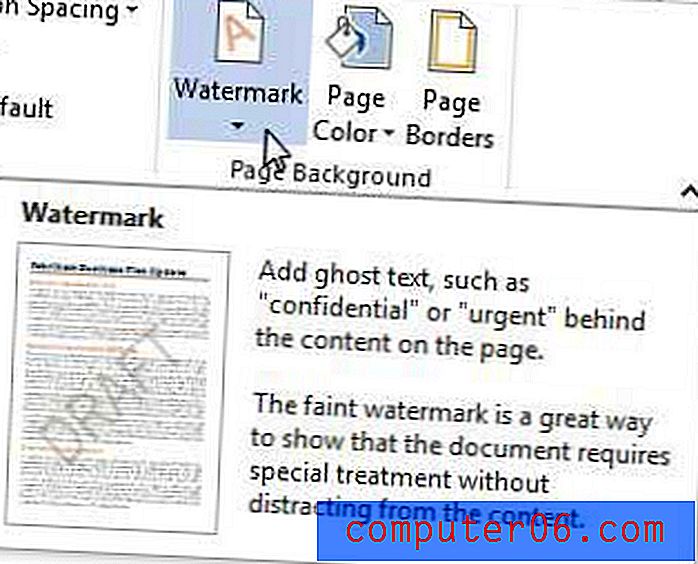
Щракнете върху опцията Воден знак
Стъпка 4: Щракнете върху опцията Персонализиран воден знак в долната част на менюто.
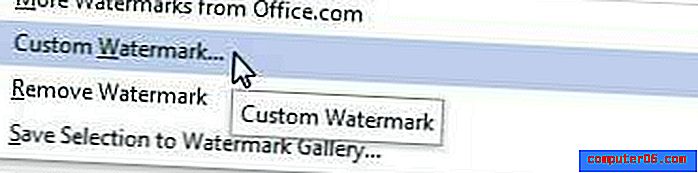
Изберете опцията Персонализиран воден знак
Стъпка 5: Щракнете върху опцията Picture watermark, след което щракнете върху бутона Select Picture под него.
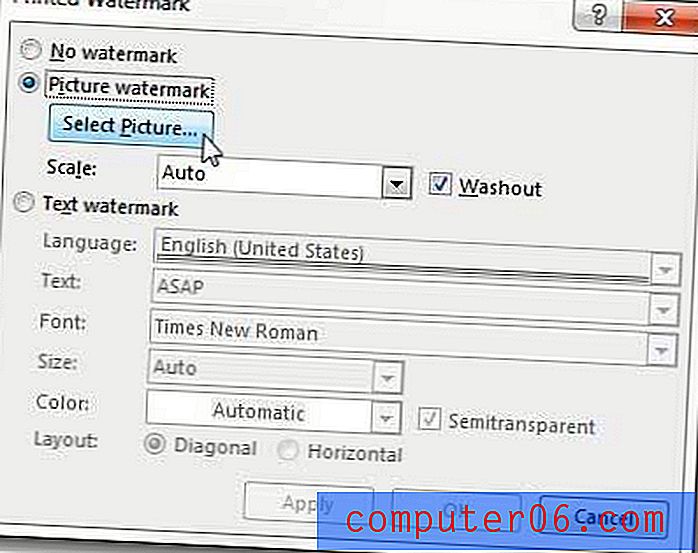
Задайте воден знак Picture
Стъпка 6: Изберете една от опциите за източник на изображение, след което изберете изображението, което искате да използвате като своя фонова снимка.
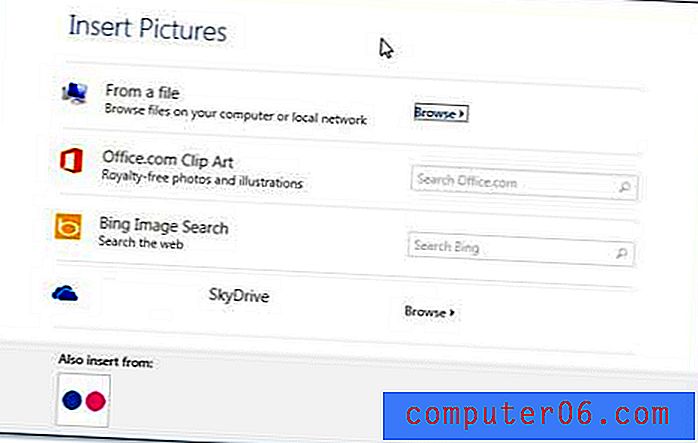
Изберете местоположението на изображението, което искате да използвате
Стъпка 7: Щракнете върху падащото меню вдясно от Scale, за да изберете колко голяма да направите картината, щракнете върху бутона Приложи, след което щракнете върху OK .
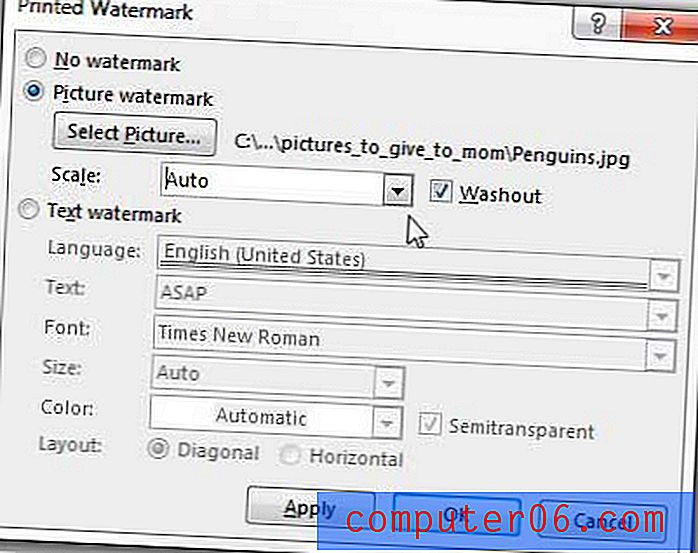
Конфигурирайте и приложите фоновата картина
Ще забележите, че вдясно от падащото меню Scale има поле за измиване . Можете да премахнете отметката от това, за да се покаже ясна версия на вашето изображение, но имайте предвид, че може да затрудни четенето или да видите каквато и да е информация, поставена отгоре на фоновата снимка.
Ако използвате и Outlook 2013, тогава може би се чудите как да премахнете времето от календара си. Въпреки че това може да бъде полезна информация, това може да бъде и разсейващо.