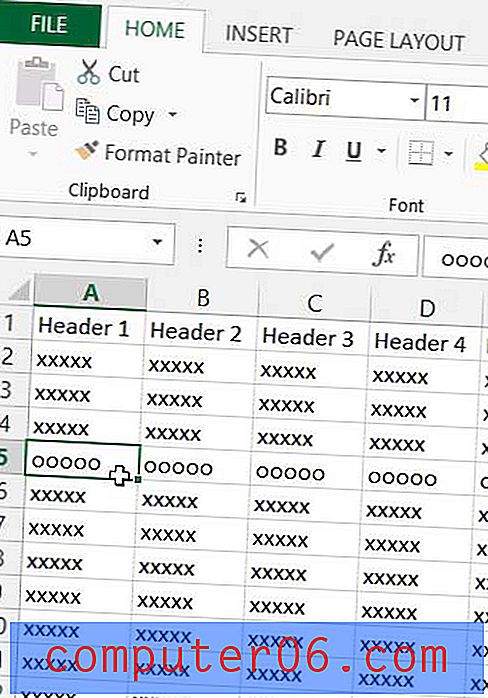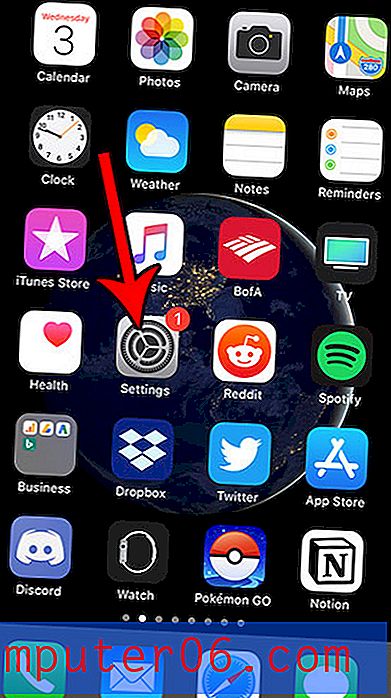Как да добавите отметка в Powerpoint за Office 365
Стъпките в тази статия ще ви покажат как да поставите отметка в Powerpoint. Ние покриваме стъпките накратко в началото на статията, след което продължаваме по-долу с допълнителна информация, като снимки за всяка от стъпките.
- Отворете презентацията си в Powerpoint.
- Изберете слайда, където искате да добавите отметката.
- Изберете раздела Вмъкване в горната част на прозореца.
- Щракнете вътре в текстово поле, където искате да добавите отметката, или щракнете върху бутона Text Box в лентата, за да добавите текстово поле.
- Изберете бутона Symbol в секцията Symbols на лентата.
- Щракнете върху падащото меню Font, след това превъртете надолу и изберете Wingdings .
- Превъртете до дъното на списъка, изберете отметката, след което щракнете върху Вмъкване .
Отметката може да бъде полезен символ за включване в редица различни видове документи, включително слайдшоу, които създавате в Microsoft Powerpoint. Но може да бъде трудно да добавите такъв символ към един от слайдовете си, защото може да бъде трудно да се намери.
Нашето ръководство по-долу ще ви покаже къде да намерите символа за отметка в Powerpoint, така че да можете да го добавите в текстово поле в един от вашите слайдове. След това можете да персонализирате тази отметка по същите начини, по които ще персонализирате другия текст, който сте добавили.
Как да поставите отметка в Powerpoint
Стъпките в този урок бяха извършени в Microsoft Powerpoint за Office 365, но ще работят и в повечето други най-нови версии на Powerpoint.
Стъпка 1: Отворете слайдшоуто в Powerpoint.
Стъпка 2: Изберете слайда, където искате да добавите отметката от колоната на слайдовете в лявата част на прозореца.
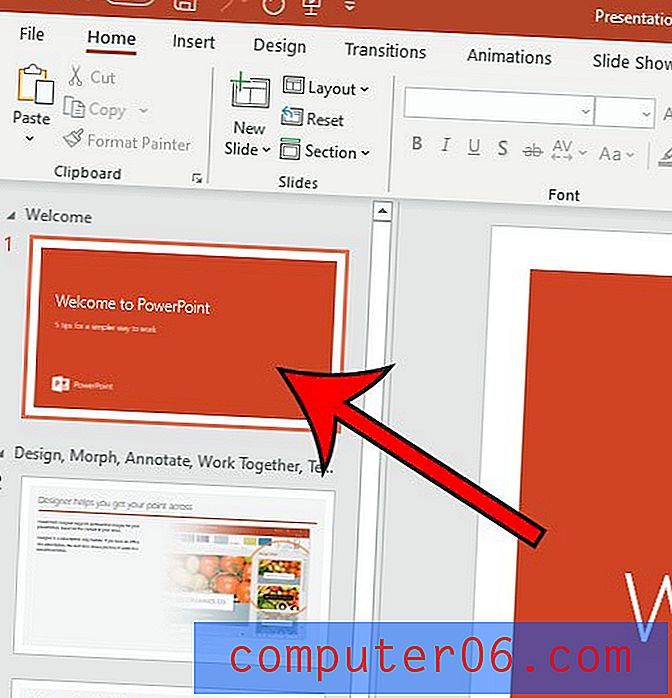
Стъпка 3: Изберете раздела Вмъкване в горната част на прозореца.

Стъпка 4: Щракнете вътре в съществуващо текстово поле, където искате да добавите отметката, или щракнете върху бутона „ Текстово поле “ в лентата, за да добавите ново текстово поле, след което щракнете вътре в него.
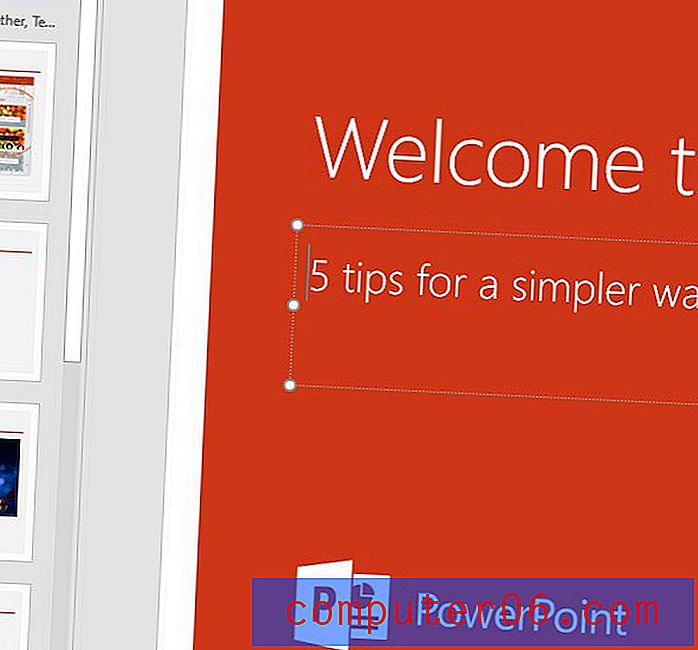
Стъпка 5: Изберете бутона Symbol в секцията Symbols на лентата.
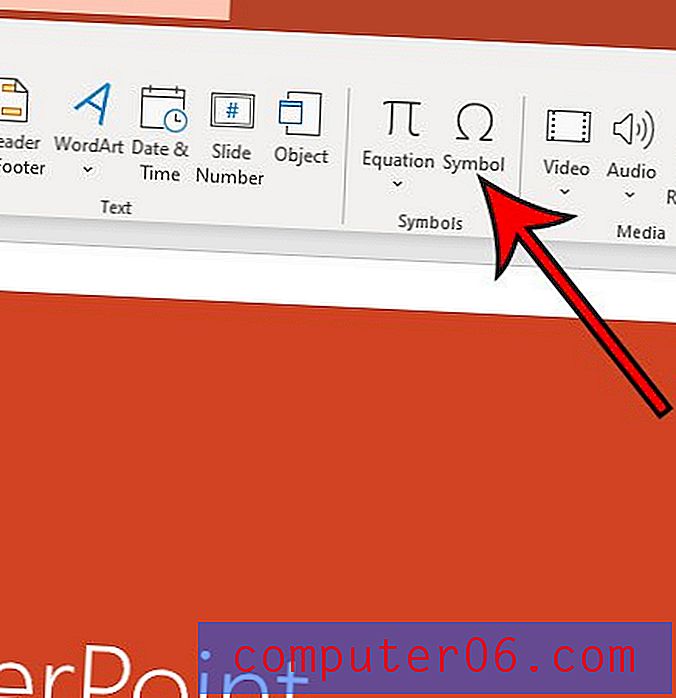
Стъпка 6: Щракнете върху падащото меню Font, след това превъртете надолу и изберете опцията Wingdings .
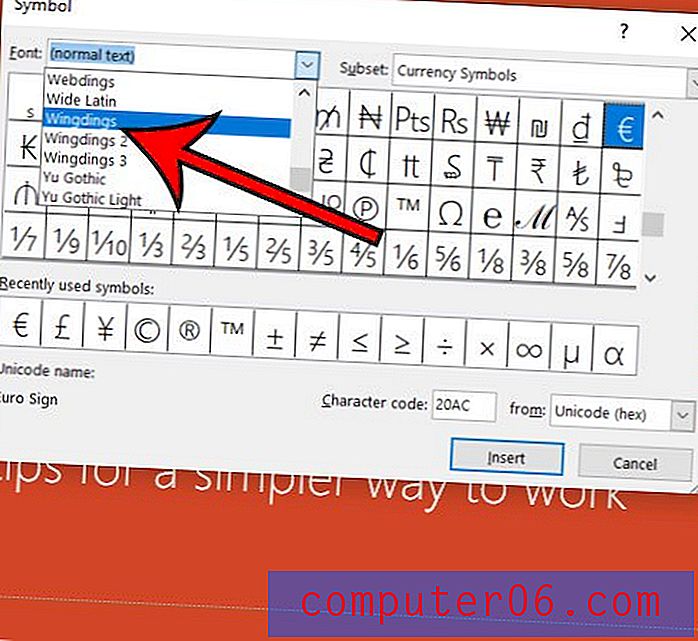
Стъпка 7: Превъртете до дъното на списъка със символи, изберете отметката, след което щракнете върху бутона Вмъкване .
Има и отметка, която може да бъде добавена към един от вашите слайдове, който се намира в раздела Интерфейс на менюто с икони . Можете да добавите това със следните стъпки:
- Щракнете върху раздела Вмъкване .
- Изберете бутона Икони в секцията Илюстрации на лентата.
- Изберете раздела Интерфейс в лявата част на прозореца.
- Щракнете върху отметката, след това щракнете върху Вмъкване в долната част на прозореца.
Как да добавите отметка в Powerpoint
печатРазберете как да поставите отметка в текстово поле на един от слайдовете във вашата презентация Powerpoint.
Активно време 3 минути Допълнително време 2 минути Общо време 5 минути Трудност Средноматериали
- презентация на PowerPoint
Инструменти
- Microsoft Powerpoint
инструкции
- Отворете презентацията си в Powerpoint.
- Изберете слайда, където искате да добавите отметката.
- Изберете раздела Вмъкване в горната част на прозореца.
- Щракнете вътре в текстово поле, където искате да добавите отметката, или щракнете върху бутона Text Box в лентата, за да добавите текстово поле.
- Изберете бутона Symbol в секцията Symbols на лентата.
- Щракнете върху падащото меню Font, след това превъртете надолу и изберете Wingdings.
- Превъртете до дъното на списъка, изберете отметката, след което щракнете върху Вмъкване.
бележки
Можете да персонализирате външния вид на отметката (цвят, размер на шрифта и т.н.), като използвате същите опции в раздела Начало, които бихте използвали, за да персонализирате редовен текст.
Също така има отметка в менюто Икони в раздела Интерфейс.
© SolveYourTech Тип проект: Ръководство за Powerpoint / Категория: ПрограмиРаботите ли върху слайдшоу, което някъде ще се играе на непрекъснат цикъл? Разберете къде да намерите настройката в Powerpoint, която й позволява да се завърта безкрайно.