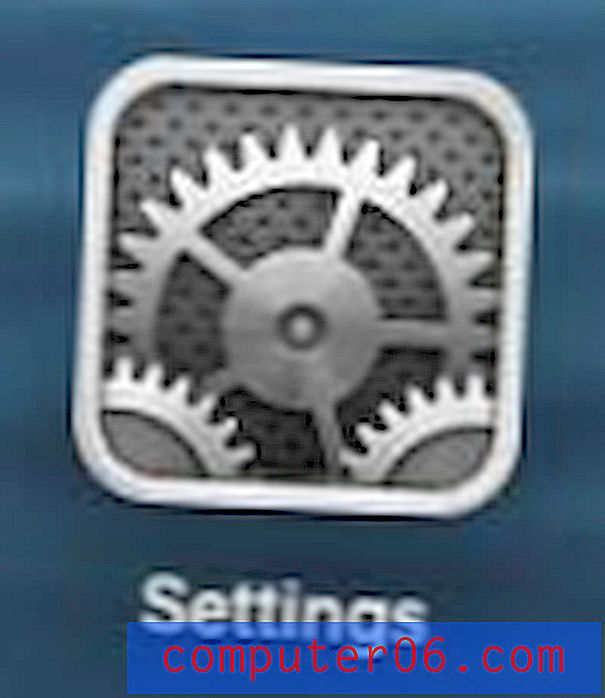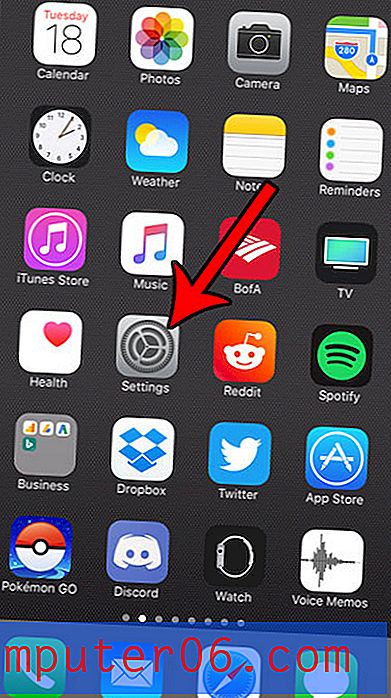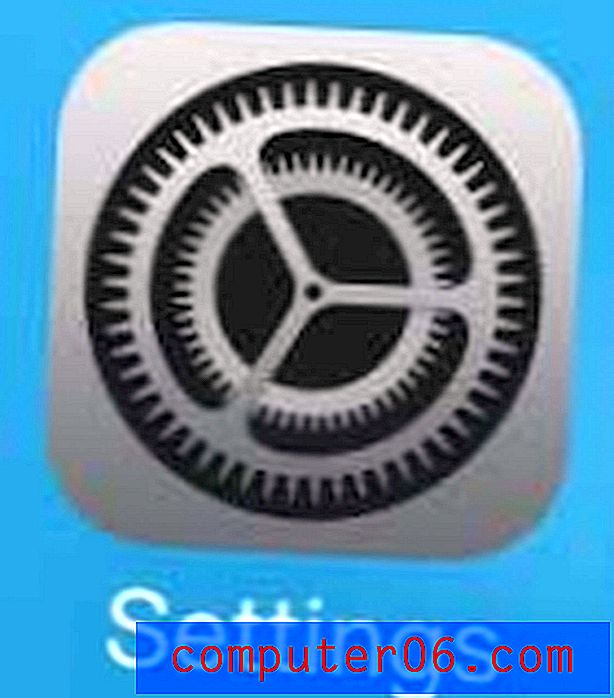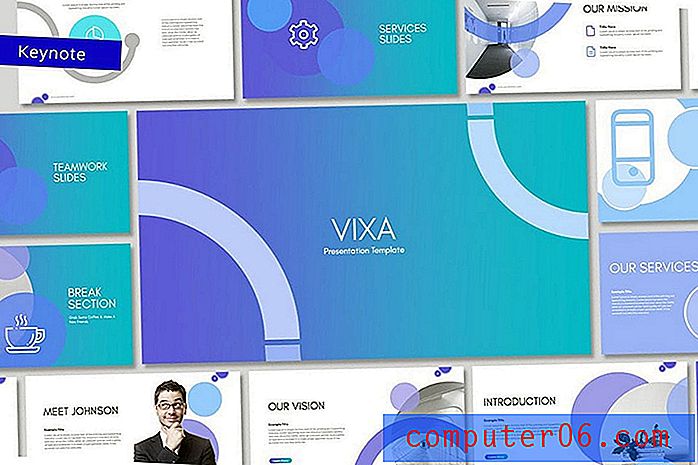Как да добавите колона в Excel за Office 365
Когато планирате оформлението на вашата електронна таблица, полезен начин да започнете е като създадете заглавия в първия ред, които описват данните, които ще влизат в тези колони. Това прави вашите данни лесни за идентифициране и може да ви помогне по-късно, ако трябва да сортирате или отпечатате данните си.
Но понякога първоначалните ви планове за електронната таблица може да се променят и трябва да добавите друга колона между някои от вече съществуващите ви колони. За щастие Excel ви предоставя средствата за добавяне на колона на всяко място в електронната ви таблица, така че да можете да включите тези нови данни на желаното място.
Добавяне на колона в Excel за Office 365
Стъпките в тази статия бяха извършени в настолната версия на Microsoft Excel за Office 365. Въпреки това, тези стъпки ще работят и в повечето други последните версии на Excel.
Стъпка 1: Отворете файла си в Excel.
Стъпка 2: Щракнете върху буквата на колоната вдясно от мястото, където искате да добавите новата колона.

Стъпка 3: Щракнете с десния бутон върху избраната колона, след което изберете опцията Вмъкване .
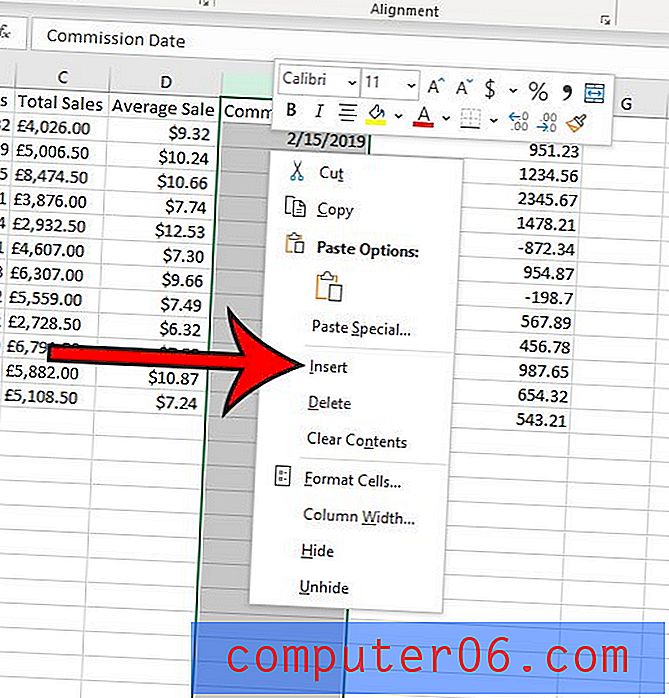
Съществуващите данни трябва да са се изместили надясно, оставяйки ви празна нова колона.
Освен това, с избрана колона можете да добавите колона, като щракнете върху буквата на колоната, след което щракнете върху раздела Начало в горната част на прозореца.
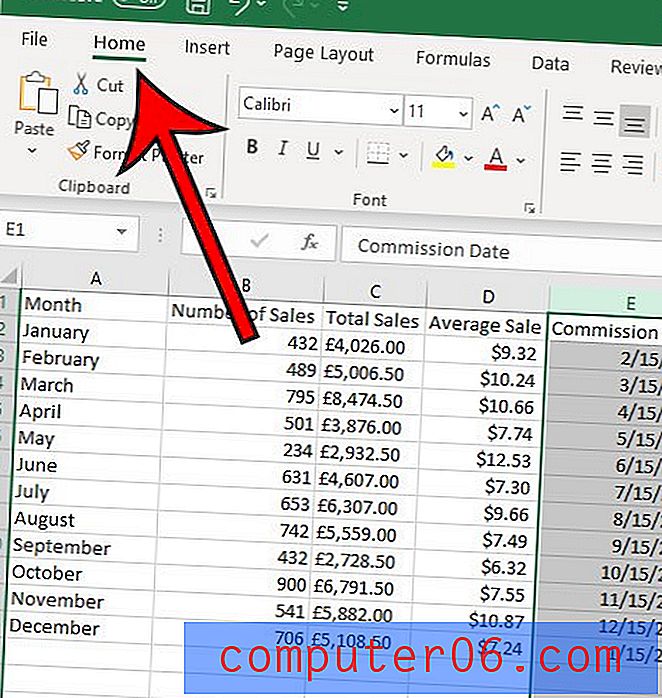
След това можете да щракнете върху бутона „ Вмъкване “ в секцията „ Клетки “ на лентата, след което изберете опцията „ Вмъкване на колони на листа “.
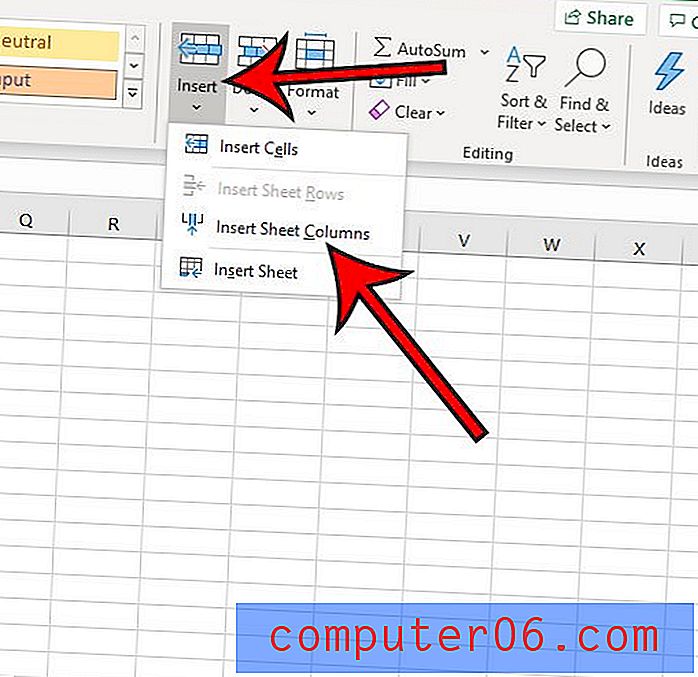
Тъй като фразата „добавяне на колона“ е малко нееднозначна, разделът по-долу ще ви покаже как да използвате формула в Excel, за да добавите стойностите, съдържащи се в клетките в колона.
Как да добавите стойностите в колона в Excel
Ако не се интересувате от добавяне на нова колона в електронната си таблица, а предпочитате да добавите стойностите, съдържащи се в клетките на колона, тогава сте в състояние да го направите и вие.
Стъпка 1: Кликнете в клетката, където искате да покажете сумата от стойностите на вашата колона.
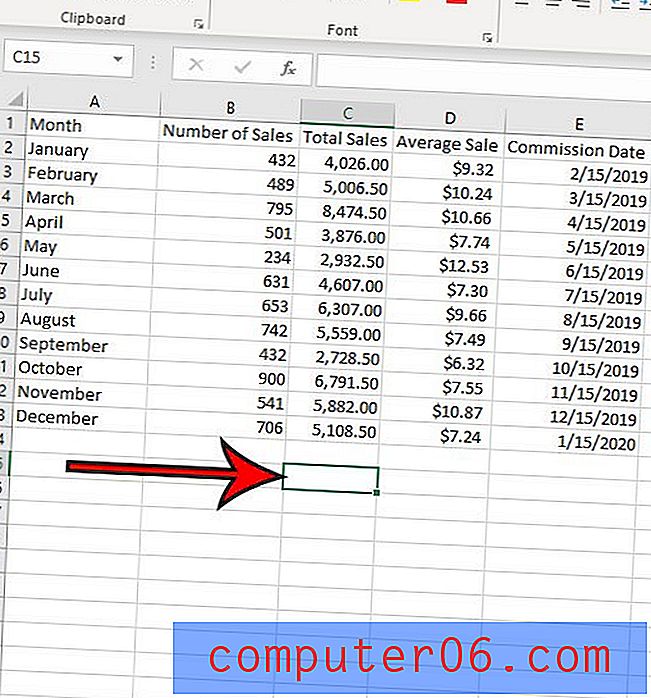
Стъпка 2: Въведете формулата = SUM (XX: YY), но заменете XX с местоположението на клетката, съдържащо първата стойност, която трябва да добавите, и заменете YY с местоположението на клетката, съдържащо последната стойност, която трябва да добавите.

Обърнете внимание, че искам да добавя стойностите в колона C в изображението по-горе, така че моята формула е = SUM (C2: C13) .
Стъпка 3: Натиснете Enter на клавиатурата си, за да изпълните формулата и да покажете сумата от посочените клетки.
Бихте ли искали да можете да манипулирате и сортирате данните си в клетките по много различни начини? Разберете как да създадете таблица в Excel и да си дадете възможност да променяте реда на вашите данни, да скривате определени стойности и като цяло да изпълнявате много от функциите, които може да са ви необходими при работа с данни в Excel.